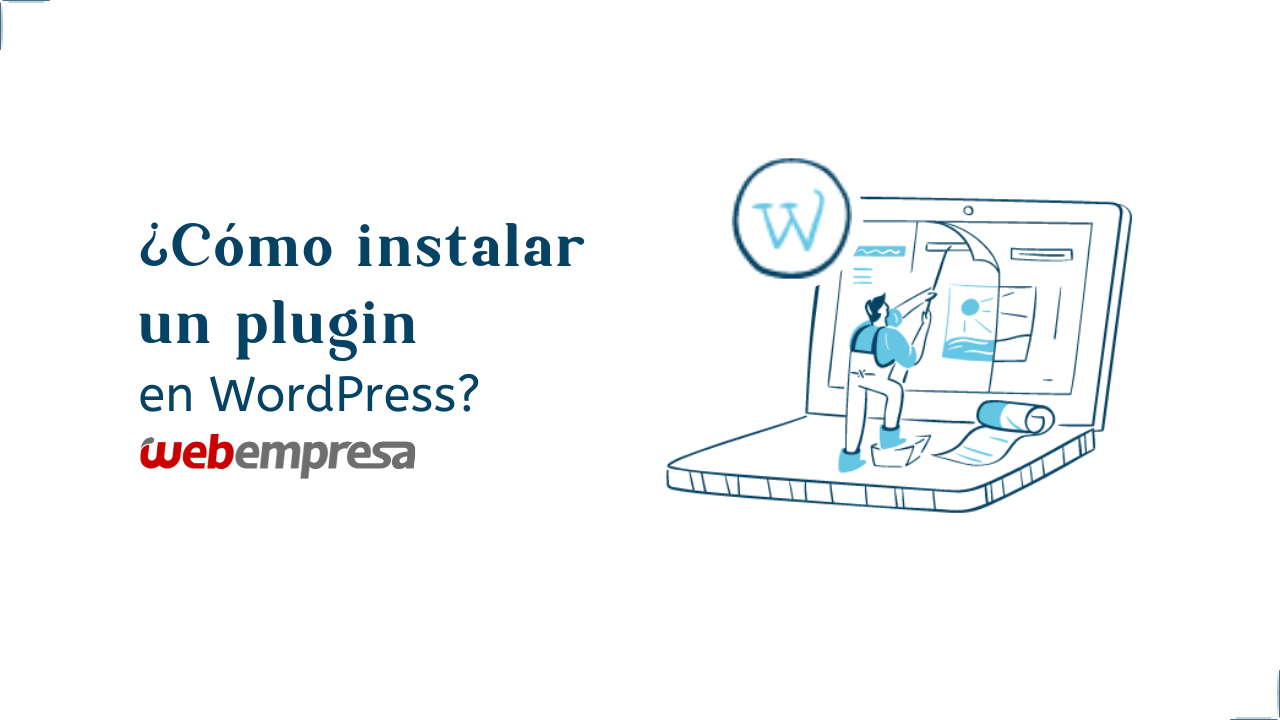
Los plugins en WordPress permiten añadir funcionalidades de forma sencilla al CMS para poder hacer uso de formularios de contacto en WordPress, galerías de imágenes, carritos de compra y un sinfín de opciones que puedes encontrar disponibles en el Directorio de Plugins de WordPress dónde puedes instalar un plugin en WordPress de forma gratuita, aunque es posible que algunos plugins tengan funciones limitadas que requieran el uso de versiones de pago.
El proceso de instalación de plugins en WordPress se puede realizar de forma manual, automática, desde el panel de administración o wepanel o incluso desde FTP y no requiere ningún conocimiento de programación para llevarlo a cabo.
El instalar un plugin en WordPress es una tarea sencilla pero es posible que usuarios noveles que se inician en el uso de este CMS no tengan muy claro como realizarlo por lo que aprovecho este artículo para explicar ¡cómo instalar plugins en WordPress!.
Tabla de contenidos
Vídeo sobre cómo instalar un plugin en WordPress de forma automática
En el siguiente vídeo te muestro cómo instalar plugins en WordPress de forma automática desde el dashboard de WordPress.
Cómo instalar un plugin en WordPress de forma manual
El directorio de plugins de WordPress es un gran recurso, aunque no necesariamente tiene todo lo que necesites, y en esos casos tienes que recurrir a sitios externos, especializados y es en estos casos cuando saber cómo instalar un plugin en WordPress de forma manual se hace necesario.
¿Qué pasos puedes seguir para instalar manualmente un plugin que previamente hayas descargado de Internet?
- Descargar el plugin de la web del autor.
- Acceder al dashboard y realizar “siempre” una copia de seguridad.
- Ir a Plugins, Añadir Nuevo.
- En la parte superior escoger la opción “Subir”.
- Clic en “Examinar” y seleccionar el archivo descargado.
- Clic en “Instalar Ahora”.
- Una vez subido e instalado hacer clic en “Activar plugin”.
- Ir a Ajustes y localizar el plugin para configurarlo.

Listo, con estos sencillos pasos deberías tener el plugin instalado, activo y disponible para tu uso.
Cómo instalar un plugin en WordPress de forma automática
La instalación automática de plugins de WordPress suele ser el proceso habitual para millones de usuarios de WordPress, que desde el dashboard > Plugins, buscan el deseado, normalmente por su nombre o una palabra clave específica relacionada con la temática del plugin que quieren usar o parte del nombre en caso de no saberlo completo.
- Acceder al dashboard y realizar “siempre” una copia de seguridad.
- Ir a Plugins, Añadir Nuevo.
- En la caja “Buscar” escribir el nombre del plugin. Ej: W3 Total Cache
- Clic en “Buscar plugins”.
- Hacer clic en “Instalar Ahora” del plugin deseado.
- Una vez subido e instalado hacer clic en “Activar plugin”.
- Ir a Ajustes y localizar el plugin para configurarlo.

Como ves el proceso de instalar un plugin en WordPress es sencillo, y en pocos pasos y en apenas 1 o 2 minutos tendrás el plugin deseado instalado y activo listo para configurar y poder utilizarlo en tu web.
Si bien los plugins otorgan funcionalidades adicionales a WordPress que no incorpora el CMS de forma nativa, hay que tener siempre muy presentes los siguientes puntos:
- Instalar siempre plugins actualizados y que sean compatibles con la versión de WordPress instalada.
- Descargar los plugins de sitios web de confianza (página del autor) o del Directorio oficial de Plugins de WordPress.
- Consulta las valoraciones que los usuarios hacen del plugin antes de instalarlo, quizás haya incompatibilidades con otros plugins que tengas ya instalados.
- Si no lo usas desinstálalo. Instalar plugins que no se usan puede ser con el paso del tiempo una puerta abierta a vulnerabilidades que pueden acabar afectando a tu sitio web.
- Intenta actualizar los plugins de WordPress que tengas instalados.
- El uso excesivo de plugins puede ralentizar la carga de tu sitio web, ser selectivo es importante.
¿Cómo instalar un plugin mediante FTP?
Los plugins son herramientas que nos ayudan a mejorar las funciones de nuestro sitio web y agregar características nuevas. Nos ayudan a mejorar el sitio. La mayoría de los plugins pueden instalarse desde el dashboard WordPress, aunque algunas veces es necesario instalarlos por medio de FTP.
Para instalar un archivo por medio de FTP, necesitaremos descargar FileZilla. Este nos permite conectarnos al servidor y transferir el archivo del plugin desde nuestra PC hasta nuestro sitio. Vamos a ver un paso a paso para hacerlo de forma eficiente.
- Descarga e instala FileZilla en tu ordenador.
- Abre FileZilla y conéctate a tu servidor web utilizando las credenciales de FTP que tengamos creadas.
Si no tenemos creadas las credenciales podemos hacerlo entrando a nuestro wepanel para crear una nueva cuenta FTP en el menú de FTP

- Una vez conectados, busca la carpeta wp-content y hacemos clic en ella.
- Dentro de la carpeta wp-content, busca la carpeta plugins y hacemos clic en ella.
- Descargamos el archivo del plugin que vamos a instalar y lo descomprimimos en nuestra PC.
- Arrastramos los archivos del plugin descomprimido desde la PC a la carpeta plugins en FileZilla.

- Una vez se complete la transferencia podemos cerrar FileZilla.
- Iniciamos sesión en el panel de administración de WordPress
- Entramos en el panel de Plugins.
- Buscamos el nuevo plugin que acabamos de instalar y lo activamos.
FileZilla es una herramienta que nos permite conectar y gestionar nuestro hosting a través de FTP de manera sencilla y rápida. Además, podemos guardar nuestras credenciales para usarlas en futuras conexiones. Es una herramienta muy útil para simplificar el proceso de instalación.
¿Cómo instalar un plugin desde el administrador de archivos?
Para instalar un plugin desde nuestro cPanel resulta ser más sencillo de lo normal, sin la necesidad de instalaciones en nuestras PC y sin tantos problemas de descompresión de archivos. Este método es muy útil para aquellas personas que no están familiarizadas con un entorno de FTP, y están contentos con editar archivos desde cPanel.
Para poder subir nuestro plugin vamos a realizar los siguientes pasos:
- Iniciamos sesión en nuestra cuenta de wepanel y buscamos la sección administrador de archivos.
- Buscamos la carpeta de tu sitio web y hacemos clic en ella. La mayoría de las veces, se encuentra en la carpeta public_html.
- Buscamos la carpeta wp-content.
- Dentro de la carpeta wp-content, buscamos la de plugins e ingresamos a esta.

- Descargamos el archivo del plugin que vamos a instalar en nuestra PC.
- Desde wepanel podemos arrastrar el comprimido directamente de nuestra descarga o nuestra pc hasta la carpeta de plugins.
- Esperamos a que se complete la carga del archivo.
- Una vez que el archivo del plugin esté cargado, buscamos el archivo del plugin que acabamos de subir.
- Hacemos clic en el botón Descomprimir o Extraer para extraer los archivos del plugin.

- Una vez que los archivos del plugin estén extraídos, podemos entrar en el dashboard WordPress e ingresar al panel lateral de plugin.
- Busca el nuevo plugin que acabas de instalar y actívalo.
Conclusiones
Existen en muchos plugins diferentes para copias de seguridad, para la gestión de cookies en WordPress, plugins de redes sociales, plugins de idiomas para WordPress, plugins de tablas para WordPress, vídeo o imágenes, para crear formularios de suscripción muy potentes y todos ellos los puedes encontrar de forma gratuita en el directorio oficial de plugins de WordPress, y de pago en plataformas especializadas de muchos desarrolladores en Internet.
Como dice Frack Scipion en su Blog LifeStyle Al Cuadrado:
¡No a la PLUGINULIMIA! Aunque sean fáciles de instalar, no caigas en la “pluginulimia”. Tu blog terminará teniendo serios problema de salud…
Si tienes dudas sobre qué plugins instalar puedes consultar nuestro artículo del blog con los plugins para WordPress que recomendamos.
¿Te ha resultado útil este artículo?

Miembro del equipo de soporte técnico de Webempresa.
Coordinador de contenidos en el Blog y en Youtube.
Soporte técnico en CiberProtector. Teacher en Webempresa University










