
Aunque no lo creas, suele ocurrir con frecuencia que un usuario pregunte a través de soporte, cómo recuperar entradas o páginas específicas, pero sin utilizar la copia de seguridad completa del Hosting.
Ya qué, lógicamente, si recupera la copia completa se haría de todo el sitio web.
De ahí la importancia de saber cómo Exportar e Importar Entradas y Páginas WordPress en formato ZIP, que es de lo que va este artículo.
Si bien es cierto, WordPress maneja un sistema de versiones que podrías usar, aunque no siempre este sistema tiene la copia que esperas recuperar, ya que ten en cuenta que se almacena un número limitado de revisiones, o puede ocurrir también que algún plugin de optimización haya eliminado las revisiones en WordPress, en estos casos no habrá manera de recuperar una copia de anterior de tu contenido.
La otra situación que comúnmente sucede es cuando quieres pasar tu contenido de un sitio a otro, ya sea copiando todo o parte del mismo; en este caso podrías evaluar la herramienta de importar/exportar que tiene el propio WordPress; sin embargo, si quieres seleccionar entradas o páginas específicas tendrías que usar un plugin.
A continuación verás ambas formas, tanto la importación y exportación de entradas y páginas en WordPress con las herramientas de WordPress, así como la importación y exportación de contenido usando un plugin externo.
Tabla de contenidos
Opción de importación y exportación de WordPress
Como primera opción tienes la funcionalidad nativa de WordPress de importación y exportación de contenido.
Puedes localizar estas opciones desde la administración de WordPress en el menú de Herramientas, tal como se muestra en la siguiente imagen:
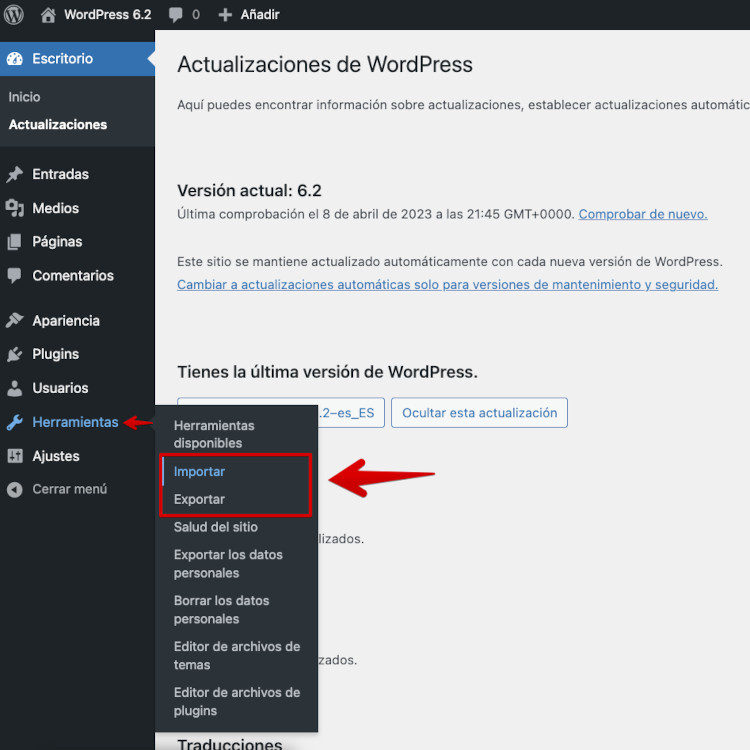
Exportar entradas y páginas en WordPress
Desde la administración de WordPress en el menú de Herramientas, te explico cómo utilizar primero la opción de Exportar.
Al acceder a este ítem de menú verás que aparece una pantalla similar a la siguiente:
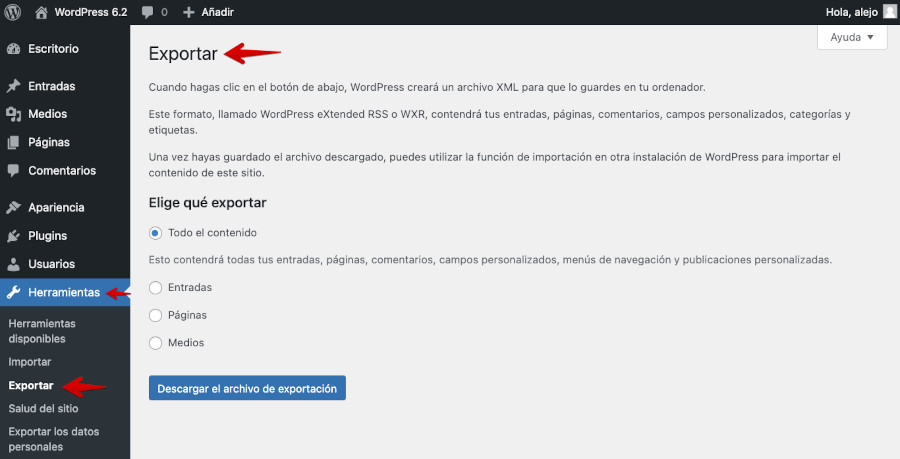
Desde esta pantalla se puede seleccionar el contenido que se exportara, puedes exportar todo el contenido o selectivamente, entradas, página o medios.
Después de seleccionar alguna opción se descargará un archivo .xml, el cual es tu respaldo, pudiendo utilizarlo luego para restaurar el contenido en otro sitio web.
Importar entradas y páginas en WordPress
Para usar la funcionalidad de importación de contenido, desde el menú de Herramientas ➜ Importar, puedes hacerlo. Al acceder a esta opción aparece una pantalla similar a cómo se muestra en la siguiente imagen:
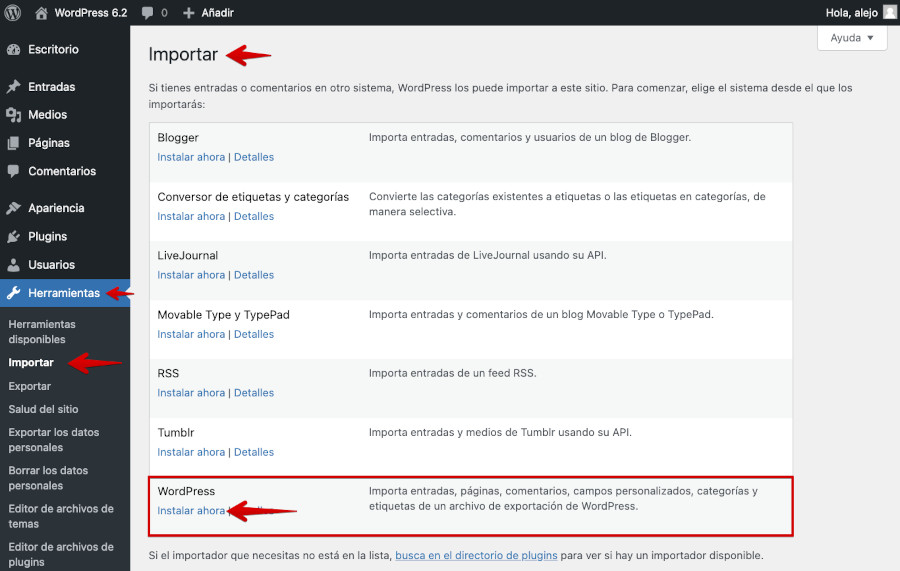
Verás que tienes varias opciones de importación, tanto de servicios externos como Blogger, Tumblr, etc; sin embargo, la que te interesa es la última de todas.
La herramienta por defecto no está instalada, por lo que tienes que instalarla primero.

Después de instalarla verás que en lugar de Instalar aparecerá Ejecutar importación, haz clic para llegar hasta la siguiente pantalla en la cual puedes seleccionar el archivo de importación en formato XML.
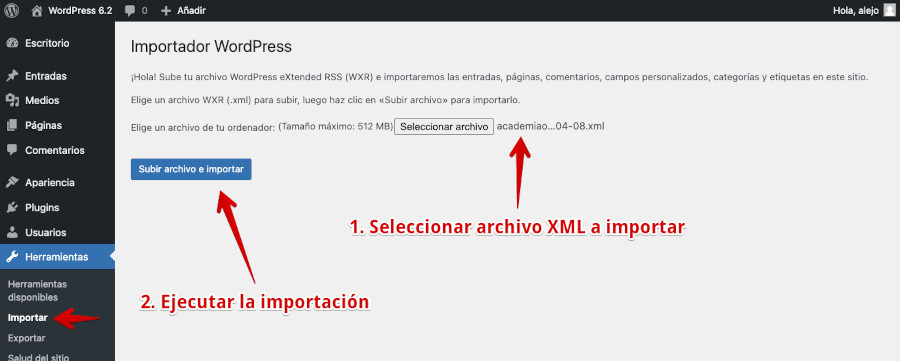
Tras realizar la importación de los contenidos del archivo XML se mostrará otra pantalla en donde podrás:
- Importar el autor: < nombre del autor > (nombre del autor)
- o crear un nuevo usuario con el nombre de acceso: < seleccionar >
- o asignar entradas a un usuario existente: < nombre del usuario > (nombre del usuario)
- Importar los archivos adjuntos (Recomendado).
Este se aplicará para las entradas y páginas que serán importadas.
Desde esta misma pantalla también puedes decidir si importar los archivos adjuntos que son parte del contenido.
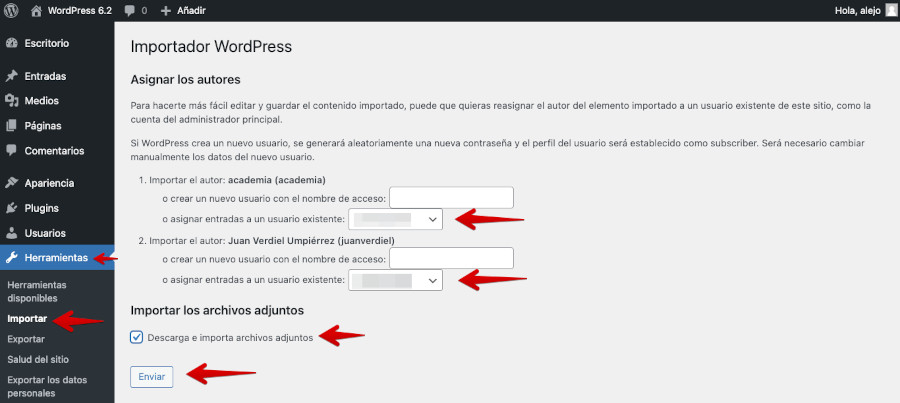
Con estos pasos deberías poder completar la importación de contenidos haciendo uso de las herramientas de WordPress, sin embargo, ten en cuenta las limitaciones que existen.
Por ejemplo, no se puede actualizar contenido, si tratas de importar un archivo exportado como backup no será posible y te aparecerá que la entrada o página ya existe.
Además, no es posible seleccionar solo algunas entradas en WordPress o páginas específicas para exportar.
Si te interesa esta funcionalidad adicional, entonces es hora de evaluar hacer esto con un plugin.
Plugin para exportar contenido en WordPress
El plugin que te propongo utilizar para hacer copias del contenido específico en formato ZIP es Zippy, que además es gratuito.
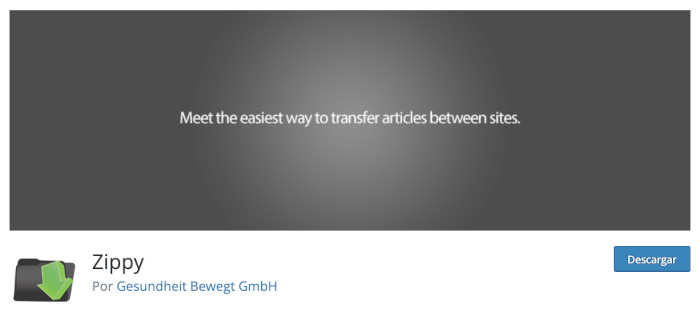
Este plugin requiere que tu servidor tenga instalada y activa la extensión ZIP para que el plugin pueda comprimir los archivos correspondientes y generar el formato citado resultante para descargar.
Este plugin permite archivar entradas y páginas con un solo clic en formato ZIP para luego llevarlas a otro sitio web o simplemente usar esta función para hacer una copia de seguridad de tus artículos y guardarlos en tu ordenador.
Características destacadas del plugin:
- Te permite archivar Entradas y Páginas en archivos ZIP.
- Puedes extraer los archivos ZIP en cualquier sitio web con el plugin instalado.
- Te sirve para descargar y almacenar publicaciones en archivos comprimidos.
- Tiene soporte para múltiples publicaciones (exportar todo, uno o varios).
- Puedes restaurar una Entrada previamente exportada en menos de 1 minuto.
- Te sirve para mantener versiones de una Entrada en ZIP (nombres aleatorios).
- Exportar Entradas, Páginas, Slug, Categorías, Etiquetas e imágenes de publicaciones.
- Importar Entradas, Páginas, Slug, Categorías, Etiquetas e imágenes de publicaciones.
- Multiselección (exportar todo, uno o varios).
- Compatibilidad con tipos de contenido personalizado.
Imagínate por un momento que estás pensando en hacer cambios importantes en una publicación (entrada o página), pues nada más sencillo que exportar esa entrada o página en formato comprimido ZIP a tu ordenador y luego hacer los cambios pertinentes en la publicación.
Resulta que al final has tocado tantas cosas de una entrada o de una página que la has dejado peor de lo que pensabas y además no hiciste copia de seguridad de la web antes de proceder, ¡no pasa nada!
Primero eliminas la actual entrada o la página afectada y luego con Zippy importas el archivo ZIP de la copia que habías hecho antes de modificarla y listo, ya la tienes como al principio ¡y en un par de minutos!
Instalación y configuración del plugin
Desde el menú de Plugins ➜ Añadir nuevo, puedes buscar el plugin por el texto Zippy, tal como se muestra en la imagen adjunta.

Después de instalar y activar el plugin verás que puedes acceder directamente a su configuración desde la parte superior, o desde el menú Herramientas.
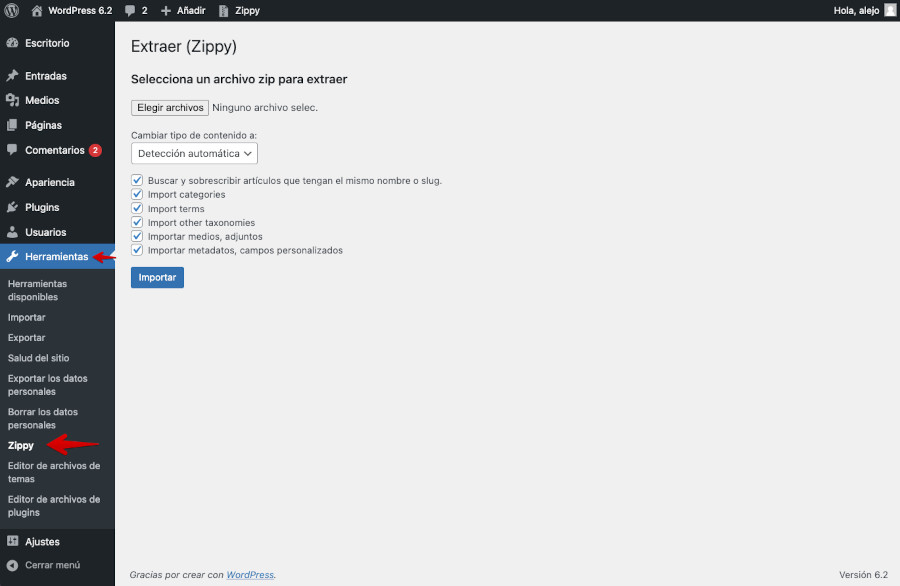
Desde esta pantalla puedes realizar la importación de los archivos que exportes con el plugin, también puedes dejar las opciones que se muestran seleccionadas por defecto cuando realices la importación de un archivo.
Exportar contenido en WordPress
Si revisas tus entradas o páginas verás que ahora tienes una nueva opción cuando pasas el ratón sobre alguno de los ítems.

Puedes seleccionar publicaciones individuales, pero también es posible seleccionar varias publicaciones y usar la opción de edición en lote.

Después de marcar varias Entradas o Páginas puedes seleccionar la opción Archivar (Zippy) y luego aplicar dicha acción en lote.
Tras utilizar esta opción verás que se genera un archivo ZIP que puedes descargar a tu ordenador.

Importar contenido en WordPress
Puedes restaurar las copias realizadas en el mismo sitio, o puedes llevarlas a otro sitio web (tienes que también tener instalado el plugin Zippy).
Para restaurar las copias puedes hacerlo desde Herramientas ➜ Zippy, y luego usar la opción de seleccionar archivo, tal como se muestra en la siguiente imagen:
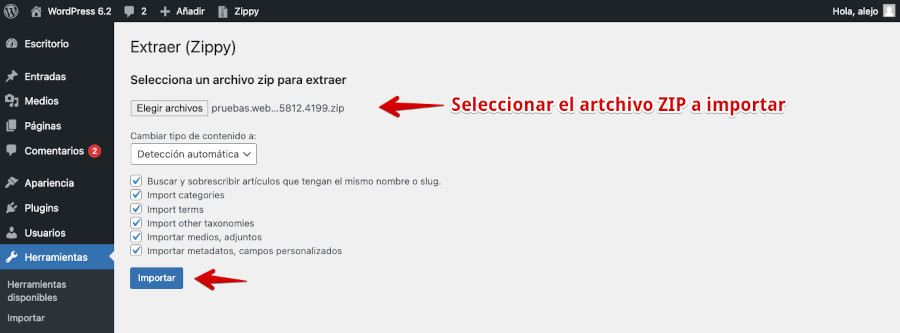
Una vez seleccionado el archivo ZIP que vas a importar, y que previamente debe haber sido creado con Zippy, pues no vale otro archivo ZIP de una publicación obtenido por otros medios o plugins; verás el resultado de la importación.
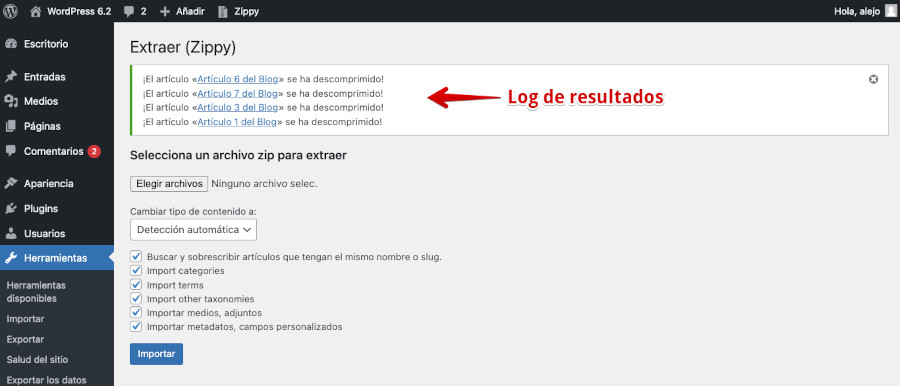
Lo ideal, como te expliqué en el punto Plugin para exportar contenido en WordPress es que elimines las publicaciones, previa copia de seguridad (si quieres tener mayor tranquilidad), y luego realices la nueva importación de estas desde un archivo ZIP creado con Zippy, así, cuando vayas a Entradas o Páginas, puedas verificar que realmente se han creado de nuevo y con los contenidos tal y como esperabas.
¿Pensabas que sería más complicado? ヅ
Vídeo sobre Importar y Exportar en ZIP
En el siguiente vídeo te explico cómo puedes exportar e importar Entradas o Páginas de WordPress en formato ZIP utilizando el plugin «Zippy».
Conclusiones
No te compliques la vida con la restauración de backups completos y pesados de toda tu web solo por querer recuperar una Entrada o una Página que has perdido por vete tú a saber qué acción realizada; usa Zippy y aprovecha el resto del tiempo que te quede tras la recuperación de tus publicaciones en cosas más útiles para ti y tu web.
Plugins como Zippy se presentan como una solución increíblemente fácil de utilizar para archivar entradas y páginas en archivos ZIP y descomprimirlos incluso en otro sitio web.
Y tú, ¿eres de l@s que sigue buscando en archive.org las Entradas o Páginas perdidas?
¿Te ha resultado útil este artículo?

Miembro del equipo de soporte técnico de Webempresa.
Coordinador de contenidos en el Blog y en Youtube.
Soporte técnico en CiberProtector. Teacher en Webempresa University










