
Los productos son la parte esencial de una tienda. Aprende cómo añadir productos a WooCommerce para que sean visibles en los diferentes apartados de la web y sin dejarte datos importantes en el proceso de alta.
Son muchas las tiendas que crean productos, les añaden los “datos básicos viables para la venta” y se olvidan de un montón de parámetros que pueden añadir a los productos y al final se pierden funcionalidades y la oportunidad de explorar más en el funcionamiento del carrito de compras.
No digo que haya que configurarlo todo para todos y cada uno de los productos que das de alta en tu tienda WooCommerce, pero si sería bueno que tuvieses en cuenta al menos qué campos conviene rellenar “aunque pienses que no te harán falta” y cuáles es esencial cumplimentar para que no solo los usuarios puedan consultar esos datos de un producto, sino que los buscadores que indexan esos contenidos puedan localizar palabras descriptivas o clave para luego mostrar tus productos en resultados de consultas de usuarios en el buscador de turno.
Un producto no solo tiene los datos que le describen, su precio y disponibilidad, también hay que asociarlo a una categoría, añadirle etiquetas para mejorar su relación con otros productos y por supuesto todos los datos relativos al SEO on-page y general para que con esos datos se ayude a su indexado correcto.
Demos un repaso por el proceso de creación de productos en WooCommerce para ver si estamos haciendo las cosas bien o si hay algún punto que mejorar. 🤗
Tabla de contenidos
- 1 ¿Qué tipos de productos se pueden añadir en WooCommerce?
- 2 Añadir nuevo producto a WooCommerce
- 2.1 Añadir información del producto
- 2.2 Descripción y descripción corta del producto
- 2.3 Tipo de producto
- 2.4 Campos generales del producto
- 2.5 Inventario del producto
- 2.6 Envíos
- 2.7 Productos vinculados
- 2.8 Atributos
- 2.9 Avanzado
- 2.10 Imagen del producto
- 2.11 Galería del producto
- 2.12 Categorías del producto
- 2.13 Etiquetas del producto
- 3 Publicar y verificar el producto nuevo
- 4 Conclusiones
¿Qué tipos de productos se pueden añadir en WooCommerce?
Si bien WooCommerce admite casi de todo con respecto al tipo de productos que permite añadir para luego mostrarlos en la tienda, con más o menos variables, descargables o como servicios, es bueno que sepas los que contempla este plugin como “productos tipo” que habitualmente se gestionan en una web de comercio online.
- Productos simples
- Productos variables en WooCommerce
- Productos descargables
- Productos virtuales
- Productos agrupados
- Productos empaquetados
- Productos de membresía
- Productos de afiliación (externos)
- Productos de subastas
- Productos reservables
Es posible que haya algunas opciones de productos que desconozco o nunca he utilizado, pero los que te he citado en el listado son aquellos que habitualmente se configuran en tiendas, ya sea un o varios de ellos, y lo raro es encontrar una tienda que gestione todos estos tipos de productos en el mismo lugar.
Ahora que ya sabes qué tipos de productos puedes crear en WooCommerce, vamos a ver cómo lo puedes hacer.
Añadir nuevo producto a WooCommerce
Crear productos en WooCommerce es un proceso sencillo y cualquier producto que des de alta, aunque no completes todos los campos que este incorpora, siempre puedes posteriormente editarlo para completar datos y mejorar la información que este muestre luego en el frontal de la tienda.
¿Qué acciones puedes realizar con productos?
- Añadir
- Modificar
- Eliminar
De manera que un producto no es algo que creas, activas y te olvidas, tiene fases, pasa por momentos y épocas en las que quizás, por campañas puntuales (Navidad, Black Friday, etc..) tienes que editar para cambiar precios, ponerlos en oferta o añadirles variables porque han mejorado o cambiado con respecto a cuando los creaste.
En la siguiente imagen te muestro “en rojo” los campos o bloques de campos que tienes que rellenar cuando das de alta un producto, con más o menos información. Ya que estos campos son los que definen el producto, su afinidad con otros, su pertenencia mediante taxonomías y otros datos que además implican que previamente estén configurados en WooCommerce, como por ejemplo los “Envíos” que no puedes asignarlos a un producto si previamente no los has creado.
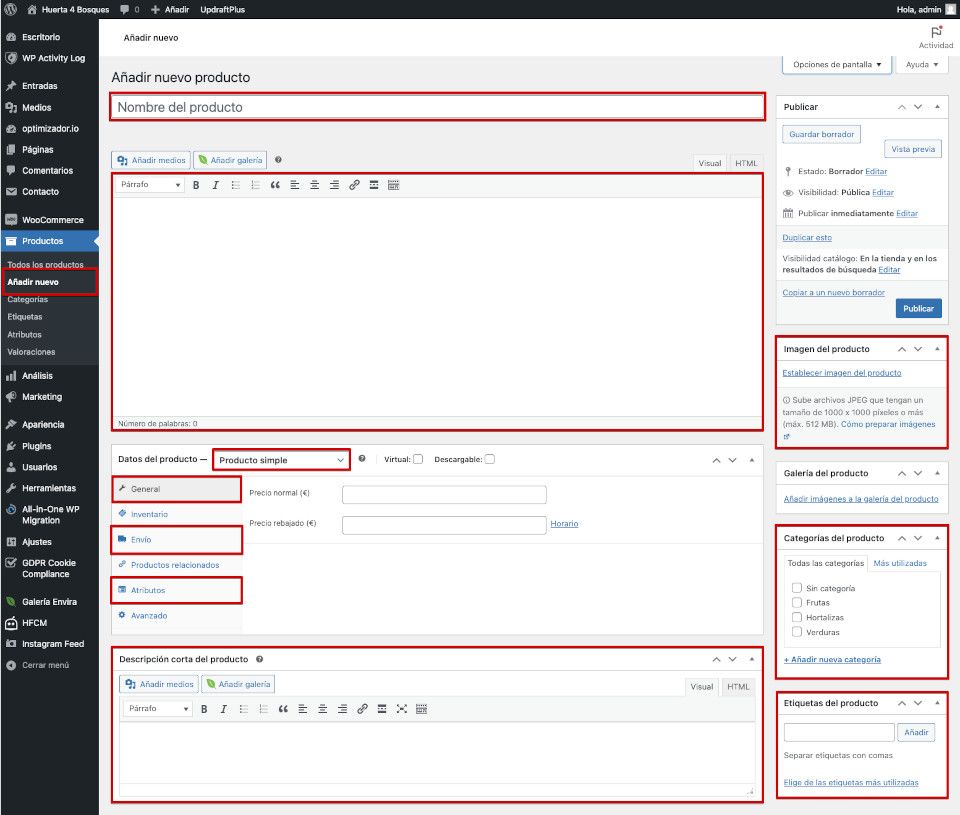
Al final, cuanta más información, proporciones de cada producto que des de alta, mejor se mostrará en el frontal del sitio, los visitantes tendrán datos más claros y concretos del mismo y además los motores de búsqueda, por medio de sus crawlers, tendrás más datos a indexar.
Añadir información del producto
Cuando vas a crear un producto tienes que añadir información del producto que lo describa y esto lo haces en el campo Título que tiene un fuerte componente de dato indexador para los motores de los buscadores, por lo que el nombre del producto debe ser lo más amigable con el SEO que te sea posible.
Los datos a contemplar para empezar con el alta del producto son:
- Título: Nombre del producto, lo más descriptivo posible. Visible en todas partes donde se muestren productos.
- Descripción del producto: Es la caja de texto que aparece justo debajo del título y aquí puedes poner todo lo que consideres importante que defina al producto. Solo visible en la ficha individual del producto.
- Descripción corta del producto: Una simbiosis entre el título del producto y algo descriptivo del mismo, pero de forma “muy abreviada”. Aunque este campo se muestre normalmente al final de la ficha del producto, forma parte del bloque informativo del mismo. Esta descripción es visible en la vista de detalle del producto.
Coloca las palabras claves del producto (lo ideal es que solo una keyword por producto) lo más a la izquierda del mismo y evita que sea nombres largos que no definan su diferencia con otros productos similares.
Descripción y descripción corta del producto
Como te he descrito en el punto anterior, se trata de añadir información clara, concreta y lo más concisa posible, dependiendo del campo.
A lo largo de este artículo, a modo de ejemplo, añadimos productos de la huerta en una instalación de WooCommerce para la venta de productos ecológicos, de manera que te resulte más visual la aplicación del ejemplo y lo puedas extrapolar a tu caso y productos.
En la siguiente imagen puedes ver cómo se dan de alta los datos relacionados con el “Título” o nombre del producto, la descripción larga y corta del mismo.

A medida que vas rellenando campos de un producto, si tardas en ir completando los campos, es bueno, por seguridad, que hagas clic de vez en cuando en el botón derecho Publicar (o Actualizar si ya estaba publicado), para no perder accidentalmente los cambios que vas realizando.
Tipo de producto
Llega el momento de definir qué tipo de producto es el que estás creando y por tanto eso implica determinar a cuál pertenece, dentro de los disponibles.
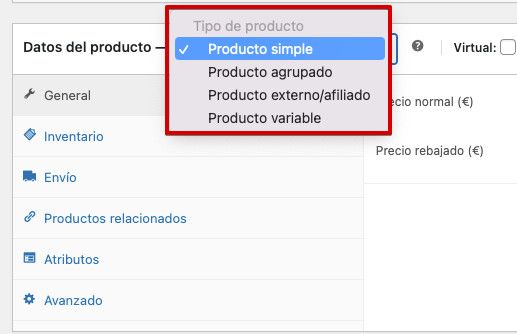
Para el ejemplo voy a utilizar un Producto simple ya que no tiene variaciones ni está agrupado dentro de otros productos, y es la opción de producto más habitual en una tienda.
Se trata de un producto “físico” que se puede enviar al comprador.
Otros tipos de productos son los comentados en el punto ¿Qué tipos de productos se pueden añadir en WooCommerce? de este artículo.
Campos generales del producto
Una vez definido qué tipo de producto es el que se va a dar de alta, toca revisar el resto de campos de la pestaña General del bloque Datos del producto.
Se trata de un campo común a todos los tipos de productos, excepto los “virtuales o descargables” que pueden no requerirlo.
En este caso tenemos 2 campos:
- Precio normal (€): El precio de venta normal a público (PVP).
- Precio rebajado (€): El precio con el descuento aplicado que se mostrará como PVP + el descuento aplicado (rebaja, reducción, etc.)
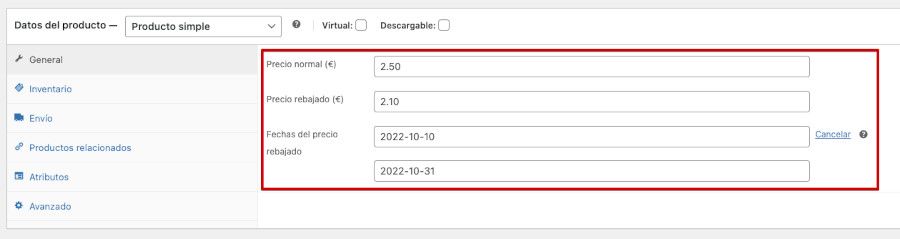
A la derecha del segundo campo de precio tienes el texto Horario. Si haces clic sobre el se despliegan 2 campos adicionales que te permiten establecer una fecha de precio rebajado de manera que puedas indicar de qué día a qué otro día estará dicho producto rebajado (muy útil en campañas y promociones). Si no lo cumplimentas no serán visibles estos datos en la ficha del producto y el precio “rebajado” se mantendrá indefinidamente.
Es posible que la pestaña General de datos del producto tenga más campos si tienes instalados algunos plugins adicionales que añaden funcionalidades específicas a WooCommerce.
Inventario del producto
En la pestaña Inventario de Datos del producto se encuentra un dato muy importante, que es el SKU del producto (Stock Keep Unit), un valor que lo hace único dentro de la lista de productos y en la base de datos y que se usa para referenciarlo y hacerle seguimiento.
Si tienes un “almacén físico” y ya usas referencias de los productos, es recomendable que uses los mismos códigos para el SKU en WooCommerce de manera que mantengas el identificador (ID) único para el almacén virtual y el físico y te sé más fácil gestionar referencias y un mejor control del inventario.
Los campos a rellenar en este apartado son:
- SKU: Identificador único del producto (no puede haber más productos con el mismo SKU).
- ¿Gestionar inventario?: Márcalo si quieres llevar un control de bajas tras la venta.
- Cantidad del inventario: Establece la cantidad del producto que tienes en tienda física para la venta (unidades, kilos, etc.)
- ¿Permitir reservas?: Si quieres que el comprador pueda hacer una reserva del producto. Si lo activas podrás tener inventario en negativo hasta reposición.
- Umbral de pocas existencias: Indica cuántas existencias pueden quedar antes de que te avise por email para su reposición.
- Vendido individualmente: Para limitar la compra del artículo a una sola unidad.
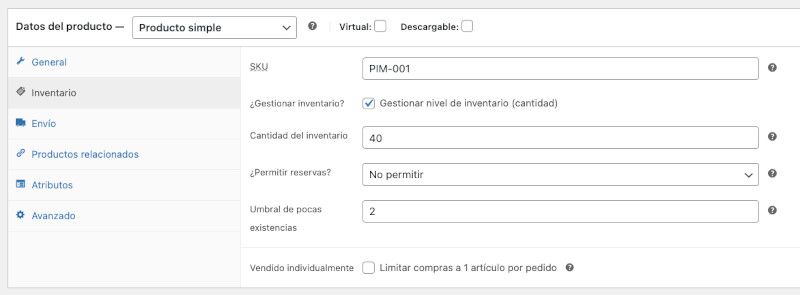
Envíos
En la pestaña Envío de WooCommerce es donde introduces los detalles del producto relacionados con el tamaño, peso y el tipo o clase de envío.
También te puede interesa cómo configurar envíos en WooCommerce.
- Peso (Kg): Establece el peso en kilogramos para el producto.
- Dimensiones (cm): Establece el tamaño que tendrá el producto “embalado” en la caja en centímetros. Alto, ancho y largo.
- Clase de envío: Se utilizan para agrupar productos. No muestran tarifas de envío al comprador.
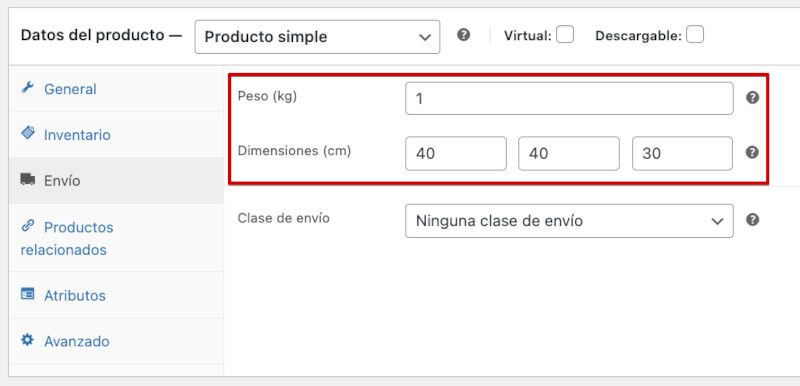
Es importante que los datos de peso y tamaño del producto sean los correctos, ya que la mayoría de empresas de transporte los requieren para la facturación del envío, a menos que disfrutes de una “tarifa plana” de envíos con tu empresa de paquetería y no te requiera el dato.
Productos vinculados
Los “productos vinculados” ayudan a potenciar las ventas de tus productos. Haciendo un símil es como cuando vas al supermercado a buscar “leche” y al lado de la estantería de la leche encuentras por ejemplo “nata” (relacionada con lácteos) y por el hecho de estar al lado de un producto “caliente” (la leche) acaba comprando también la nata.
Se suelen mostrar en la ficha de determinados productos, debajo de estos como Productos relacionados o con el mensaje sugestivo También te pueden gustar…, con el fin de potenciar la venta de productos similares, ya sea por taxonomía de WooCommerce o por vinculación “forzada” en la ficha de determinado producto.
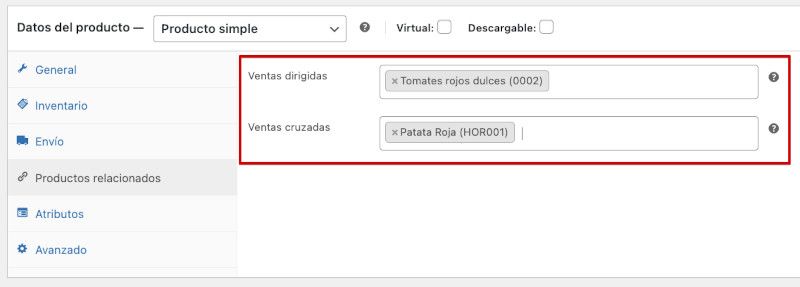
- Ventas dirigidas: Productos que se recomiendan en lugar del que se está visualizando.
- Ventas cruzadas: Productos promocionables como ventas cruzadas junto con este producto.
Puedes buscar en ambos campos el/los producto(s) deseado(s) y añadirlo(s) para fomentar su compra.
Atributos
Desde la pestaña
En caso de tener que cumplimentar este campo te refiero al artículo Variaciones de productos en WooCommerce en el que explicamos este punto, ya que es extenso y no cabe abordarlo dentro de este artículo más general sobre el alta de productos en WooCommerce.
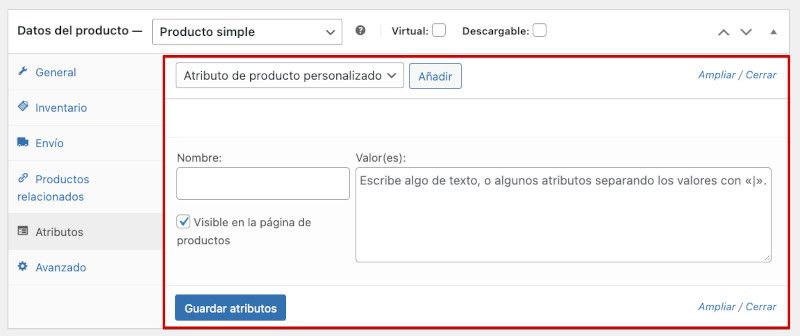
Avanzado
En el apartado Avanzado de Datos del producto puedes añadir información adicional al producto específico (no incluyas otras informaciones genéricas que no tengan relación directa con el producto).
Los datos que gestionas en este apartado son:
- Nota de compra: Donde añades información específica del producto en cuestión, que será enviada al comprador al finalizar la compra de este producto (por ejemplo, una indicación de conservación del producto).
- Orden en el menú: En qué orden se mostrará en el menú de campos del producto en la ficha del producto.
- Activa las valoraciones: Opción útil si quieres que en la ficha del producto se muestre un apartado para que el cliente valore el producto.
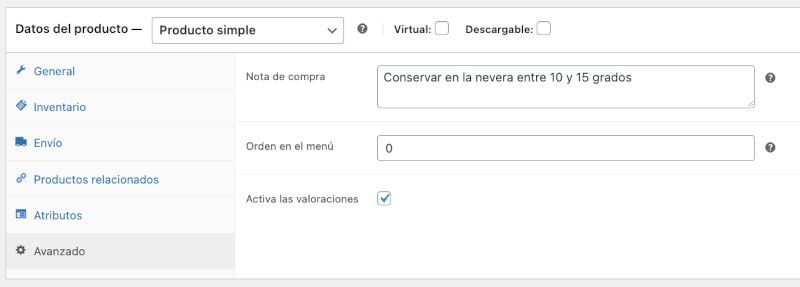
La información de valoración del producto entiéndela como una reseña que un comprador (o muchos) pondrá sobre tu producto para que otros compradores futuros puedan verla y saber que han opinado los que ya lo han comprado. Ayuda mucho en el engagement con tus clientes y es un dato importante para potenciar las conversiones.
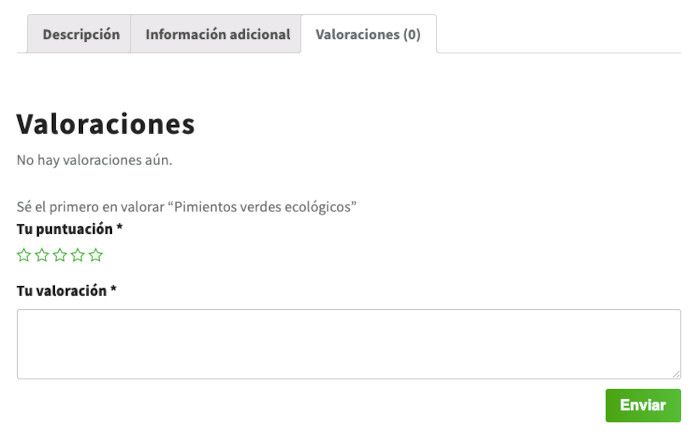
Imagen del producto
Este campo deberías rellenarlo siempre, en este caso, añadir una imagen principal del producto, de forma que todo producto que tengas en tu tienda siempre muestre al menos una imagen que defina el producto.
Trata siempre de que las imágenes de tus productos tenga siempre todas el mismo tamaño (ancho y alto) y un peso adecuado a ese tamaño para evitar que tarden en cargar y que eso acabe penalizando el posicionamiento de tu tienda por usar imágenes de tamaños desorbitados y muy pesadas.
Un tamaño bueno, por ejemplo, sería que la imagen principal del producto tuviese unas medidas de 600×600 píxel y que en base a eso el peso no sea mayor de 500 o 600 KB para que su carga sea rápida. Utiliza siempre que puedas el formato de imagen JPG que es el que mejor y más rápido carga y le gusta a Core Web Vitals. 😉
La imagen principal del producto la añades desde la barra lateral derecha (sidebar) de la ficha del producto, en el widget Imagen del producto, haciendo clic en Establecer imagen del producto, que te dirigirá en una ventana modal a la biblioteca de medios para que la selecciones o subas desde tu ordenador.
Te puede interesa este artículo sobre cómo cambiar el tamaño de imágenes de producto en WooCommerce.
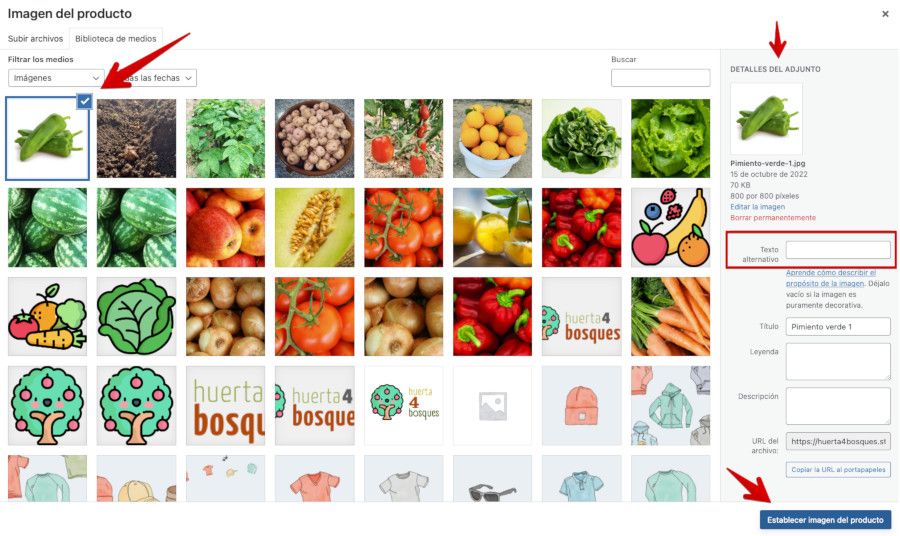
Texto alternativo: tres pimientos verdes apilados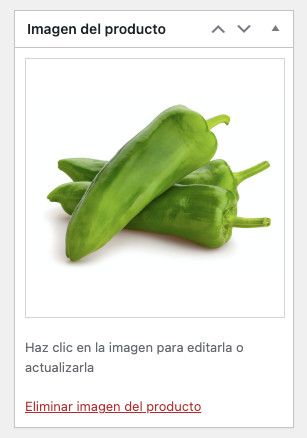
Una vez subes la imagen esta será visible en el lateral de la ficha del producto que estás dando de alta.
Galería del producto
Son las imágenes adicionales que se muestran debajo de la imagen principal del producto en la ficha del producto.
Si añades imágenes del producto como Galería, estas deberían tener el mismo tamaño que la imagen principal, en la medida de lo posible cuadrado y uniforme.
Se añaden desde la barra lateral derecha de la ficha del producto, en el widget Galería del producto, haciendo clic en Añadir imágenes a la galería del producto, que te dirigirá en una ventana modal a la biblioteca de medios para que la selecciones o subas desde tu ordenador.
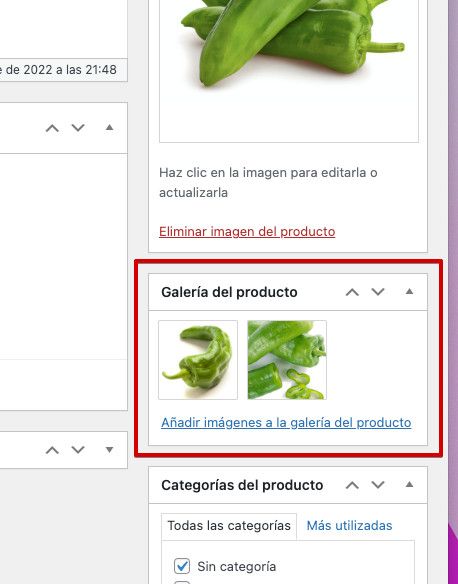
Categorías del producto
Cada producto que das de alta en WooCommerce debe pertenecer al menos a una Categoría, aunque dependiendo del tipo de producto siempre es posible que además pertenezca a otras categorías, si bien que lo ideal es trabajar con menos categorías y más etiquetas con el fin de granular mejor las taxonomías.
Las “Categorías” pueden estar previamente creadas en WooCommerce, o crearlas a medida que las vas necesitando, desde la barra lateral derecha de la ficha del producto que estés dando de alta, en el widget Categorías del producto, donde verás las existentes y debajo una opción para + Añadir nueva categoría en caso de que no exista.
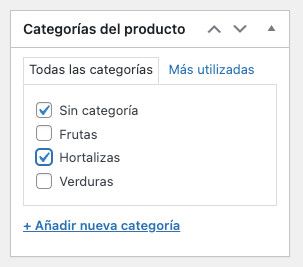
Etiquetas del producto
Las etiquetas de un producto son parte importante de las taxonomías en WordPress. Ayudan a granular los productos y asociarlos no solo por su categorización, sino por el etiquetado que apliques en base a “familias”, “colores”, “estilos” o cualquier parámetro que te ayude a identificar estos productos en un colectivo de productos similares y que sirvan a los compradores para realizar búsquedas por estas etiquetas de WordPress.
Este dato lo añades desde la barra lateral derecha, en el widget Etiquetas del producto escribiendo el nombre que quieres poner, o haciendo clic en el texto inferior. Elige de las etiquetas más utilizadas si ya tienes etiquetas previamente creadas.
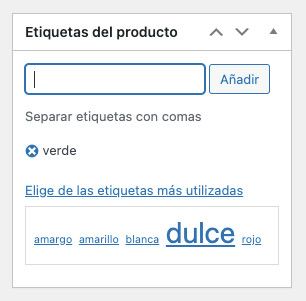
Publicar y verificar el producto nuevo
Una vez ya has rellenado debidamente todos los campos requeridos por el producto que estás dando de alta en tu tienda WooCommerce, es importante que repases bien la ortografía (queda muy feo ver productos con faltas de ortografías en una tienda), revises el SEO on-page aplicado al producto para potenciar su indexado, y finalmente hagas clic en el botón Publicar para que este pase a formar parte de la tienda como producto activo.
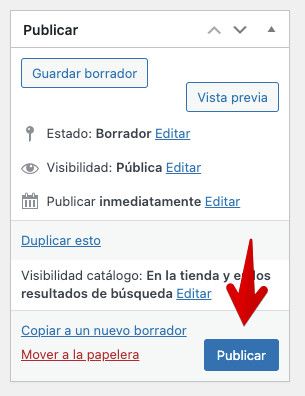
En la parte superior de la ficha del producto que has creado verás un aviso que dice:
Si haces clic en dicho enlace te abrirá la vista del producto desde el frontal de la web, en tu tienda.
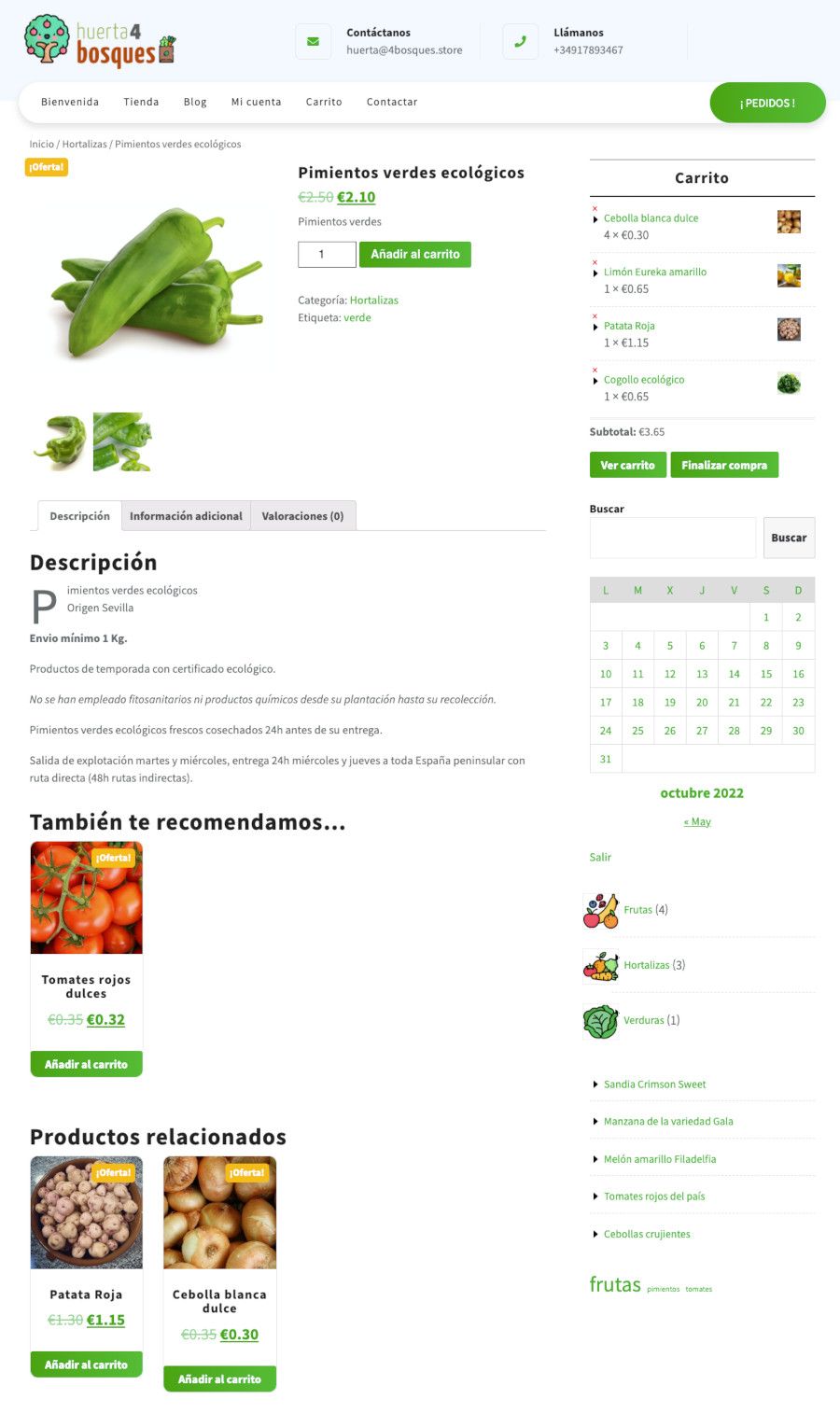
Repasa el producto, los textos, los detalles, verifica el funcionamiento de la imagen destacada, el zoom de la misma, las imágenes adicionales de la galería y las pestañas inferiores con información adicional del producto y que se muestran los productos relacionados en caso de existir.
Comprueba que se añade correctamente al carrito de compras y que todo está correcto.
Conclusiones
Si has seguido correctamente todos los pasos marcados, deberías tener tu primer producto añadido a la tienda de forma que sea visible a los compradores y que además puedan indexar los motores de búsqueda para ir posicionando dicho producto y disparando tus ventas.
Tan importante es tener los productos en la tienda como que estos se añadan de la forma correcta, atendiendo todos los campos necesarios. Y que aunque sea una tarea importante, sobre todo si son muchos los productos que tienes que dar de alta, la realices con calma para que cada producto que desde alta no necesite ser revisado y repasado posteriormente y puedas dedicar luego tu tiempo a otras cosas.
Si quieres aprender más sobre WooCommerce te recomendamos el Curso de WooCommerce básico 100% GRATUITO de Webempresa con el que podrás aprender a manejar, el que sin duda es el mejor carrito de compras para WordPress de la última década.
¿Te ha resultado útil este artículo?

Miembro del equipo de soporte técnico de Webempresa.
Coordinador de contenidos en el Blog y en Youtube.
Soporte técnico en CiberProtector. Teacher en Webempresa University










