
Instalar Temas en PrestaShop no es una acción compleja ni requiere de conocimientos avanzados, pero se hace necesario indicar el proceso adecuado para esta tarea con el fin de que instalar nuevos Temas en una Tienda en producción de PrestaShop no se convierta en un problema que nos deje sin servicio.
No obstante este proceso siempre se recomienda realizarlo en una copia de la web, ya sea en local (PC) o en una copia (clon) de la web en producción, ya que tras instalar el tema son muchos los ajustes que hay que realizar para dejarla 100% operativa con el nuevo tema.
Si has decidido usar un tema comercial, en Webempresa recomendamos a leotheme.com como un buen proveedor de plantillas para PrestaShop.
Tabla de contenidos
Instalar un tema nuevo en PrestaShop 1.5.x
- Realiza una copia de seguridad de tu Tienda PrestaShop.
- Accede a Módulos, buscar y localiza “ThemeInstallator”.
- Clic en “Configurar”.
- Escoge la opción “Importar a partir del ordenador”, Examinar y selecciona el archivo descargado.
- Selecciona el tema descargado y clic en siguiente.
- Una vez subido haz clic en siguiente.
- Marca o desmarca los módulos adicionales a instalar (si el tema los requiere).
- Desmarca aquellos módulos que no quieras deshabilitar.
- Por ultimo clic en “Terminar” para aplicar todos los cambios.
- Para habilitar el nuevo tema instalado accede a Preferencias, Temas.
- En “Seleccionar un tema para la tienda: My site” selecciona el tema instalado.
- Clic en “Guardar”.
- En el top del back office, opción “Ver mi Tienda” para visualizar el nuevo tema.
Una vez realizada esta tarea de instalación del tema es muy importante revisar la configuración de los módulos adicionales y su distribución en el tema, ya que lo normal es que se muestren ajustados a los valores del anterior tema utilizado y por tanto desordenados.
Nota>: Asegúrate, cuando descargues un tema para PrestaShop, de descomprimir el .zip primero para verificar que dentro no hay otros archivos .zip, algo habitual en muchos desarrolladores de temas que incluyen dentro del .zip descargado el .zip de la plantilla y en ocasiones, si el tema lo requiere, los .zip de módulos adicionales.
En capturas podemos ver que el proceso es sencillo. Accedemos a Módulos y buscamos por “themeinstalaltor” o “Importar / exportar un tema” (si no lo tienes en tu instalación de PrestaShop instalado deberías instalarlo descargando previamente el módulo). Si está instalado haz clic en “Configurar”.
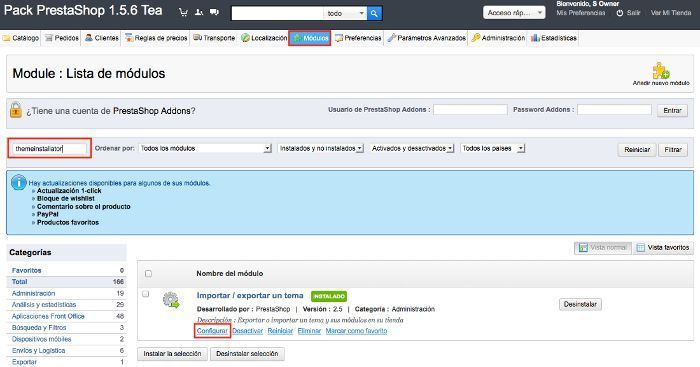
Escogemos la opción “Importar a partir del ordenador”, Siguiente.
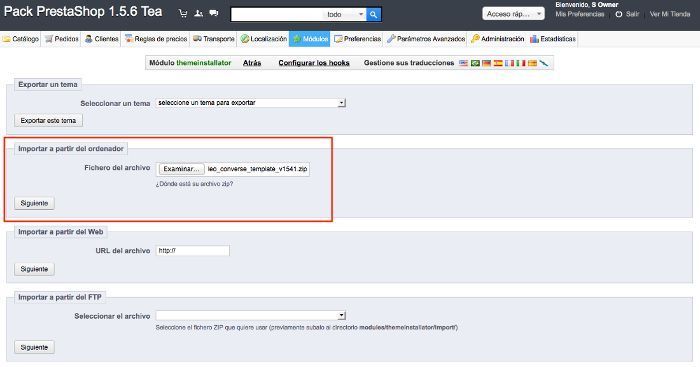
Si el tema ha subido correctamente veremos algo similar a esto.
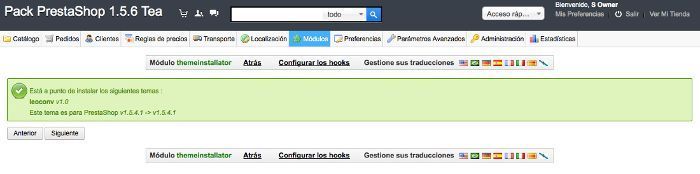
Una vez subido el tema a instalar desde el instalador de temas de PrestaShop, podemos confirmar el tema a importar y si queremos que sea el tema principal de la Tienda.
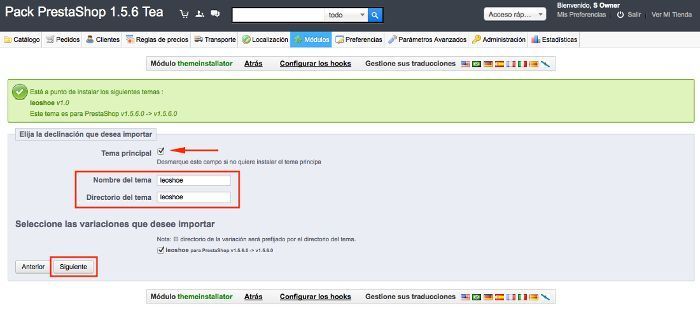
A continuación podemos indicar que módulos queremos instalar para el nuevo tema, si este los incorpora, y que módulos queremos deshabilitar para no usar en este tema.
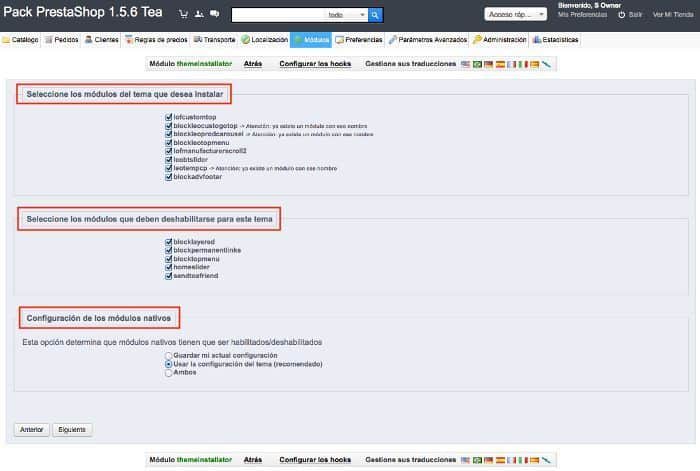
Si tras ejecutar la acción se presentan avisos deberemos de revisarlos (en rojo los errores, en verde los procesos correctos) y determinar si afectan al funcionamiento de la Tienda con el nuevo tema o simplemente son problemas con tamaños de imágenes, etc.
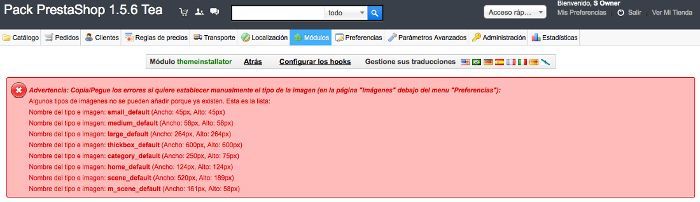
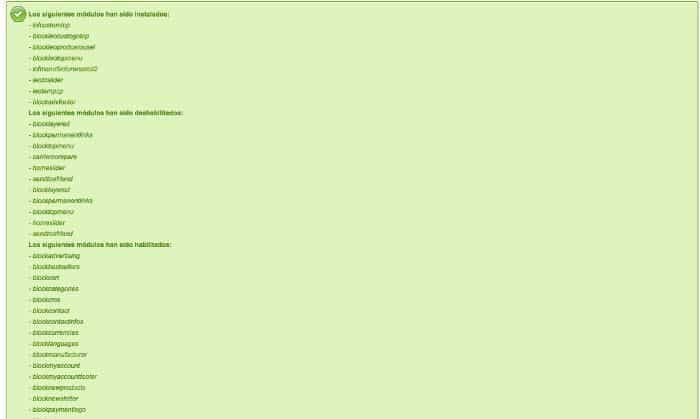
Lo siguiente será acceder a Preferencias, Temas y verificar si el tema instalado ha quedado habilitado por defecto (lo normal es que si).
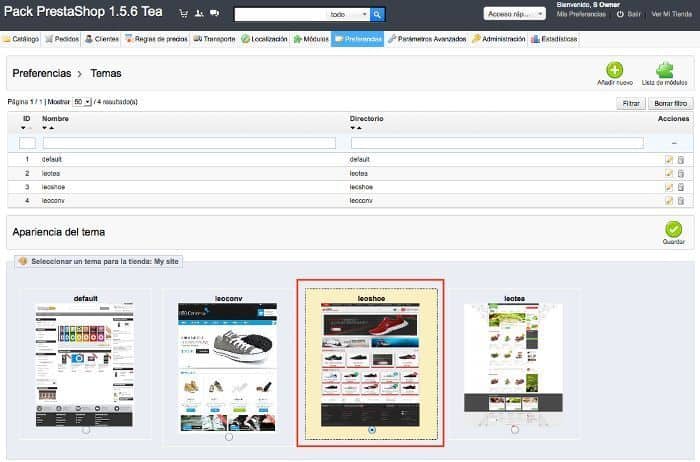
Para desinstalar un tema puedes acceder a Preferencias, Temas y en el primer bloque, donde se listan los temas, a la derecha encontrarás un icono de “Papelera”, haz clic sobre el icono del tema que quieras desinstalar.
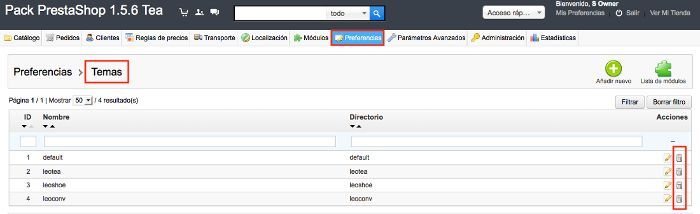
En el siguiente vídeo realizamos la instalación de un tema nuevo en PrestaShop 1.5.x
¿Te ha resultado útil este artículo?

Miembro del equipo de soporte técnico de Webempresa.
Coordinador de contenidos en el Blog y en Youtube.
Soporte técnico en CiberProtector. Teacher en Webempresa University










