
En este artículo te traigo una buena manera de, si estás empezando con esto de WordPress, poder juguetear y romper cosas en una web, sin que pase nada, todas las veces que quieras.
Te explico cómo instalar WordPress en local paso a paso. Además, lo harás en tu propio ordenador, por lo que no tendrás que pagar a nadie por usar otro ordenador (hosting).
Las herramientas comentadas en el artículo para poder hacerlo son gratuitas (al igual que el propio WordPress).
Si tienes conocimientos algo más avanzados y ya conoces WordPress, este artículo te servirá para, como he mencionado en otras ocasiones, poder «hacer pruebas en un entorno seguro» antes de actualizar o toquetear plugins y opciones en una web ya online.
Sigue leyendo, porque vas a saber cómo instalar WordPress en local (en tu ordenador), con unas herramientas gratuitas y medio fáciles de utilizar (no te preocupes, al final habrá un vídeo que te explica muy bien la más importante de las dos).
Tabla de contenidos
Por qué instalar WordPress en local
Vaya por delante que lo ideal es siempre instalar WordPress en un Hosting en línea, porque de esta forma disfrutas de todas las tecnologías que un CMS necesita para funcionar correctamente y además porque permites el acceso a cualquier visitante a nivel global de forma rápida y sin tener que activar direcciones IP fijas para que tu sitio local sea accesible ni preocuparte por la seguridad del «servidor» a nivel local.
Sin embargo, puede haber importantes razones para que trabajes tu web en local:
- Si te dedicas al desarrollo web, tener una instalación local de WordPress te permite trabajar en tu sitio sin necesidad de una conexión a internet. Esto significa que puedes trabajar desde cualquier lugar, incluso en un avión o en un tren. Además, puedes experimentar con diferentes temas y plugins sin preocuparte por arruinar tu web online.
- Como propietari@ de un sitio web, una instalación local de WordPress te permite probar nuevas características y diseños sin afectar tu web en producción. Esto significa que puedes experimentar con diferentes temas, personalizaciones y plugins para ver cómo se ven y funcionan antes de implementarlos en la web que tengas en producción.
- Una instalación local de WordPress es una excelente manera de aprender a utilizar este CMS. Puedes jugar con diferentes configuraciones, practicar la creación de páginas y publicaciones, y experimentar con la administración del sitio sin temor a arruinar algo importante.
- También es útil si necesitas realizar pruebas de seguridad e incluso como backup de seguridad. Al tener una instalación local, puedes probar diferentes medidas de seguridad y ver cómo funcionan antes de implementarlas en tu web en vivo. Además, puedes realizar backups del sitio local sin afectar a la web en línea.
Puede que tú tengas otras razones adicionales que justifiquen el tener una instalación local de WordPress en tu ordenador, pero recuerda que la seguridad es un factor importante y por eso deberías aplicar medidas adicionales de control sobre tu sitio para evitar intentos de ataques a WordPress y tener un control de accesos monitorizado.
Diferencias entre WAMPP, XAMPP y LAMPP
Las herramientas que vas a ver en este artículo se llaman WAMPP y XAMPP, aunque si usas GNU/Linux también está LAMPP.
WAMPP viene de Windows + Apache + MySQL + PHP. Es una herramienta gratuita, solo instalable en el sistema operativo de Windows (para MAC existe MAMP y para Linux LAMPP).
WAMPP es un servidor en sí, con todas las ventajas técnicas que ello requiere (no te voy a aburrir con características técnicas ahora, ya que ¡lo que te interesa es WordPress!). Simplemente, quédate con que al ser un servidor, nos permite modificar PHP, Bases de Datos, Apache… y todo lo que podrías hacer en un servidor profesional (como con Webempresa, por ejemplo).
Otra herramienta para crear un servidor local es XAMPP, que es mucho más completa que WAMPP. Con XAMPP, además de poder instalarla en cualquier sistema operativo, también tendrás acceso FTP (muy necesario para WordPress), correo electrónico (necesario para probar plugins de WordPress) y podrás instalar diferentes extensiones que hacen la herramienta más completa (entre ellas instalación de WordPress con un clic de ratón).
Finalmente está LAMPP que se utiliza para crear un servidor local en el sistema operativo de fuentes abiertas GNU/Linux y que es gratuito.
Este artículo va a ir más centrado en cómo utilizar XAMPP para instalar WordPress en local, en MacOS, pero puedes utilizar WAMPP para Windows, ya que es el más común.
Instalar XAMPP en local
La instalación del servidor local XAMPP es bastante sencilla.
La hago paso a paso, con capturas de pantalla y una pequeña explicación, y en uno de los apartados de este artículo podrás verlo todo resumido en un vídeo.
Requisitos para instalar XAMPP
Para instalar XAMPP en tu ordenador local como servidor web, necesitarás cumplir con los siguientes requisitos:
- Tener un sistema operativo compatible, como Windows, Linux o macOS. Asegúrate de que tu sistema operativo sea compatible con la versión de XAMPP que quieres instalar y que esté lo más actualizado posible.
- Tener suficiente espacio en disco para instalar XAMPP y las aplicaciones que quieras utilizar.
- Descargar la versión de XAMPP para tu sistema operativo desde la página oficial de Apache Friends.
- Durante la instalación, tendrás que elegir los componentes de XAMPP que quieres instalar para que funcione adecuadamente.
- En el proceso de instalación, también tendrás que configurar los puertos para Apache y MySQL. Asegúrate de utilizar puertos que no estén siendo utilizados por otros programas.
- Necesitarás tener un cortafuegos o firewall que te ayude a asegurar los puertos de entrada y salida de datos en tu ordenador y un antivirus con firmas actualizadas.
Con estos requisitos cumplidos, deberías poder instalar XAMPP en tu ordenador y luego empezar a utilizarlo como servidor web local para tus proyectos.
Descarga XAMPP de la página oficial
Lo primero de todo es ir a la página oficial de XAMPP y descargarlo para el sistema operativo que estés utilizando.
En este ejemplo, voy a utilizar el sistema operativo macOS.
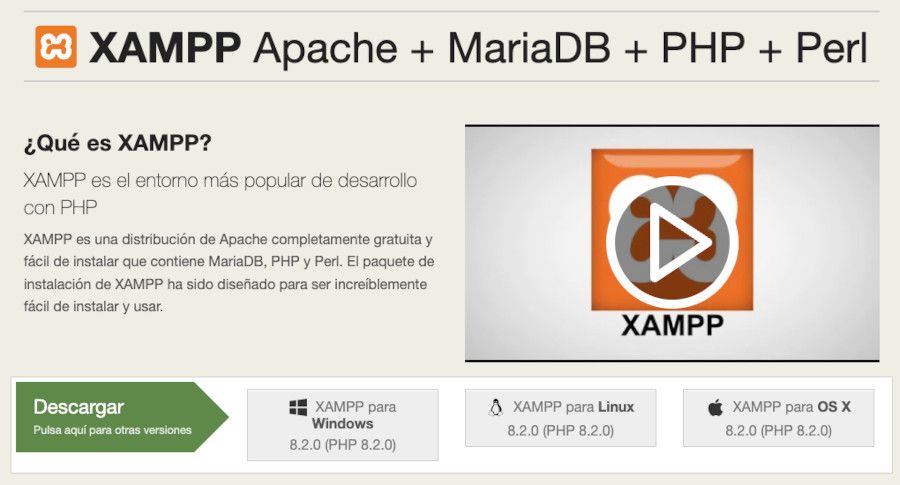
Una vez descargado, obviamente, tienes que ejecutar la aplicación para ver el asistente de instalación de XAMPP.
Asistente de instalación de XAMPP
Al ejecutar el instalador de XAMPP para macOS en tu ordenador, desde el archivo dmg descargado, es posible que te aparezca un aviso de seguridad indicando que no se puede instalar porque no se ha verificado si la App contiene software malicioso.
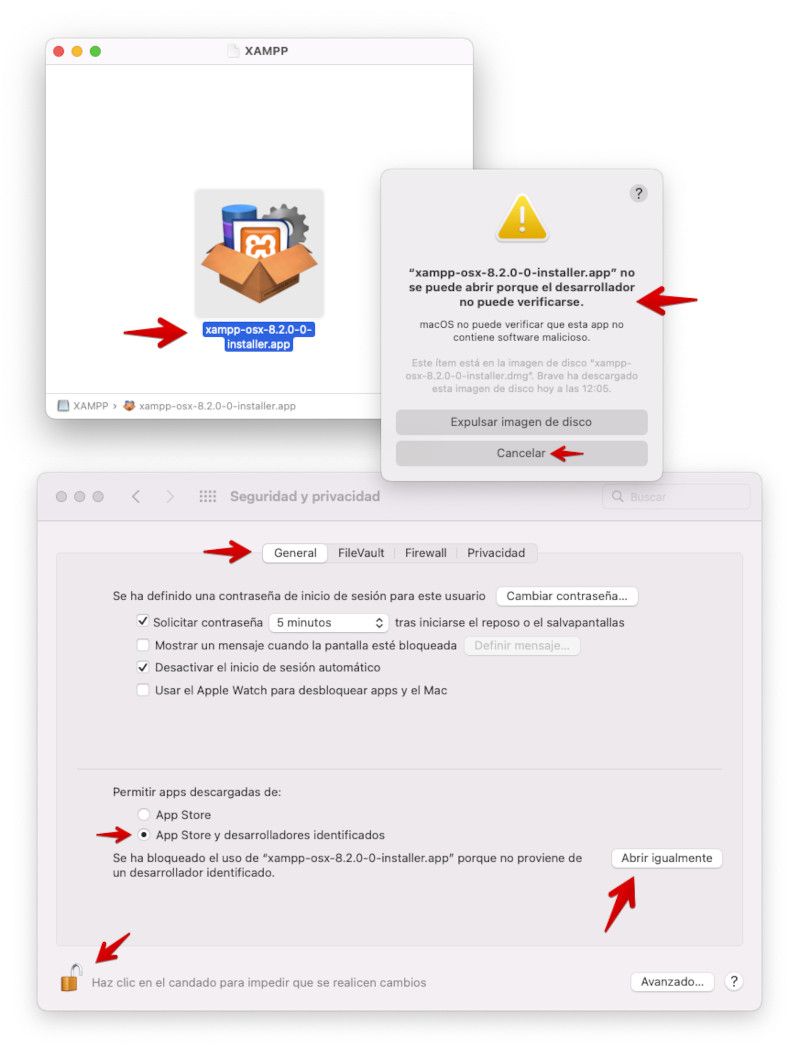
No te preocupes, se trata de un aviso muy común en macOS cuando se trata de instalar aplicaciones que no han sido descargadas de la App Store oficial.
Para solucionarlo, abre Preferencias del sistema ➜ Seguridad y privacidad ➜ General y en Permitir apps descargadas de comprueba que tienes activado el tickbox que dice Apps Store y desarrolladores identificados.
Además, justo debajo debería aparecerte un aviso similar al siguiente:
Haz clic en el botón que hay justo a la derecha de ese texto Abrir igualmente (tendrás que identificarte en tu equipo) y con el candado desbloqueado entonces te permitirá que la instalación pueda proseguir. Cierra la ventana del aviso en Cancelar y haz doble clic de nuevo en el instalador de XAMPP.
Una vez ejecutas de nuevo el instalador, confirma en Abrir, identifícate en tu equipo y continua hasta que veas la pantalla de Setup. Haz clic en Siguiente (Next).
Lo primero que te encuentras es la ventanita con todas las herramientas que se van a instalar.
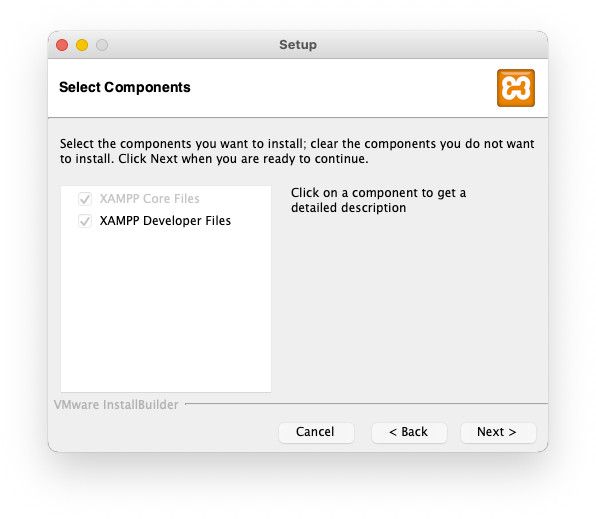
Dependiendo de tu equipo, lo que ya tengas instalado y la versión de XAMPP verás más o menos componentes que podrás activar en el tickbox correspondiente para que se instalen.
Puede que no te hagan falta todos, pero es bueno instalarlos todos, para tener una mejor experiencia a la hora de utilizar WordPress como si lo tuvieras en un servidor normal y corriente.
Elegir directorio de instalación
Por defecto, XAMPP se instala en la carpeta Applications/XAMPP, en el disco de tu ordenador. Configúralo según tus unidades de disco y necesidades.
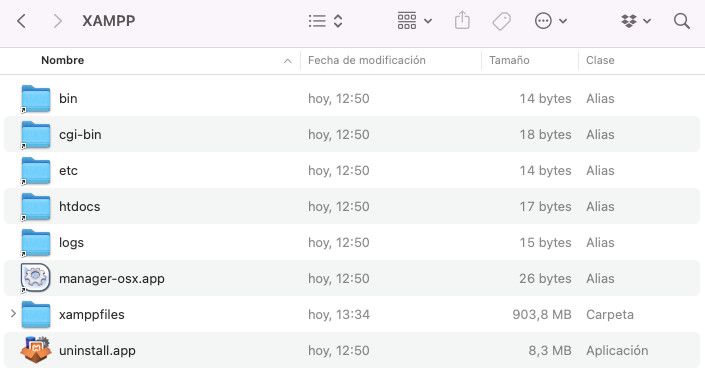
Ejecutando la instalación de XAMPP
Tras seleccionar el directorio (es posible que Mac OS no te permita asignar otra carpeta), y pasar un par de pantallas haciendo clic en Next, XAMPP se empezará a instalarse en Aplicaciones.
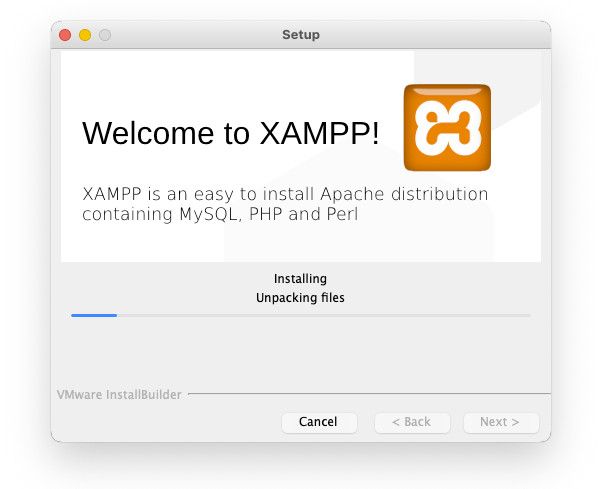
Tras terminar la instalación aparece un tickbox marcado por defecto. Esta opción permite que al salir del asistente se abra automáticamente el programa y veas el Panel de Control.
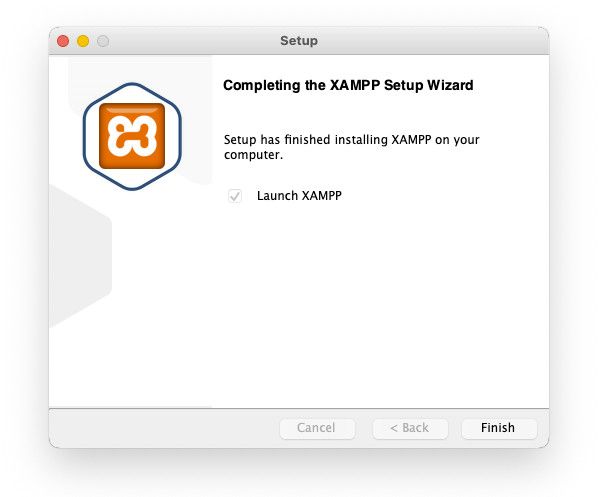
Panel de gestión de XAMPP
Cuando tengas el Panel de Control de XAMPP delante, sucederán dos cosas.
Se abrirá, preferentemente en Safari, una página en local (tu ordenador) con ruta nombre-de-tu-ordenador.local/dashboard/ con un aviso de bienvenida.
Adicionalmente se abrirá la aplicación de XAMPP local (en tu equipo) con una serie de opciones disponibles.
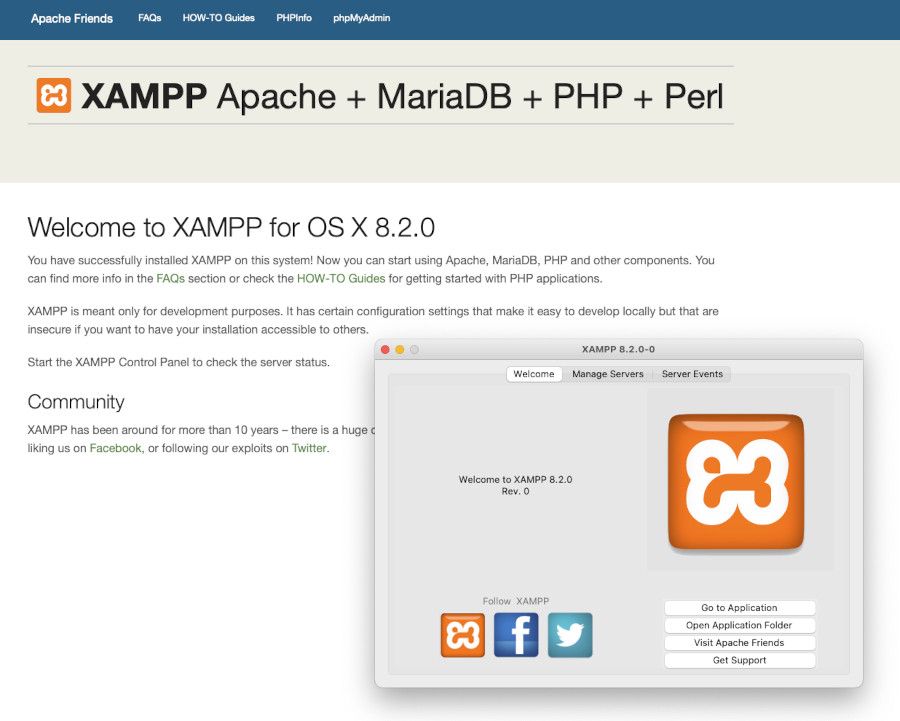
Hay una serie de menús tanto arriba de la aplicación de escritorio como en la parte derecha, que te permite entre otras cosas:
- Arrancar y detener el servidor de Apache.
- Arrancar y detener el servidor de base de datos MySQL (o MariaDB, según el caso).
- Arrancar y detener el servidor de FTP local.
- Configurar el puerto de acceso. Por defecto el 80.
- Abrir los registros de acceso, errores y configuración.
- Revisar los eventos del servidor.
- Abrir la carpeta donde se aloja la aplicación.
- Acceder al soporte de XAMPP (externo).

Ve a Go to Application, en el menú inferior derecho de la aplicación XAMPP y permite que se ejecute el servidor de mysqld y de proftpd además del servidor Apache que debería estar en ejecución.
Si a continuación, haces clic en el menú superior de XAMPP, en Manage Servers verás que los 3 servicios de XAMPP están ejecutándose (en verde).
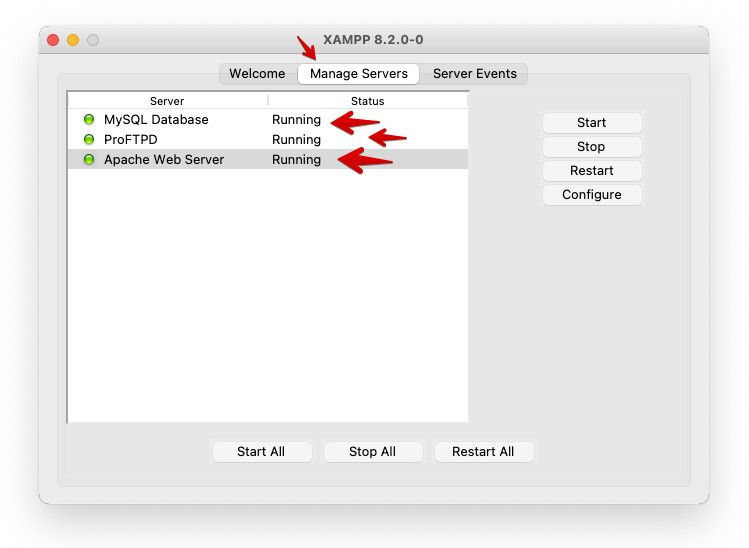
Esto quiere decir que ya tienes una emulación de un servidor web en tu ordenador, eso si, con características algo reducidas, ya que no se puede comparar con un servidor de un proveedor de Hosting en Internet.
Si en algún momento quieres consultar qué servicios están funcionando y qué está sucediendo, puedes ir a Server Events y ver el log de lo que se va ejecutando en tu máquina con respecto a XAMPP.
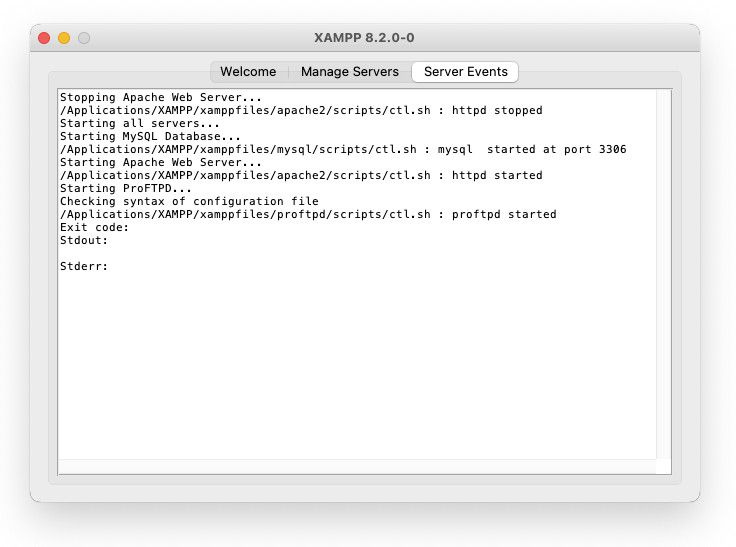
Si por casualidad te da algún tipo de error al iniciar Apache o MySQL, es porque el programa entra en conflicto con otro que tengas abierto, y que esté utilizando los mismos puertos que XAMPP.
Ante este escenario, cierra todos los programas que creas que interfieren, y utiliza solamente XAMPP (tendrás que salir y volver a entrar en él, con el resto de programas cerrados).
Algunas veces el error es causado por la aplicación de Skype, ya que usa los mismos puertos que XAMPP.
Crear base de datos con XAMPP
Antes de instalar WordPress, es necesario crear una base de datos MySQL.
La sencilla razón es que para poder finalizar la instalación de WordPress, hay que introducir cierta información de la base de datos.
En la aplicación de navegador (posiblemente la tengas por defecto abierta en Safari), en la parte superior verás la opción phpMyAdmin, que es el gestor de base de datos MySQL que por defecto instala XAMPP, a menos que hayas optado por MariaDB.
Se abrirá phpMyAdmin para que puedas crear y gestionar las bases de datos de instalaciones de CMS que hagas en local.
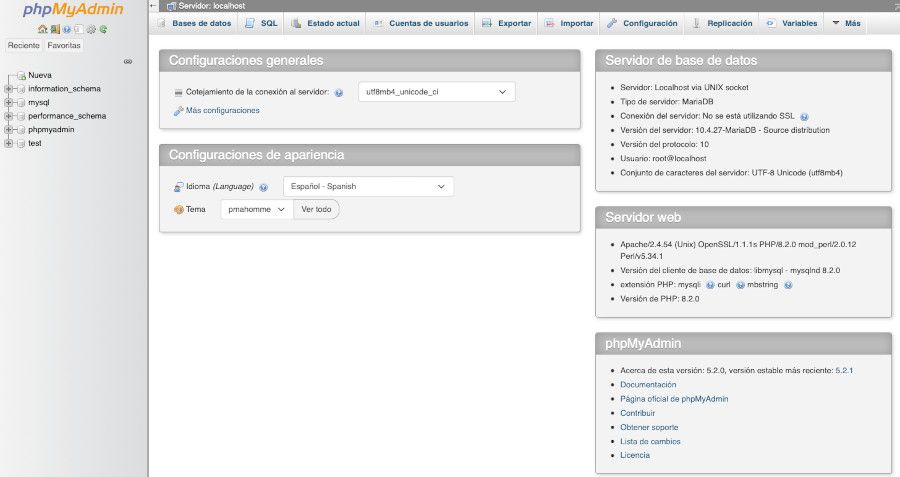
Crear la base de datos
Al principio es posible que te resulte abrumadora la aplicación de phpMyAdmin, porque parece sacada de una película de espías y hackers. Pero no te preocupes, es mucho más sencilla de lo que parece (usándola a nivel muy básico).
A la izquierda puedes ver un listado de las bases de datos que hay actualmente (en donde aparecerá la tuya una vez la crees).
Haciendo clic en cada una de las bases de datos, verás en el centro las opciones disponibles. Recuerda que pinchando en el símbolo + se despliegan todos los elementos de tu base de datos, pudiendo acceder fácilmente a los mismos.
Te aconsejo echar un vistazo a este artículo que escribí sobre la base de datos de WordPress en phpMyAdmin.
Para crear una nueva base de datos, haz clic en la columna de la izquierda, en Nueva.
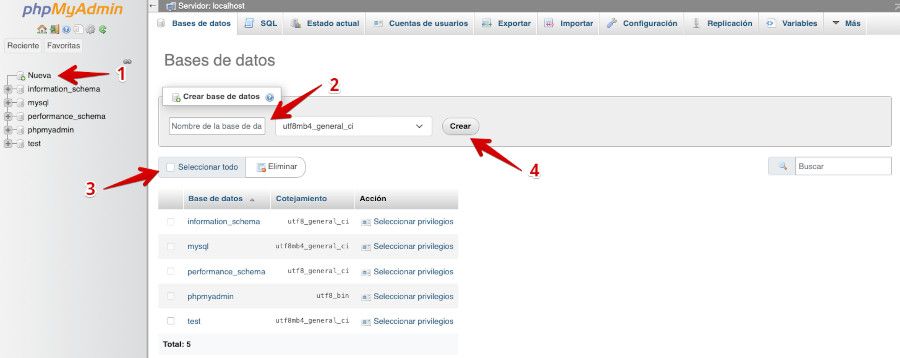
Los pasos muy sencillos y rápidos:
- Haces clic en Nueva.
- Escribes el nombre de la base de datos, sin acentos, espacios o caracteres especiales.
- Selecciona el cotejamiento utf8_general_ci.
- Selecciona todos los privilegios disponibles para el usuario de la base de datos.
- Haces clic en Crear.
Se creará vacía, naturalmente, pero luego ya se encargará el instalador de WordPress de añadirle las tablas correspondientes.
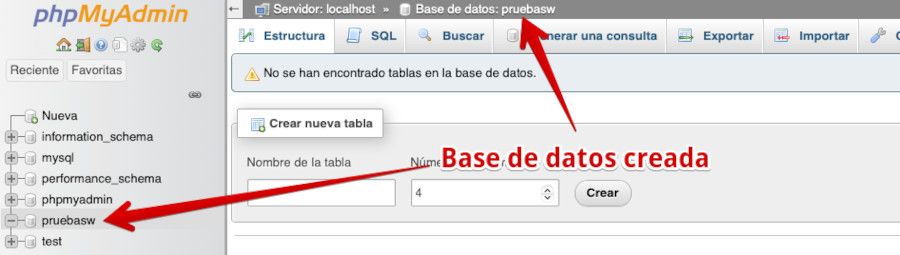
Con respecto a la creación de la base de datos en XAMPP… ¡eso es todo!
Dicha base de datos, recién creada, cogerá el «aspecto de base de datos de WordPress» cuando se instale el propio WordPress tal y como verás a continuación.
Recuerda que puedes acceder en todo momento a phpMyAdmin para cambiar las configuraciones que necesites, en el caso de que te ocurra alguna emergencia con tu web.
El uso en sí de phpMyAdmin es muy útil para según qué cosas quieras hacer en WordPress.
Instalar WordPress en XAMPP
Parece que no, pero ¡lo más complicado ya está hecho! Ya has preparado tu servidor en local, creado una base de datos, y ahora toca simplemente descargar WordPress de su página oficial y poner los archivos descargados en el sitio correcto, para poder iniciar el instalador de WordPress.
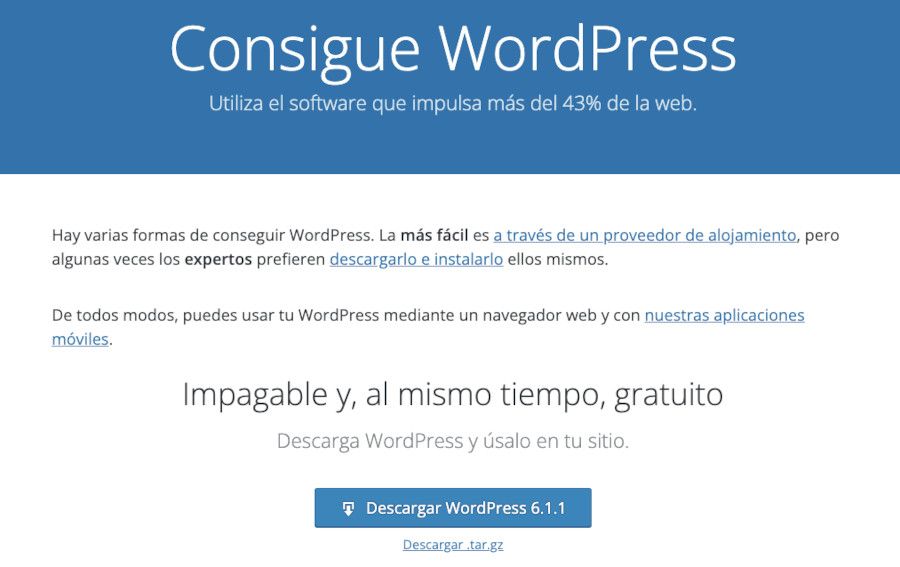
Una vez descargado el archivo ZIP tienes que descomprimirlo en tu ordenador, para poder ver los archivos y carpetas que se crearán dentro de otra carpeta llamada wordpress
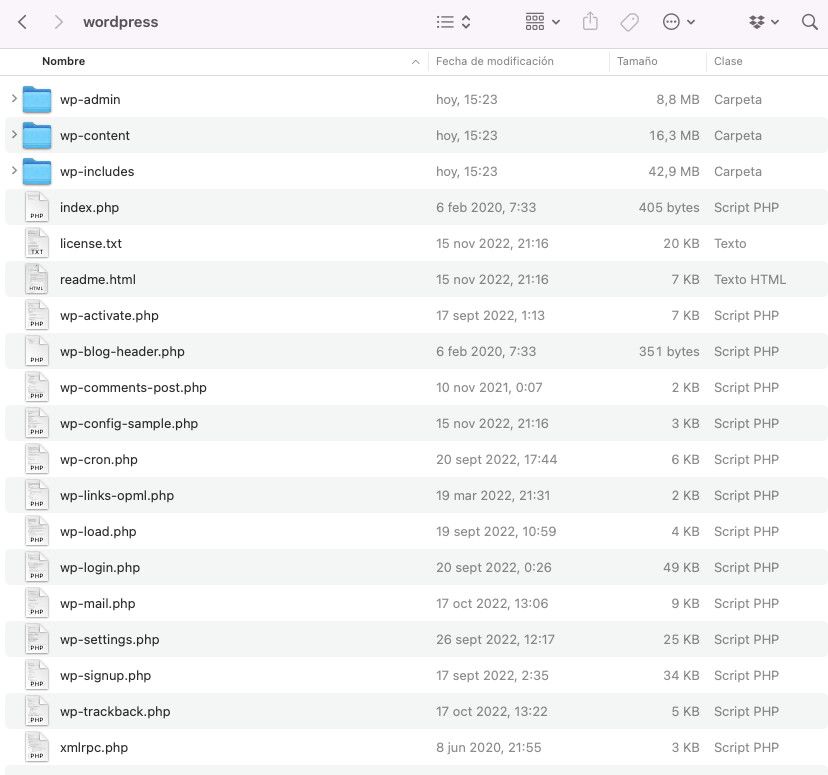
Ahora debes seleccionar la carpeta «wordpress» y copiarla (la que has descomprimido).
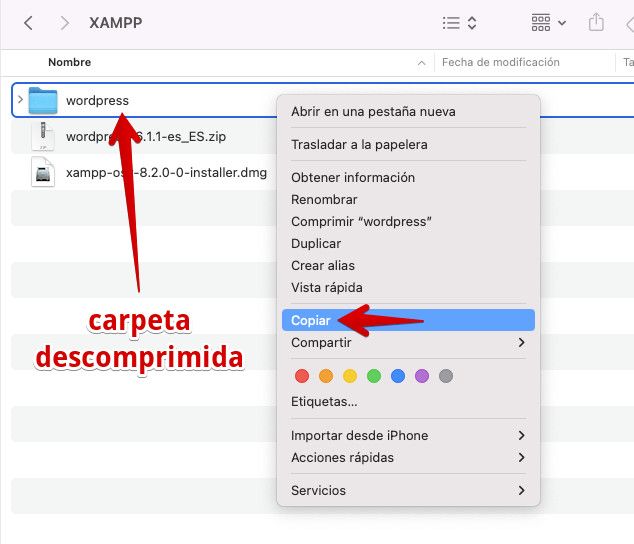
Luego vas a la App de XAMPP y hace clic en el botón Open Application Folder para que se abra la carpeta que contiene la instalación de XAMPP.
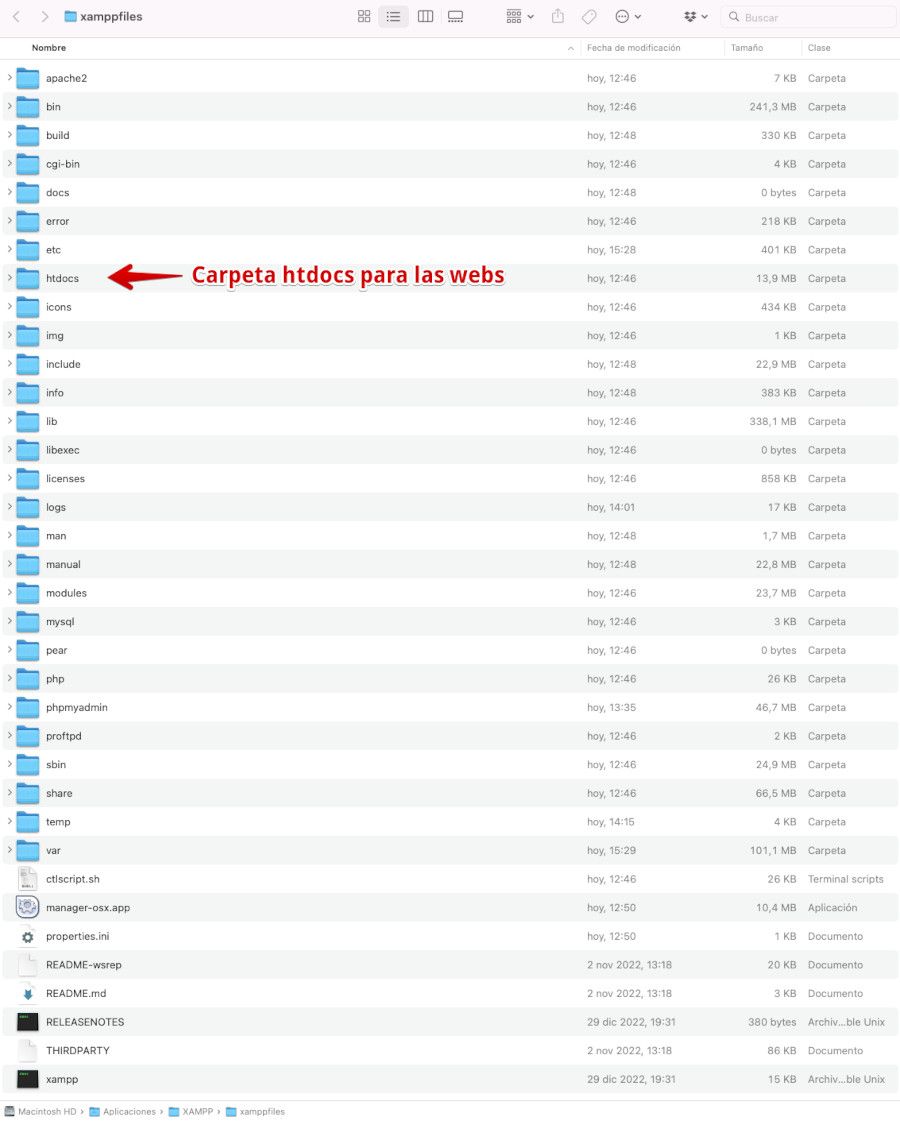
Localiza la carpeta htdocs y dentro verás los archivos y carpetas de la página de escritorio de XAMPP (la página de bienvenida).
Pega la carpeta copiada «wordpress» y descomprimida, para que pase a estar disponible posteriormente.

Una vez ya tengas todo eso listo, basta con visitar la ruta correcta localhost/wordpress en tu navegador web (asegúrate que el servidor local está activo y con Apache y MySQL encendidos), y verás la pantalla de instalación de WordPress.
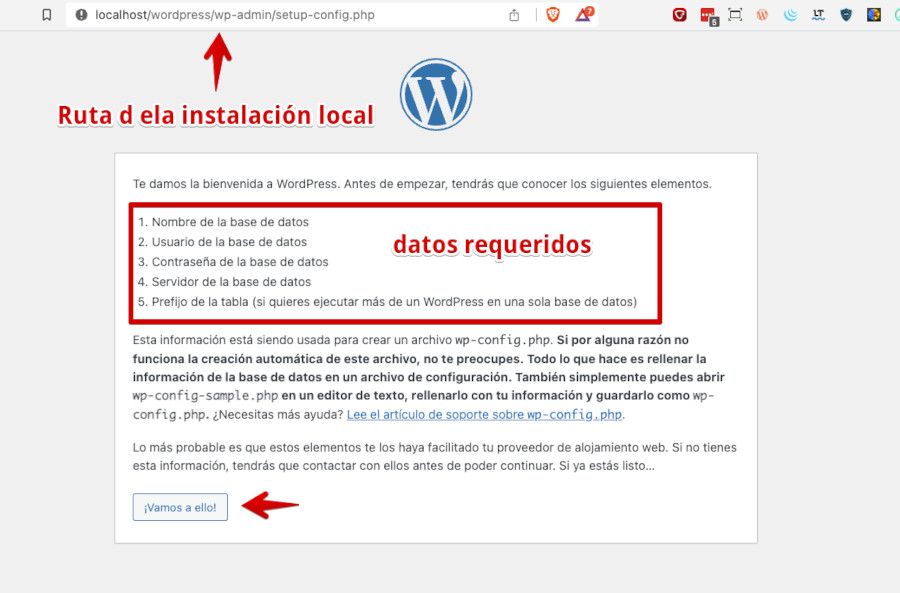
Al hacer clic en el botón ¡Vamos a ello!, verás la pantalla de configuración de la base de datos.
Ahí es en donde entra en juego la base de datos que creaste momentos antes en phpMyAdmin.
Rellena los campos correspondientes a la base de datos:
- Nombre de tu base de datos: en mi caso es pruebasw.
- Usuario: por defecto es root.
- Contraseña: por defecto hay que dejarla vacía en XAMPP.
- Servidor y prefijo de tabla: dejar como están.
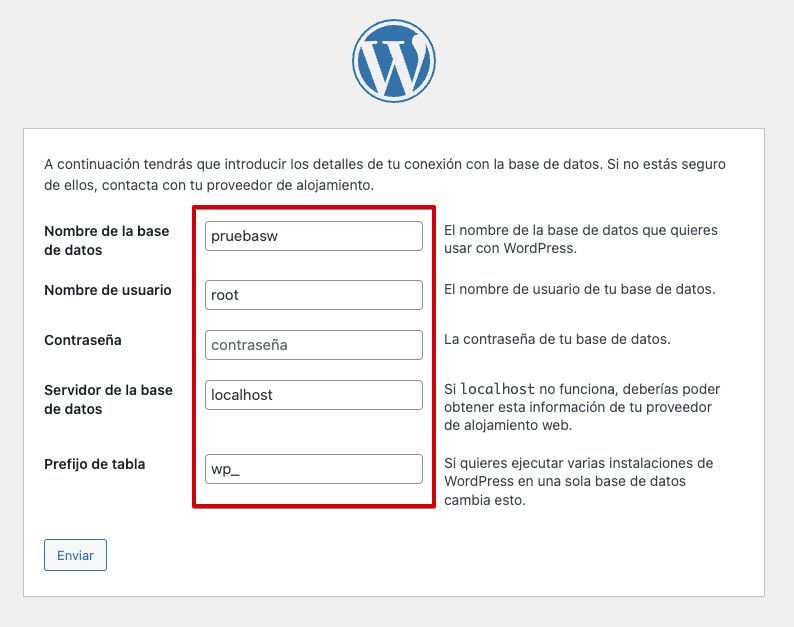
Una vez rellenados los datos de la base de datos, haz clic en Enviar.
Si todo va bien verás un aviso invitándote a Ejecutar la instalación de WordPress.
Si, por el contrario, el instalador no ha podido escribir datos en el archivo wp-config.php, que es el archivo que guarda, entre otras cosas, las configuraciones de acceso a la base de datos, entonces te mostrará una pantalla con el código de dicho archivo, para que lo crees en tu ordenador, dentro de la carpeta wordpress, donde se encuentra la instalación y luego guardes los cambios.
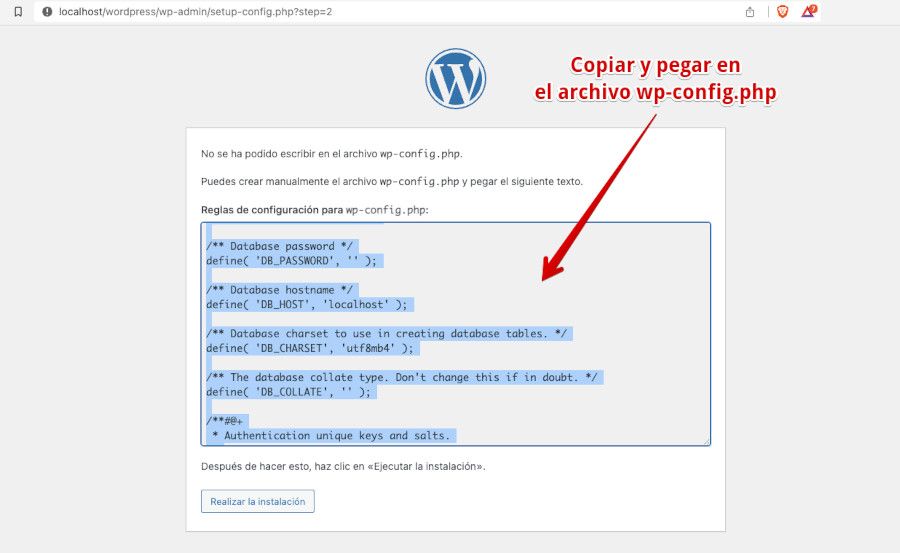
Una vez solucionado este posible contratiempo deberías poder hacer clic en el botón Realizar la instalación que se quedó pendiente del asunto de wp-config.php.
Lo siguiente es poner el nombre del sitio web, tu nombre de usuario o username, con el que te conectarás en el panel de administración de WordPress, una contraseña. Recomendado usar el generador de contraseñas que ofrece el instalador y finalmente tu email, uno que sea válido y que te permita recibir los emails que el núcleo del CMS y algunos plugins te envíen llegado el caso.
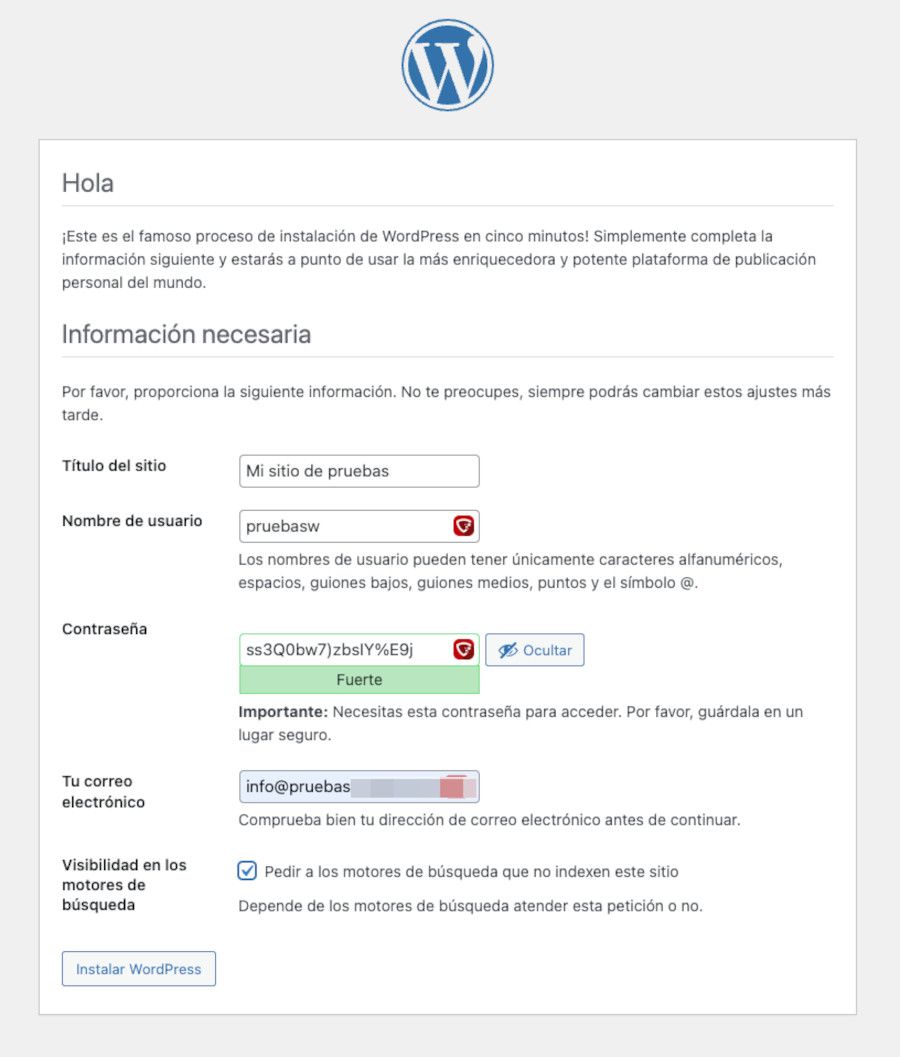
Haz clic en Instalar WordPress para completar el proceso.
El resto ya consiste en disfrutar de tu web de WordPress en local. ¡Lo has conseguido!
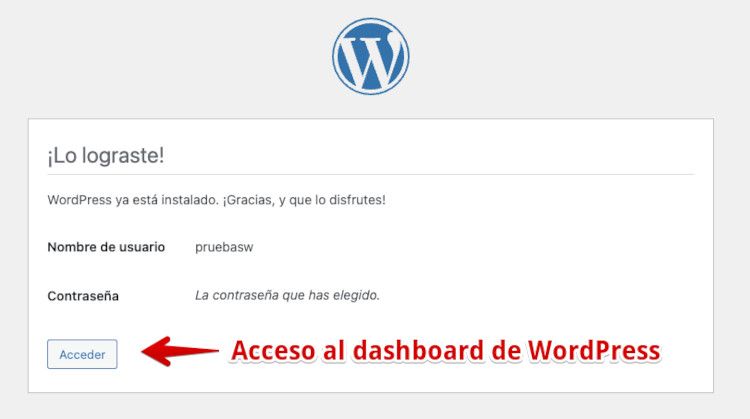
Si accedes a tu web local, normalmente desde la ruta http://localhost/wordpress/wp-admin/index.php deberías ver el dashboard de WordPress listo para empezar con tus pruebas.
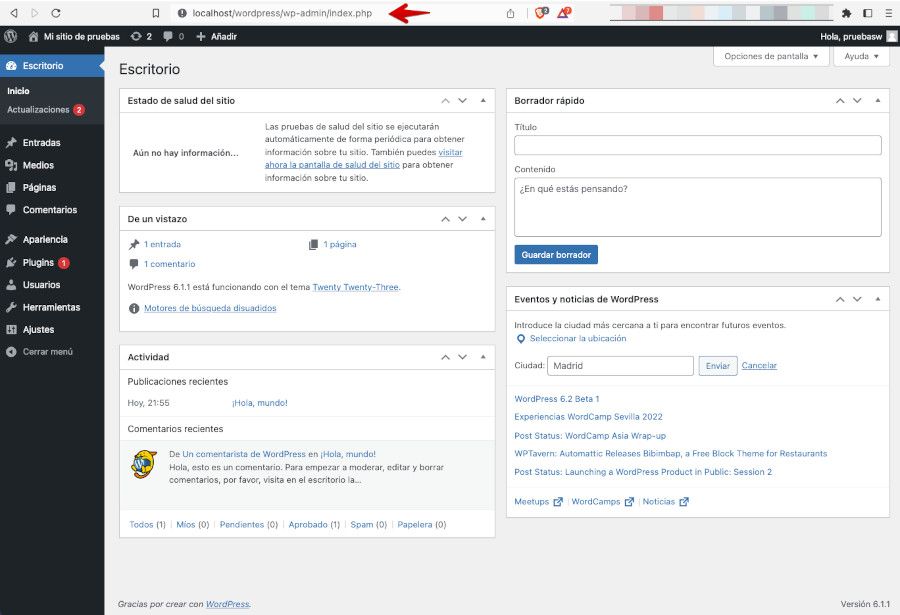
Recuerda que esta instalación no tiene salida a Internet, por lo que si quieres instalar plugins y probar cosas tendrás que hacerlo manualmente. Ya sabes, descargando el plugin o tema a tu ordenador y luego instalándolo vía FTP o de forma manual.
Vídeo instalación WordPress en local con XAMPP
En el siguiente vídeo realizo todo este proceso, pero en vídeo, ya que por capturas puede parecer algo complicado, verás en el vídeo que el proceso entero es bastante rápido y sin más complicaciones.
Cuál elegir: ¿XAMPP o WAMPP?
Como podrás imaginar, y por todo lo que he dicho en el artículo, personalmente prefiero XAMPP.
Es un producto más intuitivo, más completo (tiene FTP, email…) y además está disponible para otros sistemas operativos.
Sea cual sea el que elijas, los dos cumplen la misma función: instalar WordPress en local.
Si quieres descargar WAMPP y probarlo, usa el siguiente botón enlazado a la página de descargas.
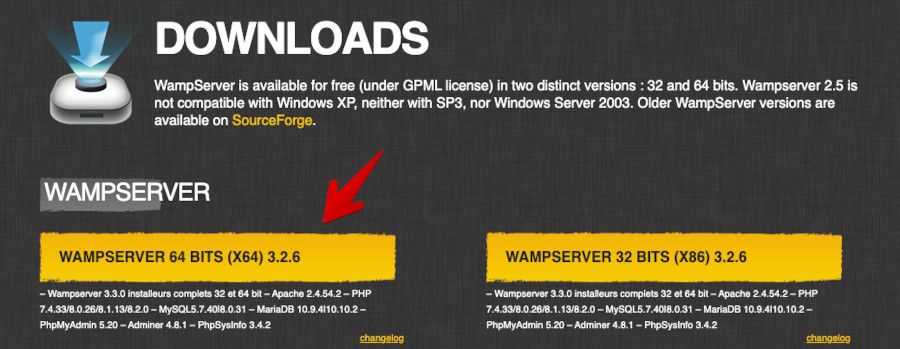
Conclusiones
Has visto lo útil que es instalar WordPress en local, ya que te brinda esa caja de arena (en inglés es sandbox), donde jugar, romper, manipular, conocer, y todo lo que te imagines con WordPress.
El proceso de instalación no es demasiado complicado, y además ¡todas las herramientas que necesitas para ello son gratuitas!
Tanto si eres un/una novat@ de WordPress, como si te dedicas a crear sitios web con este CMS, esta herramienta te interesa.
Trabajar en local te servirá para conocer WordPress a fondo, así como el uso de phpMyAdmin y todos los archivos y configuraciones que existen.
Si eres un profesional que utiliza WordPress, te sirve para testear posibles cambios en tus webs en producción, en un entorno a salvo de meteduras de pata, o para solucionar problemas probando diferentes métodos antes de migrar a tu hosting WordPress.
Espero que te haya servido el artículo tanto como a mí me sirvió descubrir cómo instalar WordPress en local allá por inicios del 2010.
Desde entonces no he parado de aprender WordPress, y es la herramienta que me da de comer cada día. Sé que este artículo ha sido un poco más difícil de lo normal a nivel técnico, pero estoy seguro de que te va a ser muy útil.
También te puede interesar:
¿Te ha resultado útil este artículo?

Consultor de Marketing Online y WordPress con más de 8 años de experiencia. Creo webs con una experiencia de usuario enfocada a objetivos específicos (aumentar visibilidad, aumentar clientes, etc)y doy soporte a mis clientes con sus estrategias en redes sociales y en campañas de marketing online










