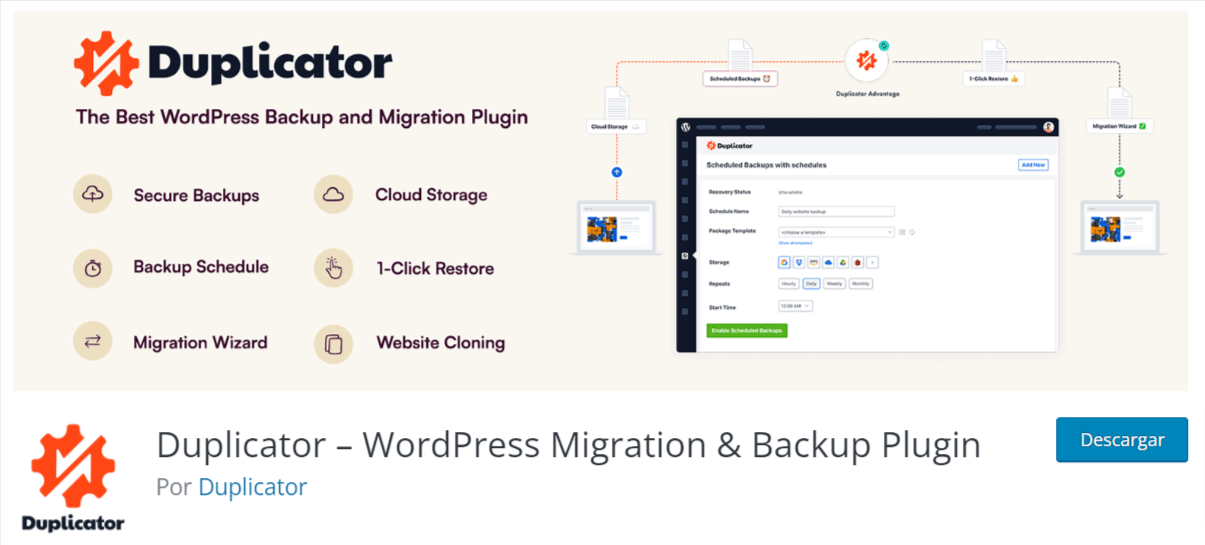A la hora de desarrollar una página web con WordPress, una opción bastante buena es hacerlo en local; o sea, crear la web en tu propio ordenador antes de subirla al hosting, cuál sea el caso la forma de migrar WordPress resulta ser muy sencilla con el uso de algunos plugins en concreto, como es el caso del plugin Duplicator del cual haremos esta guía.
Por lo general, esto se hace utilizando entornos de desarrollo tipo XAMPP (como explicamos en este artículo al instalar WordPress en local por ejemplo). La verdad es que son muy cómodos porque te permiten trabajar en un entorno muy parecido al de un hosting, pero sin tener que disponer de un alojamiento y sabiendo que nadie más que tú vas a poder acceder a la web hasta que la termines.
Pero claro, una vez que acabes el desarrollo tienes que coger tu web y subirla al hosting para que (ahora sí) ya sea pública y todo el mundo pueda disfrutar de ella. Y…, ¿cómo lo haces?
Bueno, hay varias formas: desde procesos completamente manuales (subir los ficheros por FTP, exportar la base de datos con phpMyAdmin, etc.) a sistemas asistidos mediante plugins de pago. Pero en este artículo nos vamos a centrar en un plugin concreto: Duplicator.
Tabla de contenidos
¿Por qué Duplicator?
Porque reúne algunas características que lo hacen bastante único:
- Es fácil de utilizar.
- Su versión gratuita no impone límites como tamaño máximo de la web, tiempo de ejecución, etc.
- El paquete que se usa para hacer el traslado tiene un formato muy simple (es un fichero .zip normal que dentro tiene la web WordPress, su base de datos y poco más), por lo que es fácil de revisar a mano si hiciera falta.
- Los procesos de subir una web desde local y de trasladar una web entre dos servidores son básicamente idénticos. Siguiendo este mismo artículo puedes migrar WordPress entre dos servidores si quieres.
Existen muchos plugins en WordPress para hacer migraciones de webs en WordPress ahí fuera, pero nosotros no hemos visto ninguno que reúna estas características. O su versión gratuita limita el tamaño de la copia que se puede restaurar, o solo hay versión de pago, o exigen realizar pasos manuales técnicamente más avanzados … Todos los demás que hemos visto tienen algún problema de este tipo. Por eso en este artículo vamos a utilizar Duplicator.
Eso sí, ten en cuenta que este artículo no es un análisis en profundidad del plugin. Vamos a hacer un traslado utilizando esa herramienta, por lo que vamos a utilizar varias de sus funcionalidades principales; pero no pretendemos hacer una explicación exhaustiva de todas las opciones que tiene, cómo funcionan, etc.
Además, el traslado que vamos a hacer es un caso estándar. Cada WordPress es un mundo, así que es perfectamente posible que al copiar otras webs necesites hacer algún ajuste más, ya sea en la configuración previa de Duplicator o en forma de ajustes después del traslado. Es imposible cubrir todos los casos en un artículo básicamente porque son infinitos.
Migrar WordPress con Duplicator
¡Pues vamos al grano! Para este ejemplo vamos a subir esta web, que es una página de tienda para una galería de fotos, creada con nuestro instalador rápido de WordPress+Divi+WooCommerce:

Y la vamos a subir a un hosting WordPress, en este caso de Webempresa, utilizando WePanel.
El proceso se hace en dos partes bien diferenciadas:
Crea el paquete en origen
Antes de nada, tienes que utilizar Duplicator en la web origen para exportarla a un paquete. Es decir, vas a crear un fichero que dentro contiene toda la web, incluyendo archivos y base de datos.
1 – Instala Duplicator. El plugin está en el repositorio oficial de WordPress, así que puedes instalarlo desde el menú de plugins de la propia aplicación, si tienes alguna duda de como instalar un plugin en WordPress puedes ver nuestra guía:

2 – Ahora, antes de utilizarlo hay que hacer un pequeño ajuste. Duplicator va a crear un ficherito PHP para restaurar el paquete después. Por defecto este fichero se llamará “installer.php”, pero esto no te interesa. Por seguridad no es buena idea utilizar ficheros con nombres genéricos; así que vete a la opción de “Ajustes” -> “Copias de seguridad” de Duplicator, marca la opción “[name]_[hash]_[date]_installer.php (recomendado)” y luego haz clic abajo, en “Guardar ajustes de copia de seguridad”:
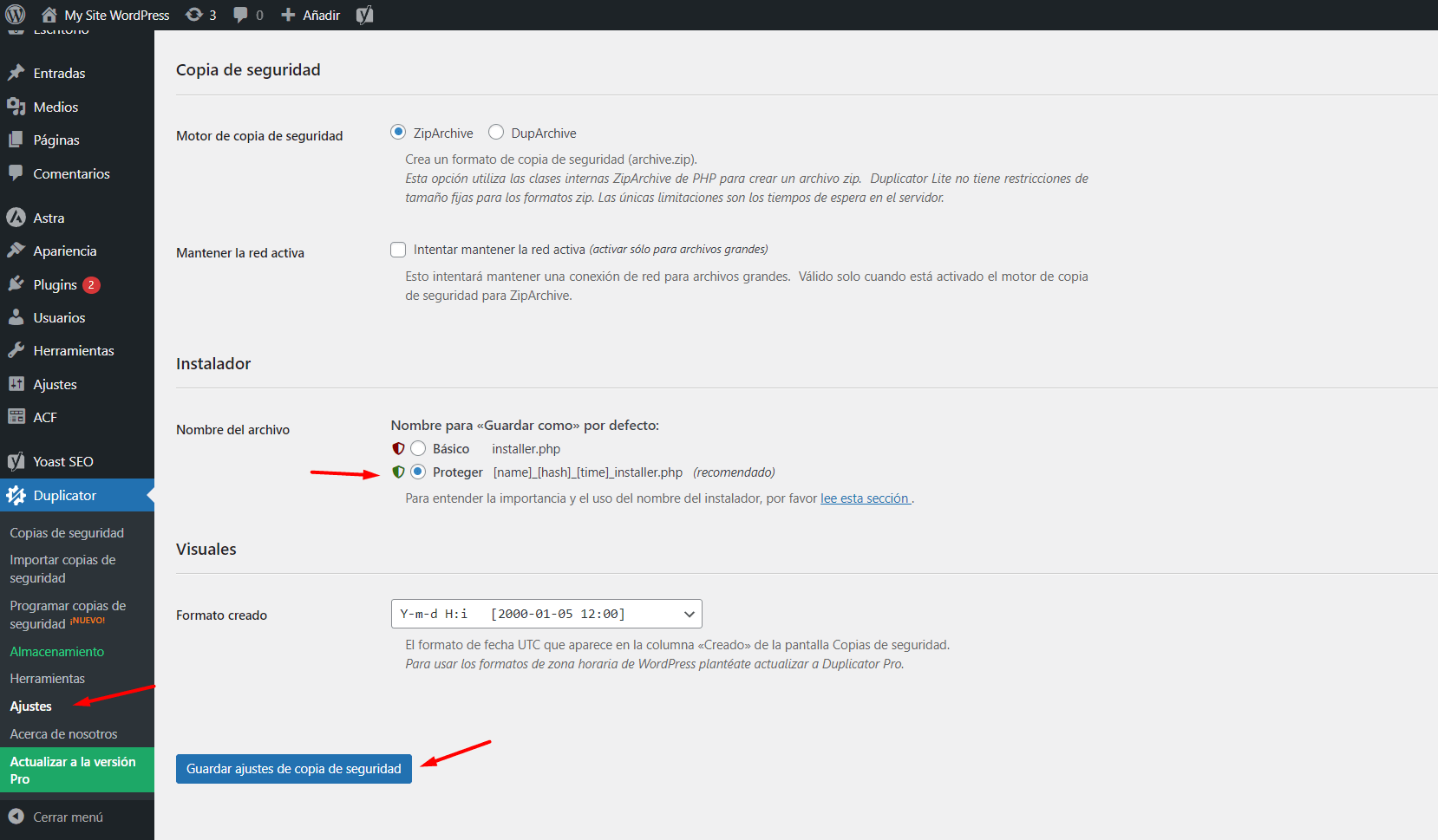
De este modo el fichero de instalación tendrá un nombre único para tu backup, que solo tú conocerás. Así evitarás posibles problemas de seguridad futuros.
3 – Ya estás listo para crear el paquete con la copia de la web. Vete a “Duplicator” -> “Copias de seguridad”, y verás que no hay nada; haz clic arriba a la derecha, en “Crear nuevo”

4 – Cuando lo hagas, Duplicator te pedirá que configures la copia; lo más relevante es que le puedes cambiar el nombre al la copia de seguridad, hazlo por ejemplo si ves que te va a hacer falta reconocerlo entre otros ficheros.
Si no, lo puedes dejar como viene por defecto; le va a quedar un nombre bastante raro, pero da igual porque solo lo vas a usar una vez para restaurar. Cuando acabes dale a “Siguiente”:
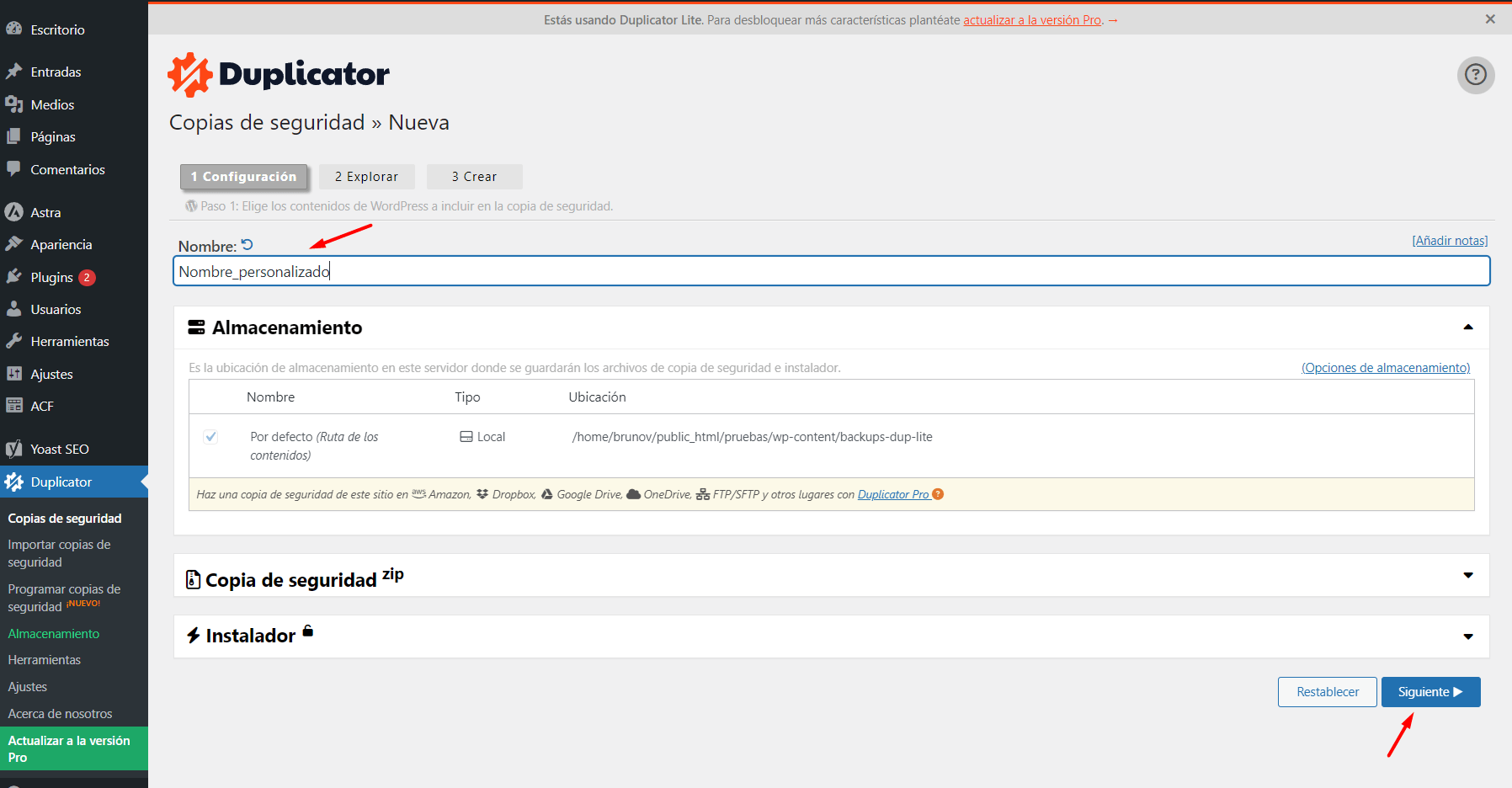
5 – Ahora Duplicator revisará tu web para ver si puede crear el paquete correctamente. Igual vez algún aviso; por ejemplo, en nuestra web tenemos una cantidad de imágenes importante, así que nos avisa de que el tamaño del paquete supera los 200 MB. Solo debemos asegurarnos de que no veas nada raro y dale a “Crear” (si te sale algún aviso tendrás que marcar “Sí. ¡Continuar con el proceso de creación!”):
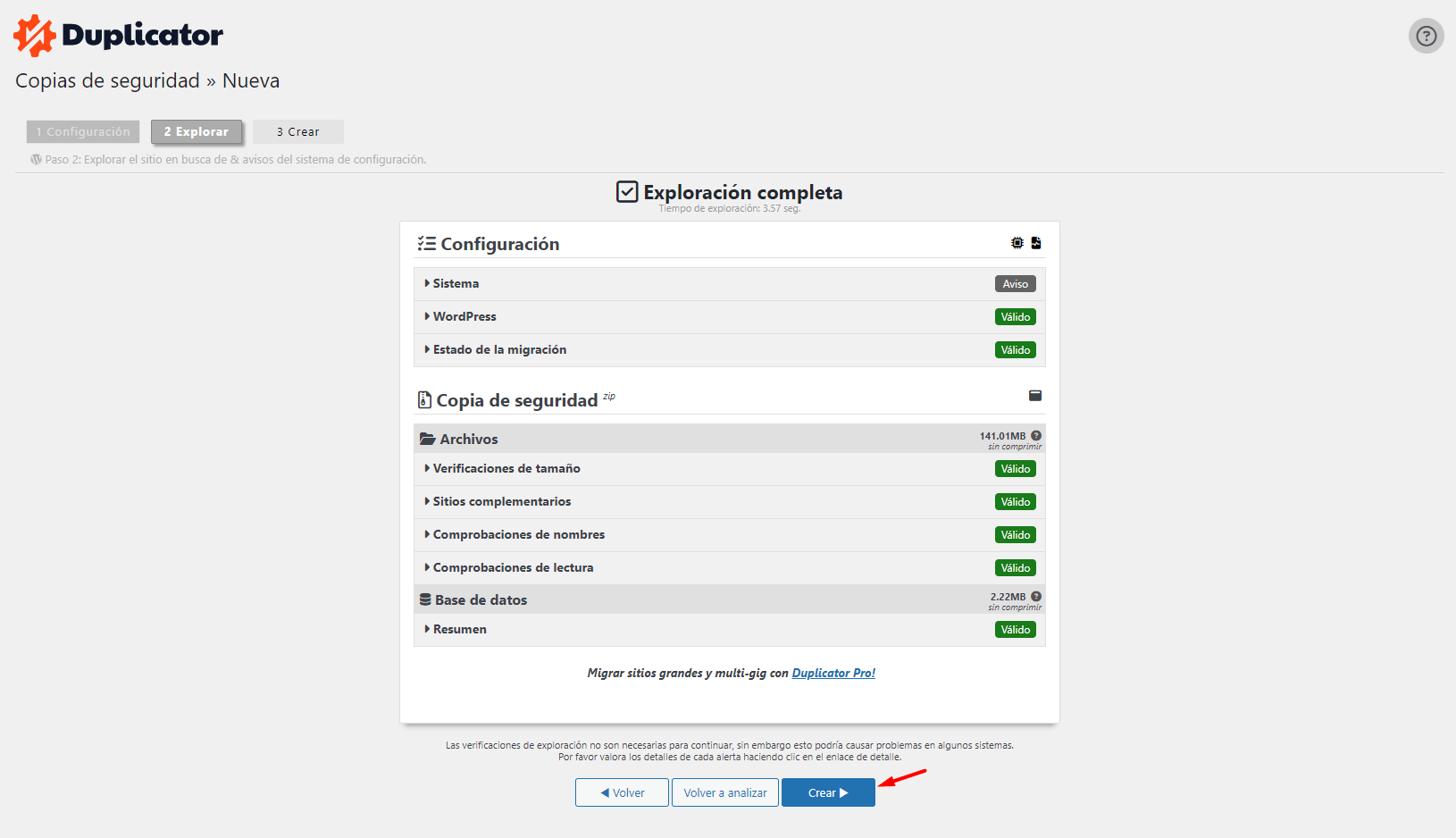
6 – ¡Perfecto, ya estás creando el paquete que contiene tu web! Ahora espera un poco y deberías llegar a una pantalla como esta:
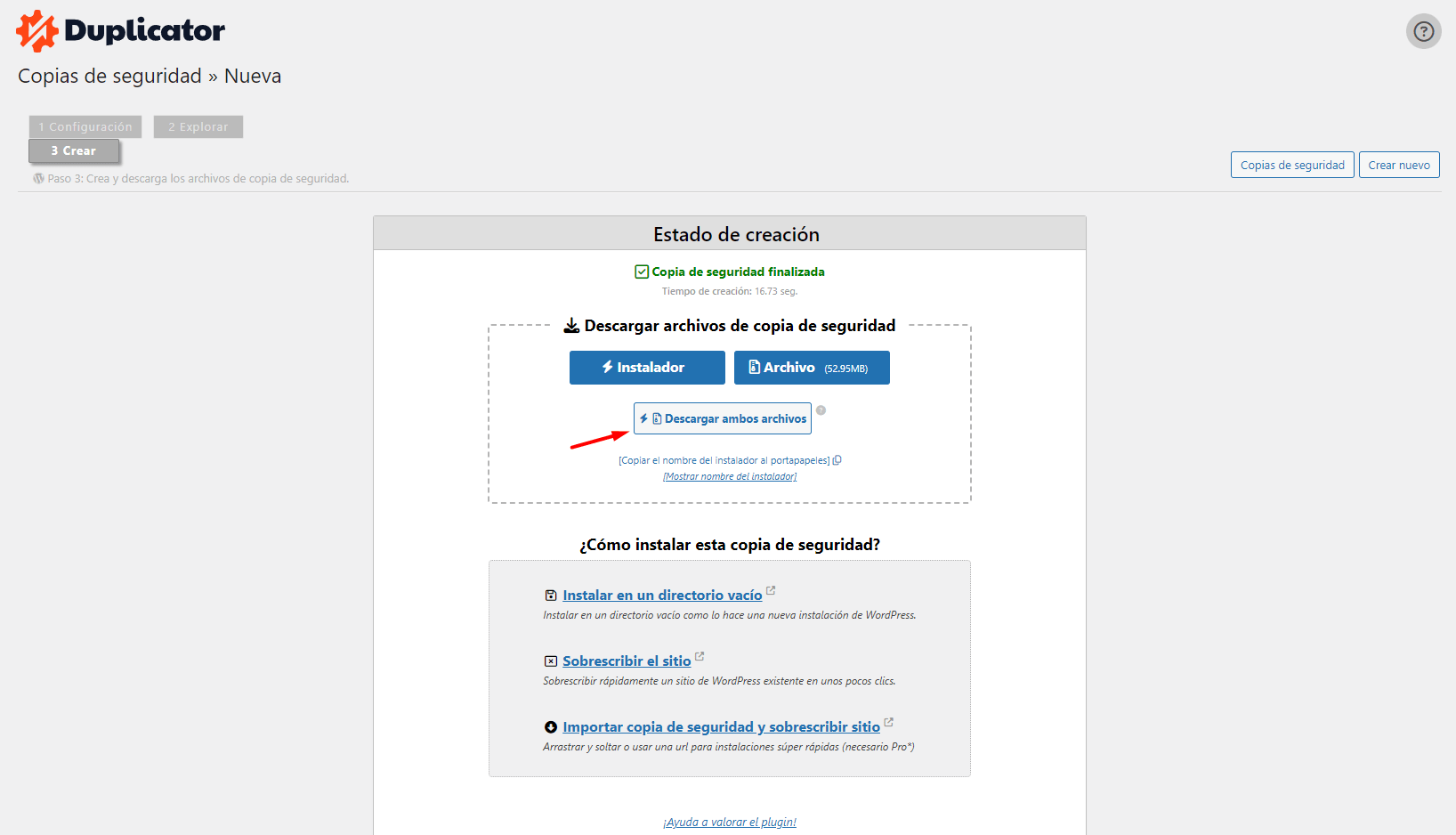
7 – El paquete está listo para descargar. Haz clic en “Descargar con un clic” y el navegador debería bajarse dos elementos: el paquete, que es un .zip, y el instalador, que es un .php. Como comentábamos antes, ambos van a tener nombres únicos; pero tendrán una pinta parecida a estos, que son los de nuestro ejemplo:

¡Ya tenemos los ficheros! Siguiente parada: subirlos al hosting y restaurarlos.
Restaura el paquete en destino
1 – Entra en el WePanel de tu hosting. En esta guía te explicamos cómo acceder a WePanel, por si no sueles usarlo. Te interesan dos herramientas en concreto; primero vas a utilizar “Bases de datos de MySQL“, y más adelante usarás “Dominios“.
Antes de nada, tienes que crear la base de datos MySQL en WePanel. Para funcionar, cualquier WordPress necesita una base de datos con la que trabajar; así que vas a crear una vacía para que la web que vas a subir pueda usarla. Es un tema un poco técnico que tratamos con más detalle en ese otro artículo, pero vamos a hacer un resumen rápido para que no tengas que irte por las ramas.
Vete a la herramienta “Bases de datos de MySQL” y crea una nueva base de datos con el nombre que quieras; en nuestro ejemplo se va a llamar “galeria_foto”, porque nuestra web es una tienda de imágenes:

Además de una base de datos, vas a necesitar un usuario de MySQL que se pueda conectar a ella. Créalo un poco más abajo; le puedes poner el mismo nombre que a la base de datos, para relacionarlos a primera vista:

Por cierto, ¡apunta la contraseña que le pones al usuario! La vas a necesitar más tarde.
Y si quieres que ese usuario pueda acceder a la base de datos, tendrás que darle permisos, claro. Eso se hace en el desplegable de “Añadir usuario a la base de datos”:

Aquí solo tenemos que seleccionar la base de datos que hemos creado antes y asignarla al usuario que recién hemos creado.
¡Listo, ya tienes la base de datos preparada! Este es el punto más lioso para mucha gente, así que si has llegado hasta aquí el resto es pan comido.
3 – Te toca subir los ficheros. Recuerda, tienes que subirlos a la carpeta a donde apunta el dominio en el que quieres restaurarlos. Por ejemplo, en nuestro caso queremos restaurar la web en https://aquivatudominio.es/. Si no tuviésemos claro a qué carpeta apunta, sería suficiente con ir a la sección “Dominios” de WePanel, y ahí veríamos que apunta a la carpeta “/public_html”.
De hecho podríamos hacer clic en la ruta, y ya nos llevaría a la carpeta:

Carpeta que ha de estar vacía, ojo. Si ya tienes instalado un WordPress que no necesitas ahí, puedes borrarlo y desinstalar WordPress desde WP Center.
Si ya está vacía, haz clic arriba en “Cargar” y utiliza esta herramienta para subir los ficheros que creaste en el WordPress origen:

Luego dale a “Actualizar” en la parte de arriba del gestor de archivos, y ya deberías ver los ficheros.
4 – Bien, pues ahora vas a aplicar un truco que te va a quitar de muchos problemas. El fichero comprimido que acabas de subir hay que descomprimirlo, obviamente; y se puede descomprimir de varias formas, principalmente dos:
- Dejando que sea el propio instalador PHP de Duplicator el que lo descomprima.
- O desde WePanel a mano.
Por lo general elegiríamos la primera, dejar que sea el propio instalador el que lo haga, más que nada porque es más cómodo. Pero si hablamos de un backup grande el instalador puede tardar mucho, o incluso dar algún error; el motivo es que PHP suele tener límites de seguridad más estrictos que WePanel.
Nuestro consejo es el siguiente: descomprímelo a mano desde WePanel; es muy fácil, no tarda nada y así te quitas de encima posibles problemas. Solo tienes que hacer clic derecho sobre el fichero, darle a “Extract” y luego confirmar; ¡Nada más!

Tras descomprimirlo dale a “Actualizar” en el menú superior; ya te deberían aparecer todos los contenidos de la web, y algunos ficheros más que son de Duplicator.
5 – Pues ya tienes la base de datos preparada y el paquete descomprimido; ¡puedes hacer la restauración cuando quieras! Para lanzarla entra en tu dominio añadiendo al final el nombre del fichero de instalación.
Por ejemplo, en nuestro caso el fichero de instalación se llama “20210706_galeriamolona_d427b0b64c5ea19a8172_20210706092814_installer.php”, y queremos instalarlo en “https://aquivatudominio.es”. Pues para lanzar la instalación tendremos que entrar en:
https://aquivatudominio.es/20210706_galeriamolona_d427b0b64c5ea19a8172_20210706092814_installer.php
Procura entrar con https, así la web ya quedará funcionando con el certificado de seguridad.

4 – Cuando le des clic a “Next” te aparecerá el panel para rellenar los datos de conexión a base de datos,
En “Host” has de poner “localhost”; en “Database” pon el nombre de la base de datos que has creado, en “User” el nombre de usuario, y en “Password” la contraseña. En esta captura ves cómo queda en nuestro ejemplo. Luego le tienes que dar a “Validate”, y si has puesto bien los datos te dará el OK.
Al hacer clic en “Next” te va a pedir confirmación, porque según esa configuración se borrará todo lo que haya en la base de datos; puedes darle a continuar, precisamente antes creaste una base de datos nueva y vacía para que no haya problemas en este sentido.
6 – Luego dale a “Next” … y listo, ¡restauración finalizada!

7 – Solo queda hacer clic en “Admin Login” para entrar en el WordPress que has restaurado; puedes utilizar el mismo usuario y contraseña con los que entrabas en la web original, claro, porque es un clon.
Al entrar verás que aparece un mensaje en la parte de arriba, indicando que se han borrado muchos ficheros de Duplicator; ésto es porque el plugin ha “autoeliminado” los ficheros de instalación, por seguridad y para que no queden ahí ocupando espacio.

8 – ¡Y terminaste! La web ya debería estar funcionando en el nuevo dominio
Video tutorial paso a paso
Migrar WordPress con Supermigrator
Existe una alternativa que vale la pena destacar si el proveedor de hosting web que utilizas o el sitio web que deseas migrar va a ser alojado en Webempresa y el proceso de utilizar el plugin que hemos explicado te parece muy complicado.
Desde el área de clientes contamos con la herramienta llamada “Supermigrator” la cual nos permite trasladar de forma automática sitios web creados con CMS como Joomla, Prestashop y el que nos concierne en este caso que es WordPress.
Entre las funcionalidades clave de la herramienta “Supermigrator” podemos destacar lo siguiente.
Migración completa: la herramienta se encarga de copiar todos los archivos necesarios además de las bases de datos para luego configurar el CMS en el nuevo servidor.
URL temporal: es posible realizar el proceso de traslado de un determinado sitio web al ser configurado con una dirección provisional para verificar su correcto funcionamiento antes de apuntar los DNS del dominio de forma definitiva.
Transferencia avanzada: si el sitio web que deseamos migrar se encuentra en un servidor con cPanel, es posible clonar el contenido directamente a WePanel, incluyendo cuentas de correo, configuraciones y correos almacenados.
Para comenzar el proceso de migración/traslado al iniciar sesión en nuestra área de cliente en Webempresa, debemos ubicar la opción del menú superior “Hosting -> Trasladar Web”.
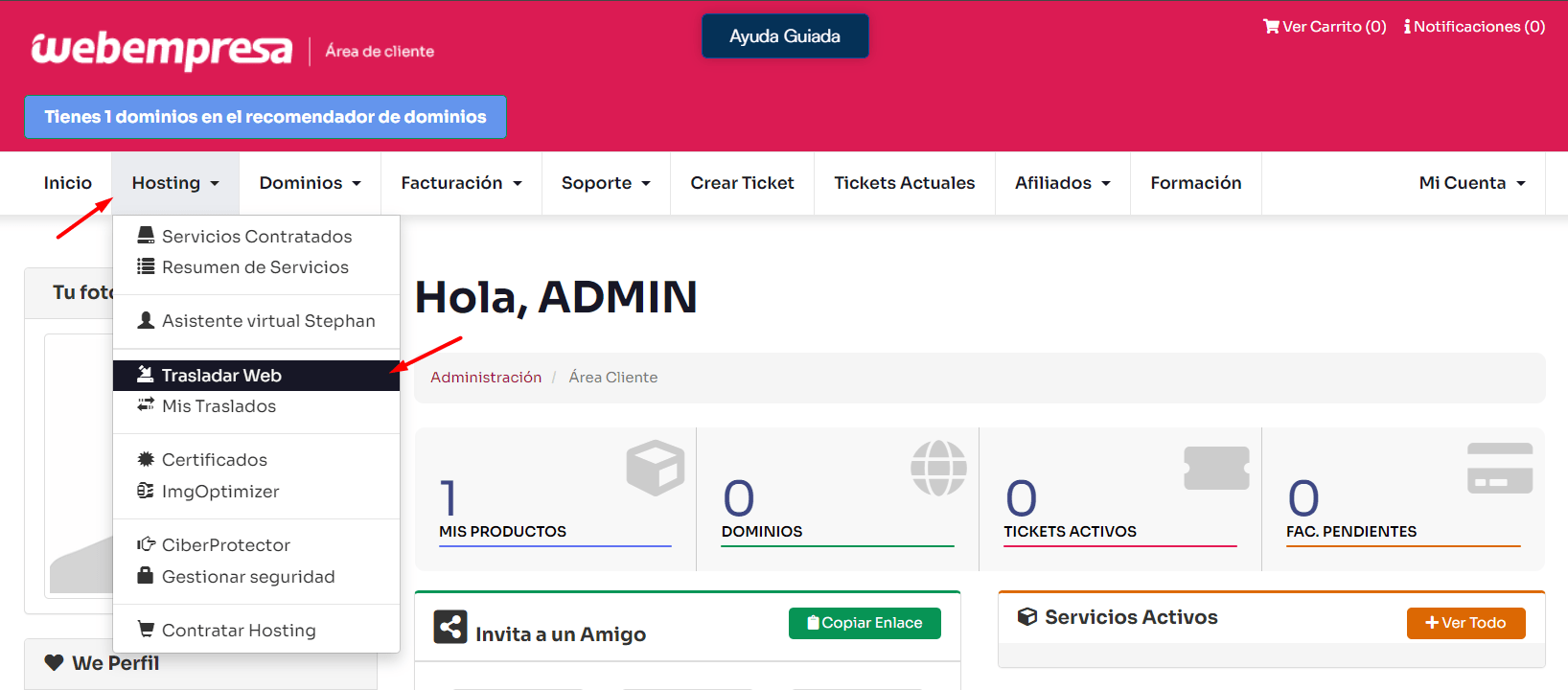
Desde la siguiente vista vamos a proseguir a colocar el dominio del sitio web que deseamos trasladar, la herramienta sabrá determinar cuál es el tipo de traslado que se debe realizar según sea el caso.
Ya con el dominio en el campo de búsqueda solo basta hacer clic en “Comprobar”.
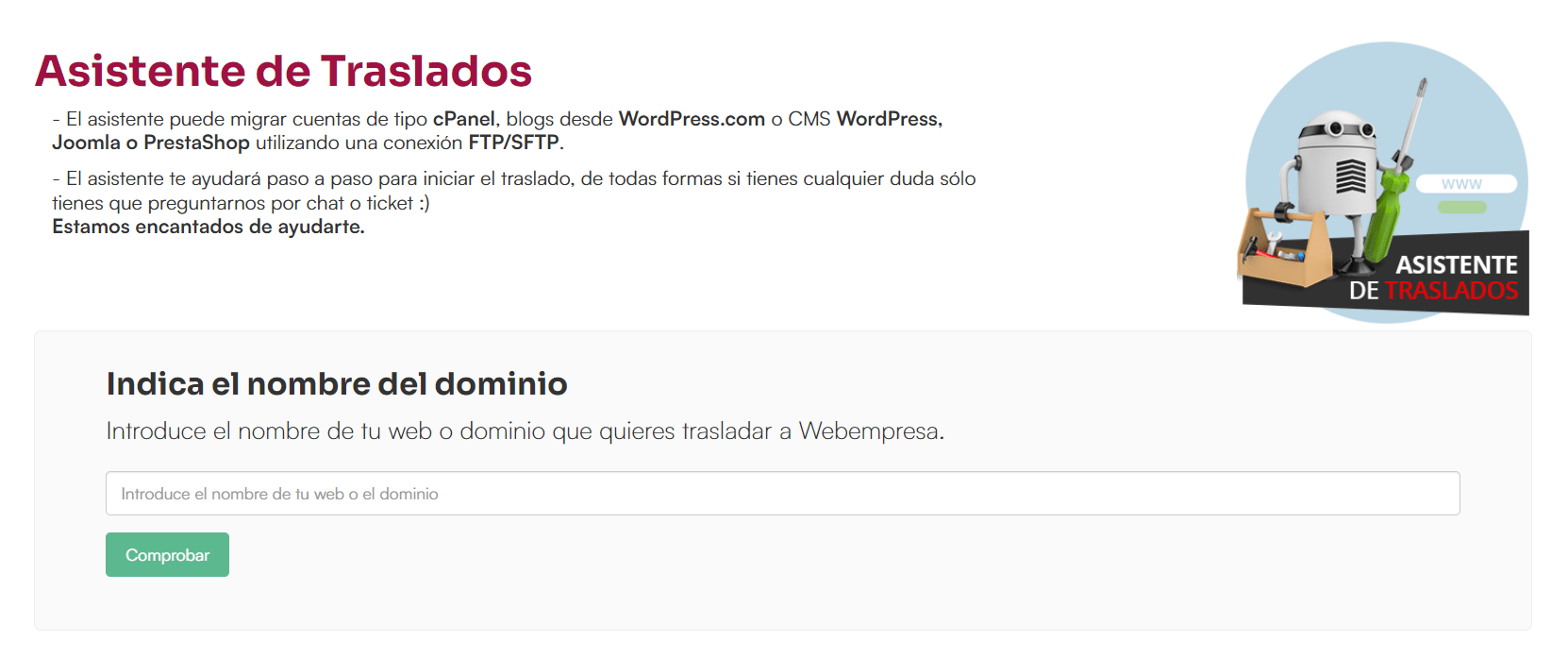
Luego de que ya la herramienta haya detectado la instalación del sitio web a migrar, es necesario que le podamos proporcionar de los datos necesarios para establecer la conexión, la cual puede ser directamente desde FTP o SFTP.
En la mayoría de los casos lo recomendable es usar la opción por defecto “Autodetectar” además de ubicar e introducir los datos que nos piden.
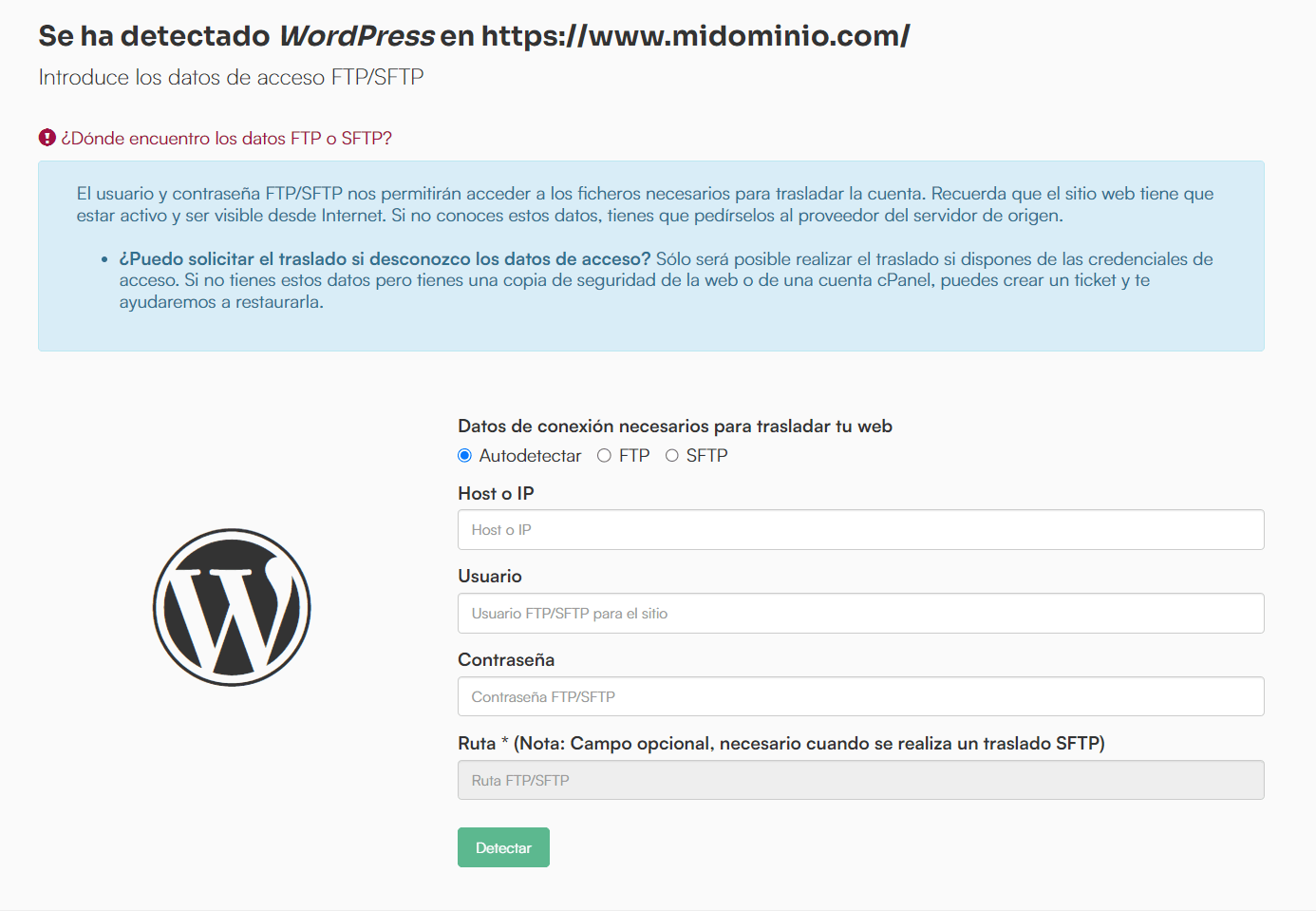
Al ingresar los datos necesarios para establecer la conexión, seremos redirigidos a otra pantalla donde debemos seleccionar la cuenta de hosting y el dominio de destino de nuestro sitio web migrado.
También podremos apreciar que es posible que la instalación se realice en una sub carpeta personalizada; sin embargo, esta opción es opcional y puede dejarse en blanco.
Por otro lado, tenemos una opción que viene activa por defecto, la cual es optimizar las imágenes, en el proceso del traslado, “Supermigrator” se encargara de analizar todas las imágenes y las optimizara para que ocupen menos espacio.
Una vez tengamos definidas todas las opciones, solo bastará en continuar desde el botón “Comprobar e iniciar traslado” para comenzar con el procedimiento.
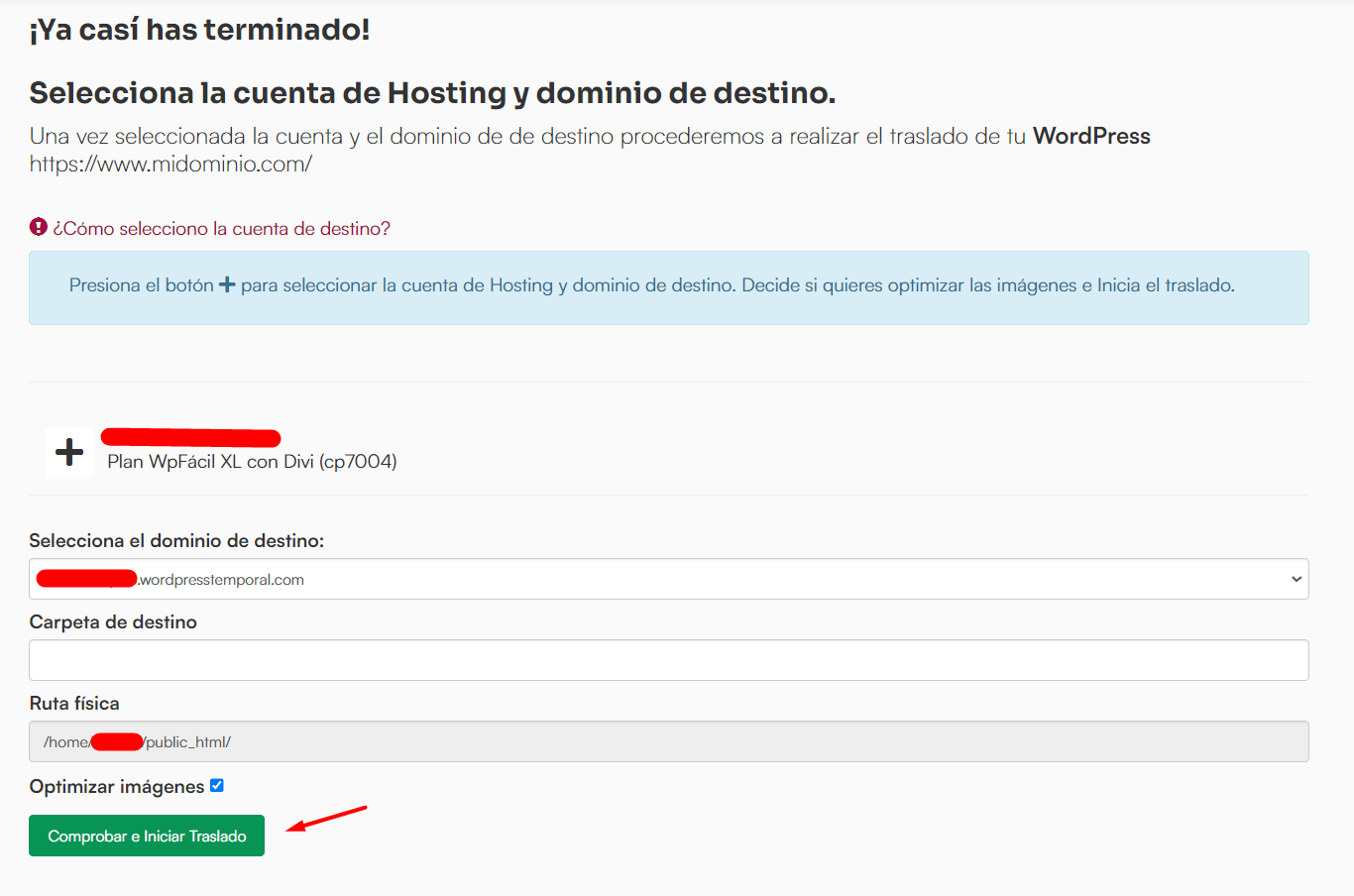
Conclusiones
¿Qué te ha parecido? Como puedes ver es un proceso bastante rápido y sencillo. ¡Y además utilizando un plugin gratuito!
Si tienes que hacer este tipo de operaciones muy a menudo seguramente sería interesante que valorases alguna opción de pago, como por ejemplo la propia versión Pro de Duplicator, o el archiconocido All in One WP Migration (o tantos otros plugins similares que existen en el mercado).
Las versiones de pago suelen incluir mejoras de “quality of life” que hacen más rápido y sencillo el proceso de copia, lo cual se nota mucho si tienes que mover/copiar muchas webs. Pero si es algo que vas a hacer de vez en cuando, la versión gratuita de Duplicator nos parece la mejor opción.
Por otro lado, debemos tener en cuenta las herramientas por defecto que nos proporcionan nuestro proveedor de alojamiento, en el caso de Webempresa podemos contar con poderosas opciones como Supermigrator, que nos permite trasladar y migrar sitios web de forma rápida, sin la necesidad de tener que gestionar archivos ni bases de datos.
También recuerda que puedes migrar WordPress de forma manual.
¿Te ha resultado útil este artículo?

Administrador de sistemas, programador y experto en WordPress