
Hablemos de cómo puedes activar el modo debug en WordPress para descubrir errores en tu sitio y solucionarlos.
Ya hace tiempo que te dedicas a manejar WordPress, y lo conoces como un hermanito pequeño. Has tenido con él tus momentos de alegrías, de decepciones, de enfados, y la relación con el CMS ya es más de amor que de odio.
Has superado gran parte de la curva de aprendizaje que supone utilizar este fantástico gestor de contenidos, que da de comer a tanta gente cada día (entre ellos me incluyo yo).
Pero como siempre ocurre con cualquier profesión o hobby, todos hemos tenido ese momento de frustración cuando encontramos con un fallo gordo en nuestra web, y no sabemos de dónde procede y por qué dicha situación nos amargaba el café calentito que nos habíamos tomado esa mañana de viento y lluvia.
Como dice la canción, don’t worry, be happy. Te traigo un método que incluso muchos profesionales de WordPress no suelen usar, o que desconocen.
Este método (llamado Modo Debug) te dirá, tal chivato de clase apuntando quien habla en la pizarra mientras no está la profesora, qué plugins o qué acciones de la plantilla que estás utilizando causan error o cualquier tipo de problema (por pequeño que sea) en tu instalación de WordPress.
Con ello, ya podrás apuntarte un tanto más en tus conocimientos de WordPress, y descubrirás un mundo de soluciones a los errores que menos parecen poder solucionarse. ¡Adiós a los bugs en WordPress!
Tabla de contenidos
Para qué sirve el Modo Debug
Seguro que te suena el concepto o la palabra inglesa de bug (bicho).
En cualquier proyecto web, un bug es una acción o elemento que está causando un tipo determinado de problema, y que causa estragos a todos los niveles.
De ahí que, al igual que deshacer es lo contrario de hacer, descongelar es lo contrario de congelar, hacer debug es lo contrario de bug, en este caso, eliminar los bichos.
Tú mismo estás haciendo debug cuando estás echando más de medio litro de spray anti-cucarachas en una que te encuentres correteando por la cocina (pero esta vez, el debug es literal).
En el caso de WordPress, el Modo Debug te ayuda a depurar cualquier tipo de error, relacionado con el rendimiento de tu web, la seguridad, y el funcionamiento general de la misma.
Qué es el modo debug o de depuración de errores
El modo de depuración de errores de WordPress es una característica que permite ver los errores y advertencias en pantalla mientras se desarrolla un sitio web, o en algún momento de la vida de la web, tras una actualización o añadido de un plugin, etc.
Activar el método de depuración de errores (debug) ayuda a los propietarios de sitios web o desarrolladores a detectar y corregir problemas más rápidamente al mostrarse la información detallada sobre el estado de la aplicación.
Te pongo un ejemplo de cómo habilitar el modo de depuración en WordPress:
- Accede al panel de Hosting donde tienes WordPress instalado (también es posible hacerlo mediante FTP).
- Busca el archivo wp-config.php y ábrelo con el editor de código de tu filemanager o administrador de archivos.
- Busca la siguiente línea de código:
define( 'WP_DEBUG', false ); - Cambia de false a true para habilitar el modo de depuración. La línea de código debería quedar así:
define( 'WP_DEBUG', true ); - Guarda los cambios y cierra el archivo.
- Accede a tu sitio web y recarga la página. Ahora deberías ver mensajes de error y advertencia en la pantalla.
Debes tener en cuenta que el modo de depuración solo debe habilitarse en entornos de desarrollo y deshabilitarse en entornos de producción para evitar mostrar información sensible a los visitantes del sitio.
Cuándo usar el Modo Debug
Hay cientos de ejemplos de casos en donde el Modo Debug te puede sacar de un apuro.
Los más importantes a tener en mente son:
- Cuando aparece un error 500 en tu web.
- Cuando te encuentras con la famosa “página en blanco“, que parece no reaccionar a ningún estímulo por parte del usuario y del administrador web.
- Si estás utilizando una plantilla que no conoces mucho, o del cual no terminas de fiarte (ejem, Themeforest), y crees que dicho tema es el que está causando conflictos con algún plugin de confianza.
- Si el sitio web no está funcionando correctamente y no sabes la causa.
Si estás desarrollando un plugin o un tema personalizado para WordPress y experimentas problemas, el modo de depuración te ayuda a identificar los errores de código que están causando errores. - Tras migrar un sitio web a un nuevo servidor y necesitas identificar problemas de configuración del servidor que están causando errores 500 u otros.
- Al hacer pruebas de rendimiento ves que el sitio está cargando muy lento y necesitas ver los recursos que están causando el cuello de botella.
- En general, si la web se ha “roto”, y a primera vista no consigues averiguar qué plugin / plantilla está causando qué error.
Aclaraciones previas antes de activar el debug en WordPress
Mucho cuidado en este apartado, ya que como bien dicen en las películas: un gran poder, conlleva una gran responsabilidad.
Esta herramienta o técnica que puedes aplicar en WordPress, tiene unas recomendaciones clave, que tienes siempre que tener en cuenta antes de utilizarla.
Las recomendaciones previas principales son:
- Nunca actives el Modo Debug en un sitio que esté en producción (que esté visible al público), ya que si lo haces, se empezarán a mostrar mensajes de depuración con información sensible, visibles a todo el mundo, entre donde se incluyen posibles personas que quieran atacar tu web, utilizando dicha información.
- Habilita el Modo Debug de una manera temporal y muy corta, solo cuando el sitio en producción esté verdaderamente roto.
- Si el Modo Debug está activado en un sitio en producción (debido a la razón anterior), oculta los mensajes de depuración al público. (Para ello te servirá una línea de código que vemos más abajo).
- Siempre que sea posible, haz un clon del sitio web con problemas, en un entorno test oculto al público, y realiza ahí tus análisis.
Cómo activar el Modo Debug en WordPress
Una vez entendida la introducción y las aclaraciones previas, pasamos a la acción.
En las siguientes explicaciones te dejo por escrito los códigos que tienes que insertar en el archivo de WordPress llamado wp-config.php.
Recuerda que dicho archivo contiene toda la configuración de la web (conexión con bases de datos, funciones con diferentes objetivos, etc.) así que ten cuidado con lo que tocas ahí. De ahí que lo ideal sea hacer este Modo Debug en un entorno de pruebas o staging en WordPress
Activación general
La activación del Modo Debug es bastante sencilla. Copia y pega la línea de código que te escribo a continuación en el archivo wp-config.php. Otra opción es que edites el citado archivo y cambies la palabra false por true, si ya está escrita dicha línea de código en el archivo mencionado.
define('WP_DEBUG', true); // activa el Modo Debug en tu sitio webActivación del log
El paso anterior va a hacer que empiecen a aparecer mensajes de depuración en tu web.
Esto es seguro si estás probando un plugin o plantilla que tú estás desarrollando en tu propio servidor a nivel local (pues nadie lo va a ver y a utilizar en tu contra).
Lo que permite hacer el log es escribir todos esos mensajes en un archivo situado en wp-content/debug.log.
Así es más fácil ver todos los errores detectados y que los vayas analizando y solucionando uno a uno.
Para conseguir que se cree este archivo log, escribe la siguiente línea de código justo debajo de la anterior.
define('WP_DEBUG_LOG', true); // escribe los errores en un archivo log en wp-content/debug.logDeshabilitar mensajes de depuración públicos
En el paso anterior ya has conseguido que los mensajes de error aparezcan en un archivo que luego puedes consultar de una manera ordenada y limpia.
Pero claro, cuando necesitas sí o sí activar el Modo Debug en un entorno de producción, no vas a querer que nadie pueda leer los mensajes de error que se muestran por defecto en la web.
Con el siguiente código, conseguirás ocultar dichos mensajes, y de esta manera solo serán escritos en el archivo log.
Así obtendrás una capa extra de seguridad mientras esté activo el Modo Debug en tu web, y será mucho más difícil para los usuarios malintencionados (que siempre llevan capucha y máscara mientras están en casa atacando tu valiosa web) entrar en tu web, al ver los mensajes de error y saber qué vulnerabilidades pueden explotar contra tu web.
Escribe este código justo debajo del anterior:
define('WP_DEBUG_DISPLAY', false); // oculta los mensajes de Modo Debug que aparecen en pantallaConfiguración óptima en Modo Debug
Este punto es obvio, pues tú mism@ te habrás dado cuenta de cuál es la configuración óptima para un Modo Debug profesional.
Activar la función en sí, y configurarla para que escriba los mensajes de error en un archivo log, y al mismo tiempo oculte dichos mensajes a otros ojos que no sean los tuyos.
Para ello se activa el modo de depuración en WordPress, añadiendo las siguientes líneas de código en el archivo wp-config.php:
define( 'WP_DEBUG', true );
define( 'WP_DEBUG_LOG', true );
define( 'WP_DEBUG_DISPLAY', false );- La primera línea activa el modo de depuración en WordPress.
- La segunda línea activa la creación de un archivo de registro de depuración en el directorio wp-content.
- La tercera línea evita que los mensajes de depuración se muestren en la pantalla, ya que solo se registran en el archivo de registro.
Es importante desactivar el modo de depuración una vez se haya solucionado el problema, ya que muestra información sensible en el sitio web, como verás a continuación.
Cómo desactivar el modo debug
Tan importante es activar el modo debug y luego usarlo para detectar el origen de errores que se estén produciendo en la web, como luego desactivar el modo debug cuando ya no es necesario tenerlo activado, principalmente por razones de seguridad.
Para desactivar el modo de depuración en WordPress, simplemente se debe abrir el archivo wp-config.php y buscar la línea que dice:
define( 'WP_DEBUG', true );Una vez encontrado, modifica el valor true a false.
define( 'WP_DEBUG', false );También puedes eliminar esta línea completamente, si no tienes intención de volver a activar el modo de depuración en el futuro.
Adicionalmente se recomienda eliminar las siguientes dos líneas de código si se utilizaron al activar el modo de depuración:
define( 'WP_DEBUG_LOG', true );
define( 'WP_DEBUG_DISPLAY', false );Es importante tener en cuenta que al desactivar el modo de depuración, los errores ya no se registran en un archivo de registro log, ni se muestran en la pantalla, por lo que es importante estar segur@ de haber resuelto todos los problemas antes de desactivarlo.
Te lo ilustro mejor con un código de ejemplo.
Defines declarados en el archivo wp-config.php antes de activar el modo de depuración:
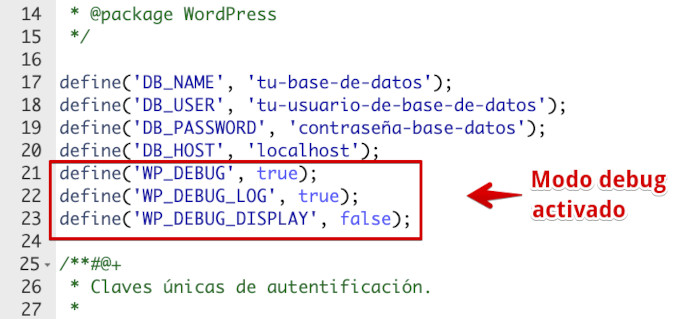
Una vez eliminas los defines asociados a la activación del modo debug en WordPress, del archivo citado, queda así:
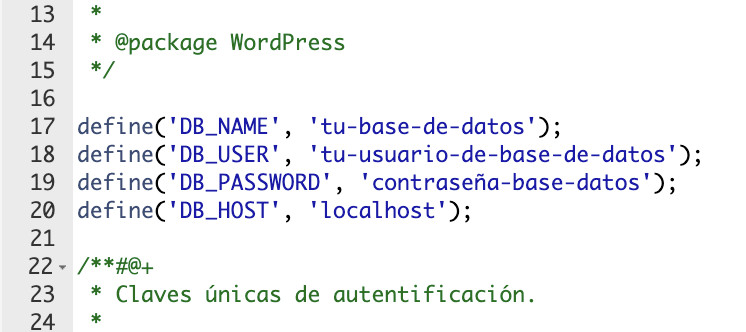
En este ejemplo puedes ver cómo se ha desactivado el modo de depuración y se ha eliminado las dos líneas adicionales, algo sencillo de realizar, aunque no sepas programar ni manejar código. 😉
Conclusiones
Como ves, este método añade un nivel extra a tu evolución en el mundo de WordPress.
Verás cómo te va a ayudar a encontrar problemas que aparentemente no se ven a simple vista en tu web.
Recuerda que si tu web está en producción, es recomendable no activar ahí el Modo Debug, y que si no tienes otro remedio, ocultes los mensajes de depuración mediante el código que te he mencionado.
Espero que te haya servido de mucha ayuda este artículo, porque es de ese tipo de contenido que parece que no, pero que son extremadamente útiles en situaciones de desesperación de muchos usuarios.
¿Te ha resultado útil este artículo?

Consultor de Marketing Online y WordPress con más de 8 años de experiencia. Creo webs con una experiencia de usuario enfocada a objetivos específicos (aumentar visibilidad, aumentar clientes, etc)y doy soporte a mis clientes con sus estrategias en redes sociales y en campañas de marketing online










