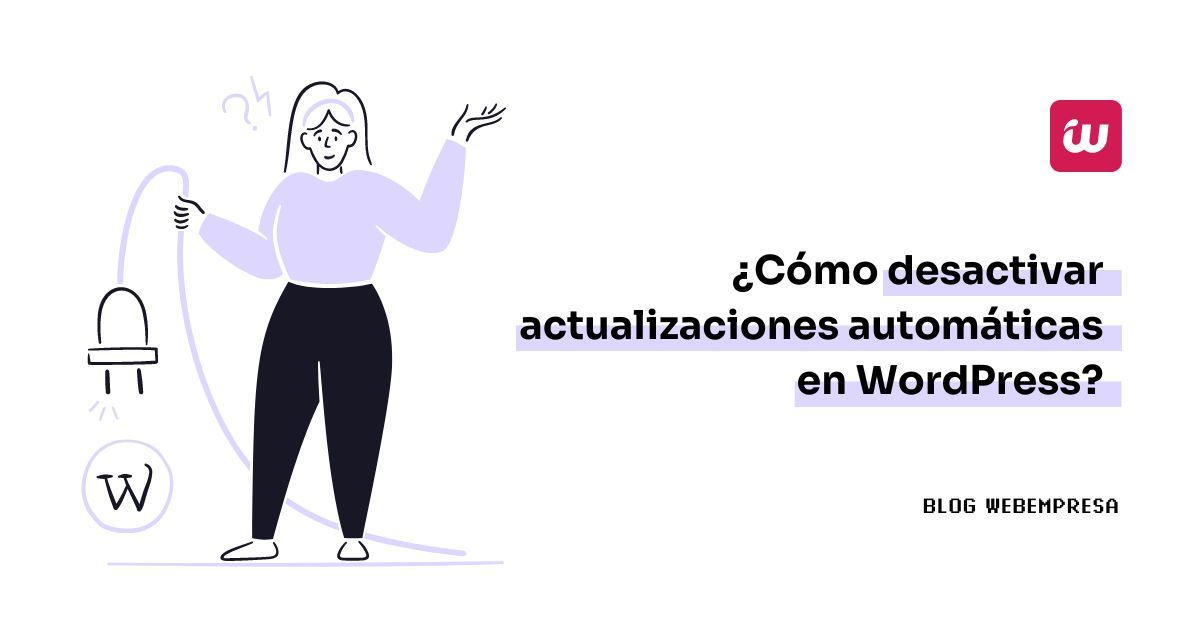
Sabes ¿cómo desactivar actualizaciones automáticas en WordPress? para que cuando se liberen estas no afecten al buen funcionamiento de tu sitio o se lleven por delante alguna personalización que hayas realizado al Tema o un plugin. 🤔
Imagínate que tu casa es tu web de WordPress; cada página de tu web, va a ser una habitación, baño, salón y cocina.
Ahora, visualiza que cada cierto tiempo, cuando entras a casa, los platos están fregados, tienes muebles nuevos, las camas están hechas, te han pintado las paredes…
¿Qué lujo no? Lo más parecido que hay ahora a esta sensación es tener un robot aspirador (yo tengo uno, y me da la vida).
Pues esto mismo que te acabo de describir, es posible en tu web de WordPress. De hecho, puede que ni lo sepas (ahora ya sí) desde la versión 3.7 de WordPress (en el momento de escribir este artículo la versión es la 6.2) ya se cuentan con actualizaciones automáticas.
Y al igual que tener tu casa siempre limpia, con todo nuevo y al día, de la misma manera puedes controlar qué actualizaciones de WordPress van a ser automáticas, y cuáles no.
Sigue leyendo, y conviértete en una persona experta en lo que a actualizaciones automáticas de WordPress se refiere.
Tabla de contenidos
¿Qué son las actualizaciones automáticas de WordPress?
Las actualizaciones automáticas en WordPress son una función que permite que el CMS se actualice de forma automática a la última versión disponible, sin necesidad de que el administrador del sitio web tenga que hacerlo de forma manual.
Esto significa que WordPress puede descargar e instalar actualizaciones menores, incluyendo parches de seguridad y correcciones de errores de forma automática en segundo plano.
Al aplicar estas actualizaciones, el sitio web siempre estará corriendo la versión más reciente de WordPress, reduciendo el riesgo ante vulnerabilidades de seguridad en WordPress.
Debes tener en cuenta que las actualizaciones automáticas son opcionales y que puedes configurarlas desde el panel de control de WordPress para que se comporten según las necesidades puntuales de cada sitio web que administres.
Cabe decir que hasta la versión de WordPress 3.7 no existía la opción de decidir qué actualizar y que no. Desde entonces se ha ido perfeccionando este sistema de updates hasta el punto de que actualmente puedes decidir incluso que plugins y/o temas sí actualizar y cuáles no, de forma individual.
Antes de WordPress 3.7
En el antes, tenías que estar muy atent@ cada vez que se lanzaba una actualización de cualquier plugin, plantilla o núcleo de WordPress, pues a veces había muchas vulnerabilidades en plugins o en el propio core de WordPress.
Ten en cuenta que en el mundo de WordPress hay tres tipos de usuarios:
- Los que lo usan para tener una web sencilla o compleja, pero que no entienden mucho de Internet y no se complican la vida con su web.
- Los que saben muchísimo en el ámbito de WordPress y se conocen todo su universo de plugins, mejores plantillas en WordPress, lo que funciona y lo que no, y con un conocimiento técnico avanzado (entre estos me incluyo yo).
- Los que son seres de luz y dioses frente a mis ojos, y WordPress les parece un juego de niños (ellos son los programadores profesionales y saben todo tipo de lenguajes de programación más allá del HTML, CSS, JavaScript y PHP).
Lo que quiero decir es que dependiendo del tipo de usuario que seas al utilizar WordPress, puede que las actualizaciones automáticas te vengan como anillo al dedo o mejor que las tengas desactivadas (más abajo verás si te conviene actualizar automáticamente WordPress o no).
Por todo ello, resumir que antes de la actualización 3.7 de WordPress, la falta de esta automatización era algo bueno para algunos (los de grupos más técnicos) y algo bastante malo para el primer grupo (ya que algunas webs eran fácilmente atacadas, o simplemente empezaban a funcionar peor de repente).
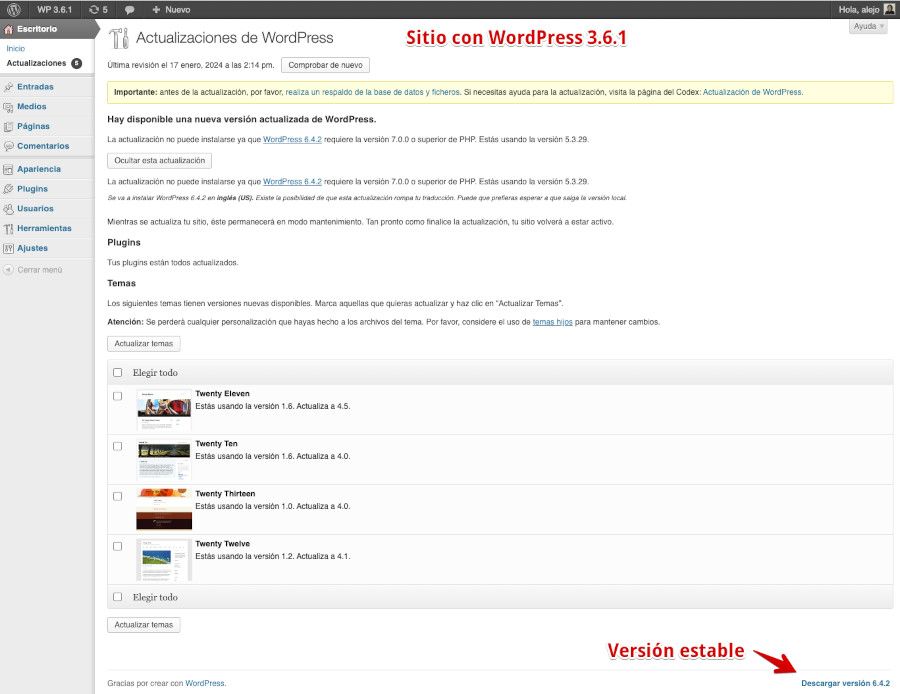
Como ves, WordPress 3.6.1 que fue la última versión antes de WordPress 3.7, donde cambiaron bastantes cosas, era un entorno mucho más sencillo, centrado en el blog y aunque permitía gestionar las actualizaciones, era bastante básico en este sentido.
Después de WordPress 3.7
Pese a que todavía siguen habiendo ciertas vulnerabilidades cada cierto tiempo con algún plugin (es normal porque todo va evolucionando), ya es más seguro tener una web hecha con WordPress en tu servidor, porque el propio sistema se encarga de actualizar automáticamente esas pequeñas correcciones que subsanan cualquier fallo o vulnerabilidad.
El que no haya peligro de hackeo en una web, sea cual sea, es como intentar que no haya SPAM al 100%. Siempre habrá, pero hay que luchar contra ello en una batalla constante.
Y estas actualizaciones automáticas, hacen que muchas de estas batallas se ganen más fácilmente.
Espero que con este símil bélico te haya quedado claro el concepto de actualizar WordPress, y del concepto del que realmente voy a hablar, que son las actualizaciones automáticas en WordPress.
Cuándo desactivar las actualizaciones automáticas en WordPress
De nuevo, y como en muchos artículos y preguntas de WordPress toca responder, viene mi palabra favorita como consultor: depende.
Depende del tipo de web que tengas, y de la importancia que esta tenga para tu negocio.
En cualquier sitio web nuevo desarrollado con WordPress, las actualizaciones automáticas deben configurarse desde el primer momento para mantener el sitio actualizado. Para sitios ya existentes, dependerá de los cambios que se hayan ido aplicando en el tiempo, sobre todo las personalizaciones de Temas o plugins por métodos poco ortodoxos.
¿Cuándo activar las actualizaciones automáticas en WordPress?
- Al migrar un sitio antiguo a una nueva instalación de WordPress. Una vez migrado, conviene habilitar las actualizaciones automáticas.
- Cuando no se han instalado actualizaciones en WordPress por un periodo prolongado. Esto ayuda a corregir cualquier problema de seguridad.
- Si el sitio web de WordPress ha sido hackeado previamente. Las actualizaciones automáticas refuerzan la seguridad.
- En sitios con poco tráfico o inactivos, donde el administrador no los revisa regularmente.
- Cuando no se tiene el tiempo o conocimiento para actualizar WordPress manualmente de forma regular.
- En cualquier momento en que el sitio empiece a presentar problemas o errores recurrentes.
- Si el hosting recomienda tener las actualizaciones automáticas activadas. Algunos las exigen para poder estar alojados.
Si por ejemplo eres un despacho de abogados, y tienes una web a modo de tarjeta de visita online, en donde se encuentra información de contacto y los servicios legales que dais, no hay problema: se recomienda tener las actualizaciones automáticas activas.
Si tu negocio depende fuertemente de tu web (por ejemplo, tienes una tienda online), se recomienda no tener las actualizaciones automáticas activadas, sobre todo para plugins de tienda online con WooCommerce.
Como todo, esto tiene sus casos particulares y muy específicos, en donde puede que cambie lo que te acabo de decir:
- La web del despacho de abogados tiene un plugin personalizado por un programador, a través del cual se gestionan las citas con clientes.
- La tienda online mencionada es para vender un producto digital (un libro, un curso, etc.) para el cual no has usado mucho más que vídeos embebidos de Vimeo y la web está muy automatizada en general.
De todas maneras, es de vital importancia que apeles al sentido común para decidir si deseas controlar manual o automáticamente las actualizaciones de tu web de WordPress.
Cada método tiene sus ventajas y desventajas, pero en tu mano queda saber si te conviene “olvidarte de los problemas y que WordPress los resuelva por ti” (en cuanto a vulnerabilidades) o estar al día del mundo de WordPress y hacer pruebas previas en un entorno test cada vez que tengas que actualizar el core de WordPress, sobre todo si tienes plugins personalizados para la mayoría de tus proyectos.
Si hay que mojarme y seleccionar una, está bastante claro: en el momento que haya cualquier tipo de personalización en cualquier plugin o plantilla, no actualizar automáticamente.
Si no hay ninguna personalización, y se utilizan plugins de calidad y premium, así como un framework con una empresa seria detrás, no tendrás mayores problemas por dejar las actualizaciones automáticas activadas.
Cómo desactivar actualizaciones en WordPress
Por fin llegamos a la parte importante del artículo, cómo desactivar las actualizaciones automáticas en WordPress, aunque imagino que después de haber leído las diferentes formas de activarlas, seguro que ya tienes mucho más clara la forma de desactivarlas, ya sea manualmente o por medio de un plugin.
Para desactivar las actualizaciones automáticas, en el caso que así te venga mejor, aquí está el código que tienes que añadir al archivo de tu instalación wp-config.php:
define( 'AUTOMATIC_UPDATER_DISABLED', true );Recuerda que esto desactiva las actualizaciones automáticas menores de WordPress; es decir, no afecta a la actualización de plugins de WordPress, plantillas de WordPress, etc.
Si simplemente quieres desactivar todas las actualizaciones en cuanto al core de WordPress se refiere (menores y mayores), la línea a añadir es:
define( 'WP_AUTO_UPDATE_CORE', false );En el caso de que las activases mediante un plugin, como puede ser el caso de Easy Updates Manager, bastará con desactivarlo y desinstalarlo de tu web para que dejen de aplicarse.
Claro que hacer esto último no va a evitar que se apliquen las actualizaciones “mayores” y las de “seguridad”, las cuales seguirán aplicándose a menos que añadas los códigos indicados al principio de este apartado.
También puedes usar plugins como Disable updates, Updates manager, Disable automatic updates que entre sus funcionalidades tiene las siguientes:
- Desactivar todas las actualizaciones: Este ajuste anula todos los demás ajustes y desactiva todo.
- Desactivar actualizaciones del núcleo de WordPress: Este ajuste se utiliza para activar y desactivar las actualizaciones del núcleo de WordPress.
- Desactivar actualizaciones de plugins: Esta configuración se utiliza para desactivar todas las actualizaciones de plugins en la web.
- Desactivar actualizaciones de temas: Este ajuste se utiliza para desactivar todas las actualizaciones de temas en el sitio web.
- Desactivar actualizaciones de traducciones: Este ajuste puede desactivar la actualización automática de las actualizaciones de traducciones del núcleo, temas y plugins.
Es bueno que verifiques, tras activar que no se actualice tu sitio, en alguno de sus aspectos, que realmente no se aplican nuevas actualizaciones en los días siguientes, para asegurarte de que no te llevarás sorpresas al respecto.
Como desactivar actualizaciones de plugins desde WordPress
Si bien las actualizaciones automáticas de los plugins de WordPress pueden ser gestionadas de diferentes maneras.
De forma predeterminada, las actualizaciones se encuentran desactivadas, a menos que se activen manualmente desde el panel de administración o mediante herramientas externas que podemos encontrar desde la gestión de nuestro hosting web, o bien sea utilizando plugins específicos.
Gracias a las nuevas versiones de WordPress, desde la iteración 5.5 para ser exactos, si queremos desactivar las actualizaciones automáticas de los plugins, podemos hacerlo desde el apartado de “Plugins” en el panel de administración de WordPress.
Desde allí podremos encontrar una columna denominada “Actualizaciones automáticas”, donde es posible activar o desactivar esta función individualmente para cada plugin.
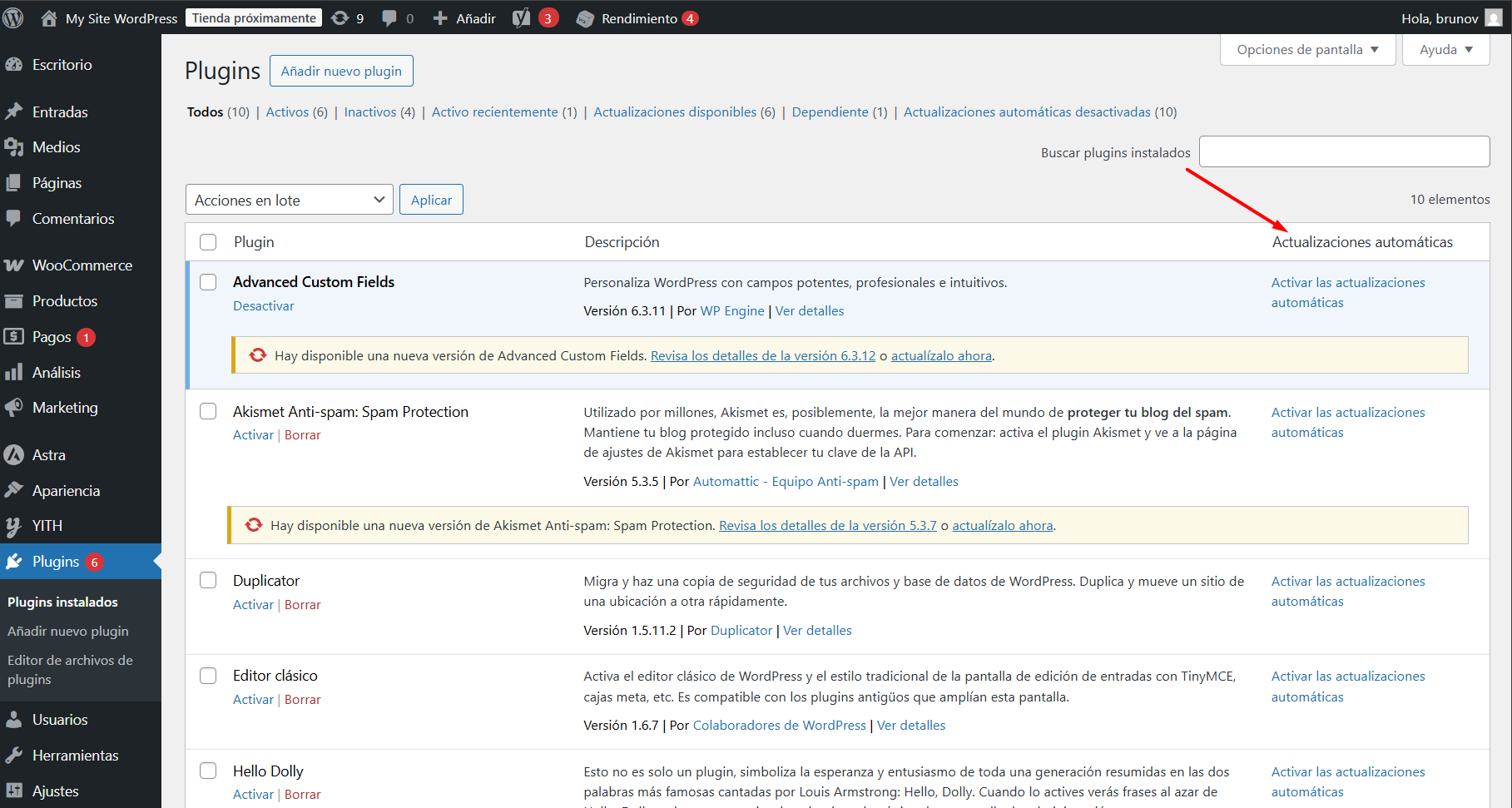
Si contamos con una gran cantidad de plugins instalados es posible realizar esta acción en varios plugins a la vez, solo basta con seleccionar los que queramos, luego desde el menú desplegable “Acciones en lote” podemos escoger la opción “Desactivar actualizaciones automáticas”.
Con esto, WordPress dejará de actualizar de forma automática los complementos seleccionados, permitiéndonos gestionarlos de manera manual según sean nuestras necesidades.
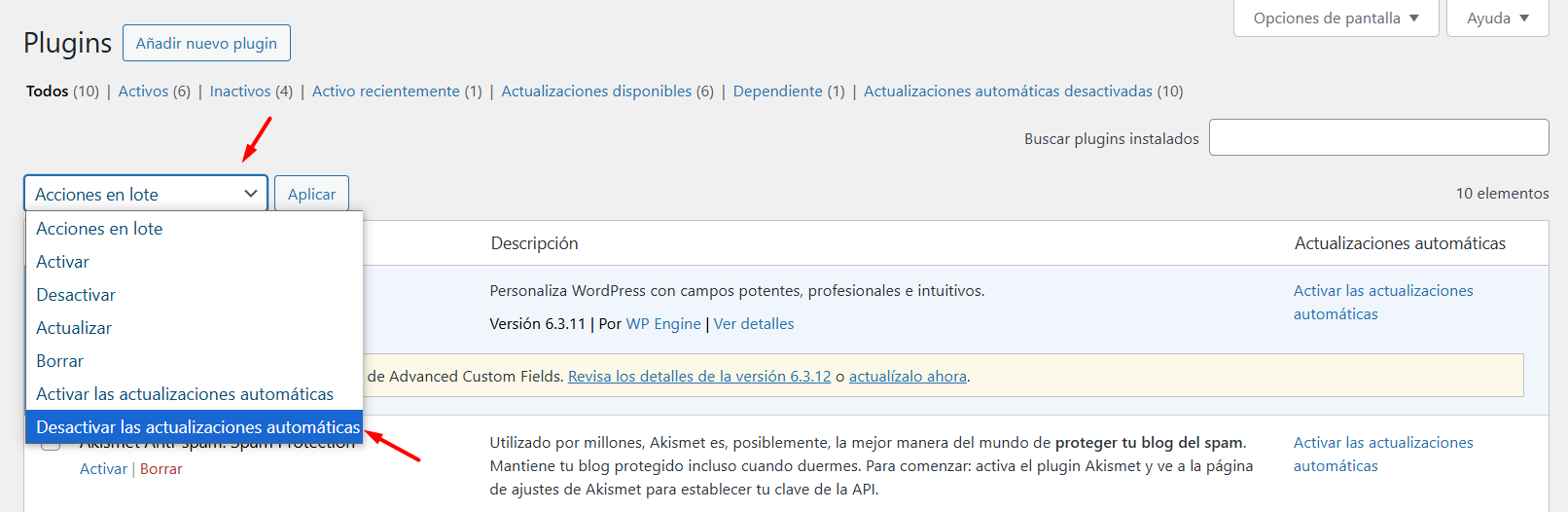
Cómo activar actualizaciones automáticas en WordPress
Paso ahora a la parte práctica del artículo y no me voy a enrollar más con la teoría (o al menos lo voy a intentar).
Antes de plantearte cómo desactivar las actualizaciones automáticas en WordPress es bueno que sepas que hay al menos 3 maneras de activarlas.
Te describo rápidamente las 3 maneras habituales de activarlas:
✅ Utilizando el archivo wp-config.php de tu WordPress:
- Accede a tu sitio web utilizando un programa de FTP o con el administrador de archivos WePanel de tu panel de hosting.
- Busca el archivo
wp-config.phpen el directorio raíz de tu sitio web. - Añade la siguiente línea de código en el archivo:
define( 'WP_AUTO_UPDATE_CORE', true ); - Guarda el archivo. A partir de ahora, las actualizaciones automáticas de WordPress estarán activadas.
✅ Por medio del archivo functions.php de tu tema:
- Accede al archivo
functions.phpde tu tema. Puedes encontrar este archivo en la carpeta del tema activo en tu sitio web, en la rutawp-content/themes/nombre-del-tema/functions.php. - Añade las siguientes líneas de código al final del archivo:
- Guarda el archivo. A partir de ahora, las actualizaciones automáticas de temas, plugins y traducciones de WordPress estarán activadas.
add_filter( 'auto_update_theme', '__return_true' );
add_filter( 'auto_update_plugin', '__return_true' );
add_filter( 'auto_update_translation', '__return_true' );
✅ Utilizando un plugin, como por ejemplo Easy Updates Manager:
- Descarga, instala y activa el plugin Easy Updates Manager en tu sitio web.
- Ve a la página de configuración del plugin y selecciona las opciones que desees activar para las actualizaciones automáticas. Puedes elegir entre actualizaciones automáticas para el núcleo de WordPress, temas, plugins, traducciones y más.
- Guarda los cambios. Ya tendrás las actualizaciones automáticas de WordPress activadas según tus preferencias configuradas en el plugin.
Te recomiendo que siempre tengas copias de seguridad de tu WordPress por lo que pueda pasar.
Te cito con algo más de detalle los métodos descritos.
Utilizando el archivo wp-config.php de WordPress
Para activar las actualizaciones automáticas de manera manual, basta con añadir la siguiente línea de código al archivo wp-config.php, que encontrarás en la carpeta de tu instalación de WordPress.
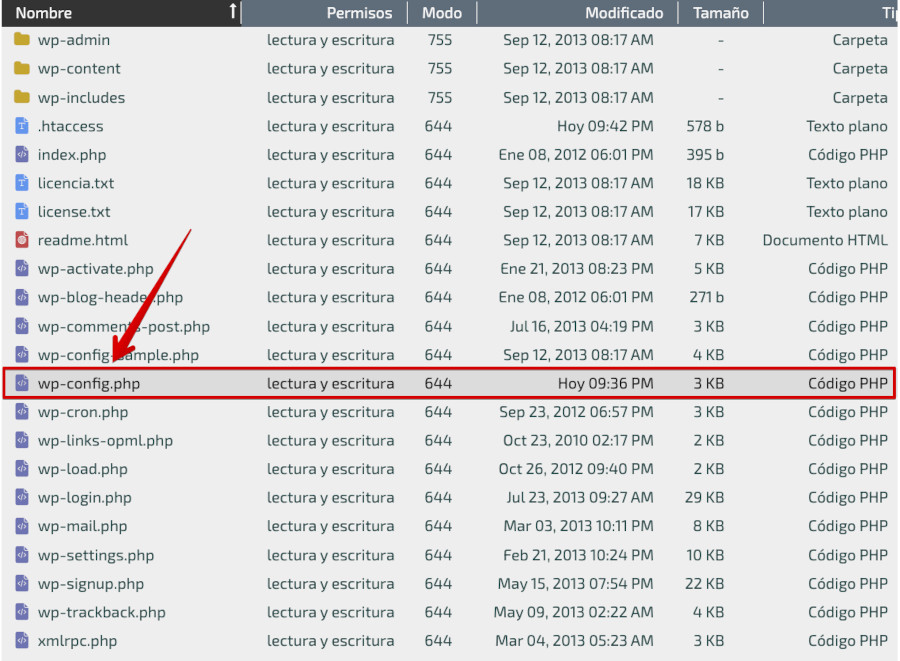
Ten en cuenta que esta línea de código te activa todas las actualizaciones, las menores y mayores (ya he mencionado que a partir de la versión 3.7 las actualizaciones menores están activadas por defecto, por lo que no hay que escribir nada para activarlas).
La línea de código en concreto, para activar, repito, todas las actualizaciones de WordPress, menores y mayores, es:
define( 'WP_AUTO_UPDATE_CORE', true );Recuerda añadir esta línea de código justo antes de:
* ¡Eso es todo! ¡Deja de editar!. Feliz blogging */Que también la puedes encontrar en inglés en el citado archivo como:
/* That's all, stop editing! Happy publishing. */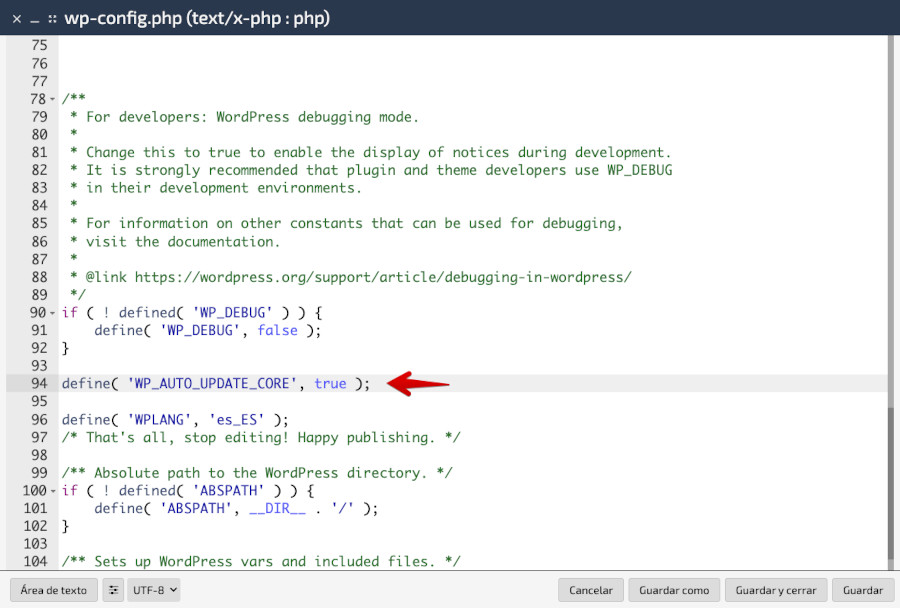
Y con ello, ya te asegurarás de tenerlas activas.
Por medio del archivo functions.php de tu tema
Puedes añadir determinados fragmentos de código o snippets en el archivo de tu Tema activo llamado functions.php para que las actualizaciones se puedan realizar de forma automática.
El archivo functions.php lo encuentras en la carpeta siguiente:
/wp-content/themes/tu-tema-activoLo puedes editar con el propio editor de código que suele incluir el Administrador de Archivos de tu Panel de Hosting y al final del citado archivo añadir las siguientes líneas.
add_filter( 'auto_update_theme', '__return_true' );
add_filter( 'auto_update_plugin', '__return_true' );
add_filter( 'auto_update_translation', '__return_true' );Te lo muestro en la siguiente imagen para despejarte cualquier posible duda.
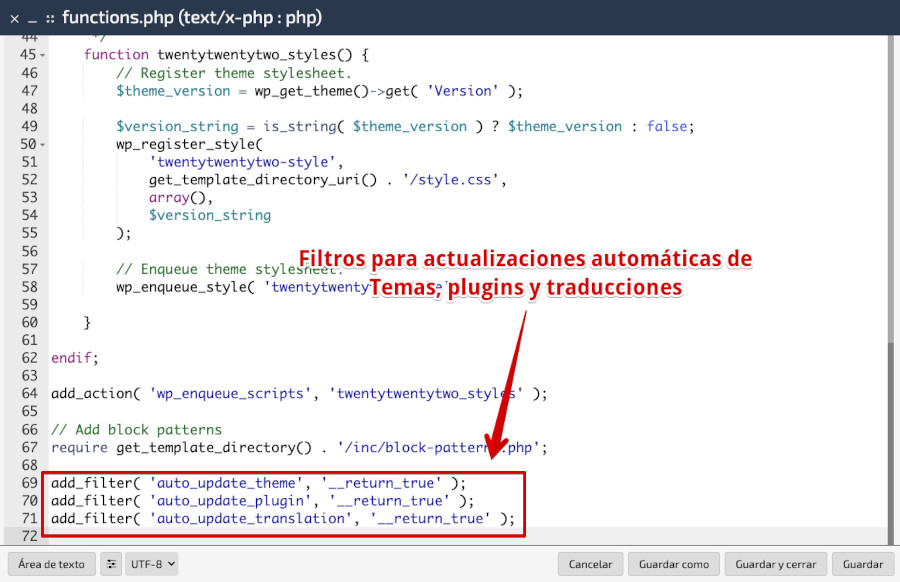
Lectura recomendada:
Añade código a WordPress en el header o footer del tema
Utilizando un plugin para WordPress
Como te indiqué antes, puedes usar el plugin Easy Updates Manager para activar las actualizaciones automáticas en WordPress, pero hay otros que sirven para el mismo propósito, y que puedes encontrar en el directorio de plugins de WordPress.org fácilmente.
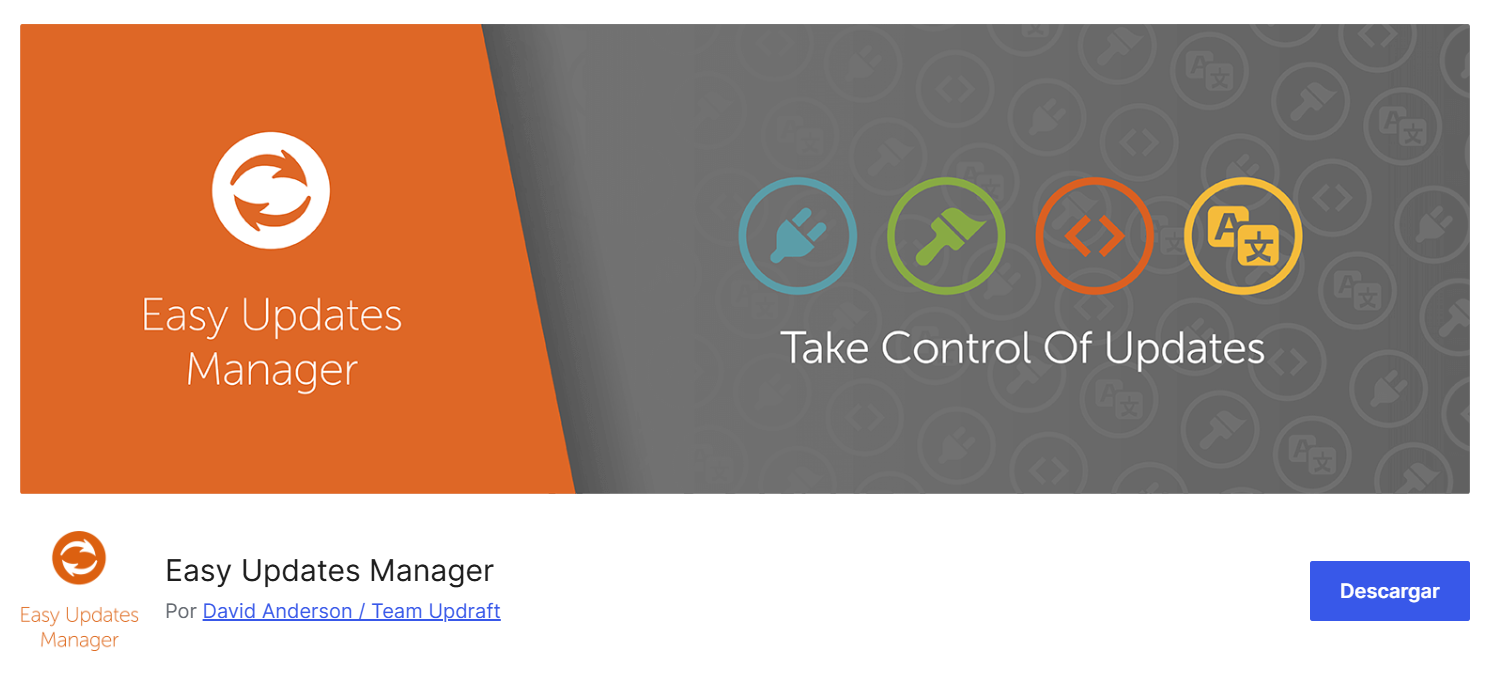
Cosas que te permite este plugin:
- Desactivar todas las actualizaciones con un clic de ratón.
- Activar las actualizaciones automáticas con un clic.
- Personalizar la configuración de las actualizaciones automáticas.
- Usar los registros para determinar qué y cuándo se actualiza.
- Ocultar actualizaciones de plugins y temas (si se han desarrollado a medida).
- Indicar qué plugins y temas pueden actualizarse automáticamente.
- Desactivar actualizaciones del núcleo, plugins, temas y traducciones.
- Forzar actualizaciones para comprobar que las actualizaciones automáticas funcionan.
- Se puede integrar con UpdraftPlus para que automáticamente, antes de cada actualización, se realice un backup.
- Configurar las notificaciones por correo electrónico.
Tiene más cosas el plugin, pero esas te dejo a ti que las descubras cuando lo utilices. 😉
Opciones como usar un plugin para mantener su sitio web actualizado resultan interesantes y muy prácticas, sobre todo si tienes que administrar diaria o mensualmente varios sitios web y vas justo de tiempo.
Además, al usar un plugin te evitas tener que añadir código en archivos «delicados» que no siempre es bueno toquetear.
Recibir actualizaciones beta
Y si no te basta con todo lo que he escrito en el artículo y eres de los que se leen al detalle lo que viene con cada actualización de cada elemento de tu web (aunque esta es una muy buena práctica para cualquiera que utilice WordPress), entonces te recomiendo que te apuntes a un bombardeo y pruebes actualizaciones de WordPress que no están abiertas a todo el público (es decir, en fase de pruebas o fase beta en inglés).
Para hacer participar como beta tester, lo único que tienes que hacer es descargarte este plugin llamado WordPress Beta Tester y una vez activado, verás dos opciones:

Una vez lo instalas y activas lo vas a encontrar en Herramientas ➜ Pruebas beta.
Incluye dos opciones que puedes configurar:
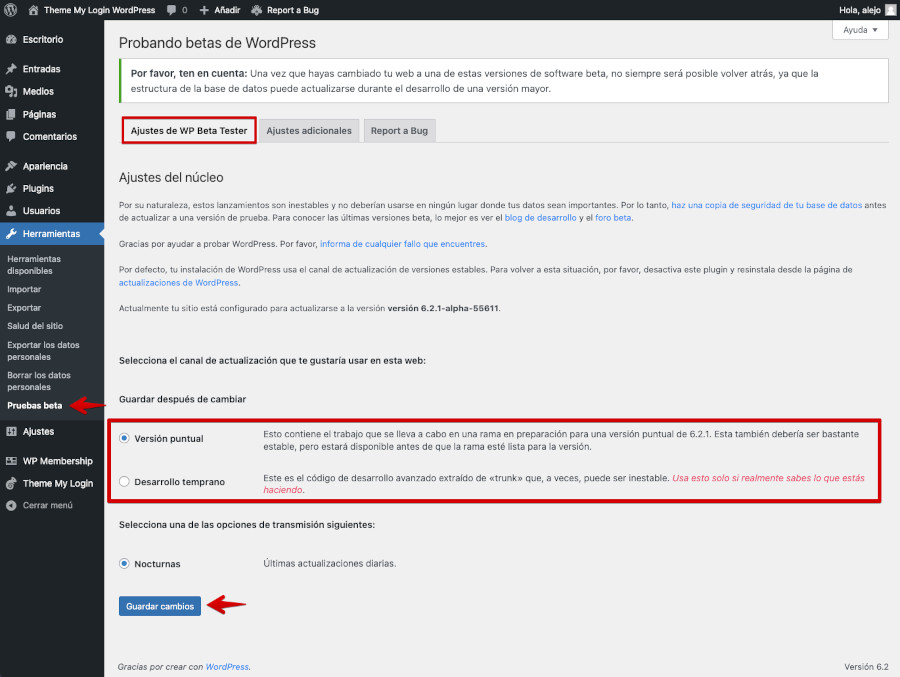
La primera es para recibir las actualizaciones beta más estables, y la segunda para recibir las actualizaciones más alfa o menos estables.
¡Tú decides! Pero usa el sentido común: no utilices estas actualizaciones en sitios web en producción, con clientes y con visitas, pues se podría romper tu web en cualquier momento y por cualquier motivo (por eso son actualizaciones beta).
Conclusiones
Las actualizaciones en WordPress son fundamentales para mantener un sitio web seguro, optimizado y con las últimas funciones disponibles.
Instalar oportunamente tanto las actualizaciones menores como las mayores reduce significativamente los riesgos de sufrir vulnerabilidades, ya que cada nueva versión incluye parches de seguridad e importantes mejoras en rendimiento y estabilidad.
Mantén WordPress actualizado para evitar que tu web pueda ser vulnerada, hacerlo también corrige fallos en el código, añade características útiles para ti y en general garantiza la salud de WordPress.
Si nunca antes te habías preocupado por las actualizaciones de WordPress, espero de todo corazón que hayas cogido conciencia con este artículo.
¿Tienes una web para la cual has utilizado plugins o plantillas muy personalizadas en cuanto a código se refiere?, te recomiendo que vayas actualizando el sitio y todos sus componentes, de uno en uno, y manualmente, en un entorno de pruebas en WordPress antes de hacerlo en el sitio en producción.
Si por el contrario tienes una web sencilla, la cual utilizas simplemente a modo de mera presencia online, en la gran mayoría de los casos podrás tener las actualizaciones automáticas activadas (las menores y las mayores).
Esto último hará que tu web sea mucho más segura frente a posibles ataques, vulnerabilidades de plugins que utilices, y en general, que vivas más tranquil@.
¿Te ha resultado útil este artículo?

Consultor de Marketing Online y WordPress con más de 8 años de experiencia. Creo webs con una experiencia de usuario enfocada a objetivos específicos (aumentar visibilidad, aumentar clientes, etc)y doy soporte a mis clientes con sus estrategias en redes sociales y en campañas de marketing online










