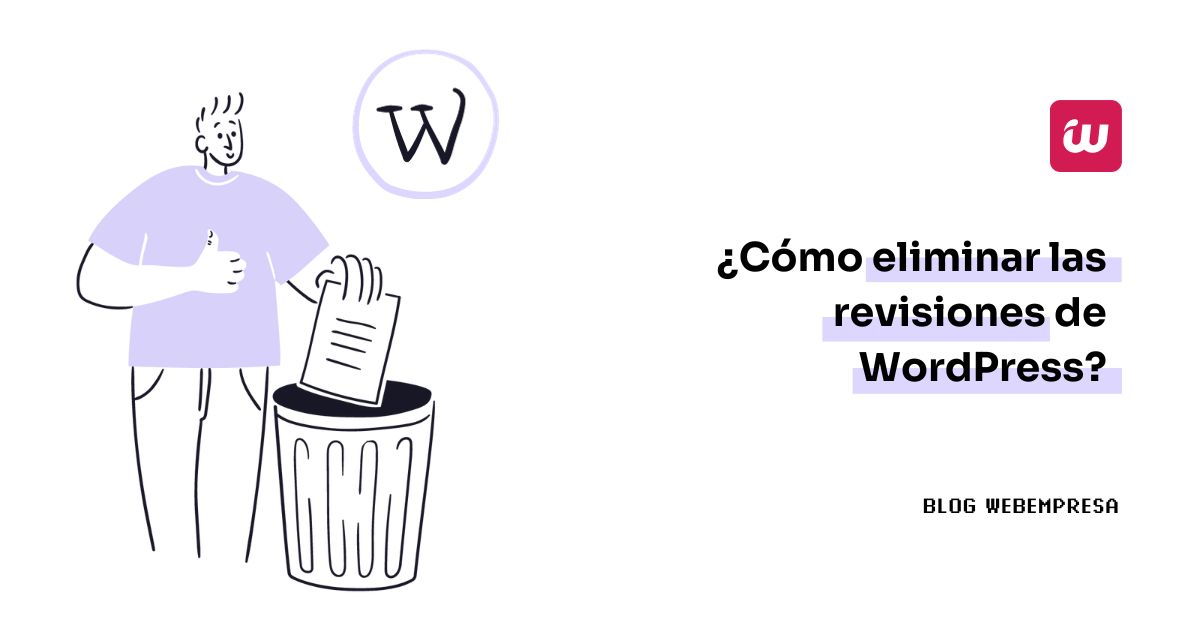
Por defecto, WordPress integra una herramienta muy importante que son las revisiones y los autoguardados, este sistema almacena en la base de datos un histórico de versiones de revisiones del contenido de tu sitio WordPress, que en el caso de cometer algún error puedes utilizar para recuperar versiones anteriores de Entradas o Páginas.
Hablo de cómo eliminar las revisiones de WordPress para optimizar tu base de datos y reducir el peso de determinadas tablas.
La ventaja es muy clara “recuperar información” en caso de perder contenidos durante procesos de edición; sin embargo, la desventaja es superior porque estas revisiones se almacenan en la base de datos WordPress, haciéndola crecer aceleradamente.
Imagina que tienes unos 1.000 artículos en tu sitio web y que en cada revisión por cuestiones de ortografía u otro caso las hayas actualizado unas 3 veces, esto significa que la base de datos se ha triplicado en peso (tamaño) sin que prácticamente te hayas dado cuenta.
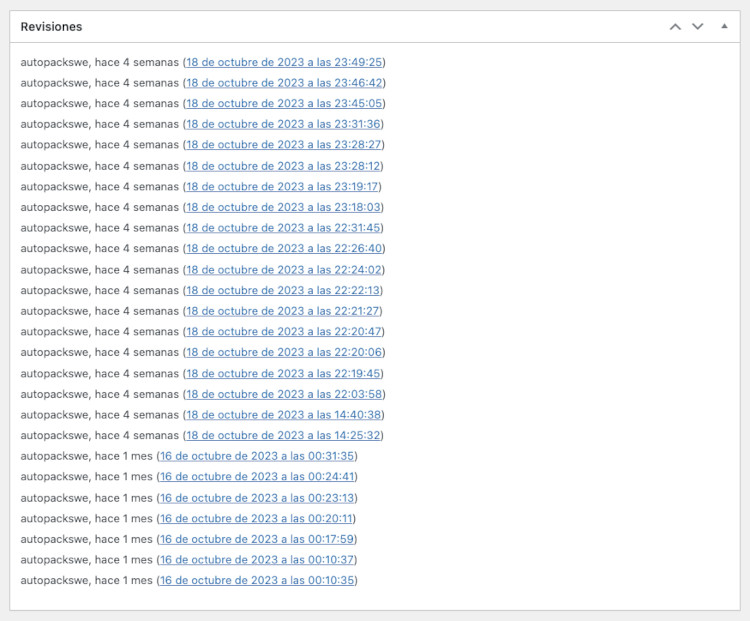
Al aumentar de peso, la web se vuelve más lenta y por consiguiente afecta a la velocidad de carga y esto indirectamente también afecta al posicionamiento en los buscadores, naturalmente también a la experiencia de navegación de los usuarios.
Aprende cómo eliminar las revisiones y de paso mantener un número bajo de las mismas para reducir el tamaño de tu base de datos por esta causa.
Tabla de contenidos
¿Qué son las revisiones en WordPress?
Cuando creas contenidos en WordPress, ya sean Entradas (post) o Páginas, tu CMS por defecto genera un backup WordPress de los cambios que vas aplicando y los almacena en una tabla de la base de datos de tu instalación para necesidades futuras.
Muchos usuarios se sirven de estas revisiones para recuperar información posteriormente, por ejemplo, párrafos o incluso publicaciones enteras, en caso de haber sufrido pérdidas de información, modificando artículos accidentalmente o fruto de constantes cambios y mejoras de contenidos, como por ejemplo para aplicar freshness a las entradas y mejorarlas a lo largo del tiempo.
Cierto es que esta funcionalidad nativa de WordPress pasa desapercibida para muchos usuarios porque no siempre se muestra activa por defecto al entrar en una entrada o página, y esto hace que no se le saque el provecho que merece esta opción.

Si frecuentemente editas artículos o páginas de tu web y haces cambios que luego quieres deshacer (dar marcha atrás) volviendo a una versión anterior del artículo en cuestión, las revisiones son tu mejor aliado, sin necesidad de tener que recurrir a restaurar una copia de seguridad completa con un plugin o desde tu cuenta de Hosting.
Si eres la persona responsable de la creación de contenidos de tu empresa o marca, es probable que las revisiones formen parte de tu día a día, ya que es muy normal usarlas ¡para eso se crearon! 😉
¿Por qué eliminar las revisiones de WordPress?
Como decía al comienzo de este artículo, principalmente por mantener la base de datos “a dieta”, es decir, no dejar que crezca exponencialmente por culpa de docenas de revisiones que probablemente no usas ni utilizarás en el futuro, y así mantener saneadas las tablas de la base de datos.
Cada revisión ocupa el mismo espacio que la propia publicación original, por lo que si una publicación digamos que tiene 4000 palabras y (sin contar archivos de medios) pesa unos 300 kB, si tienes 12 revisiones de dicho artículo acabas ocupando 3.6 MB, que no parece mucho espacio, pero si a su vez lo multiplicas por 200 o 600 artículos publicados en tu blog (páginas incluidas) estamos hablando de 1,8 Gb y ahí ya vamos sumando espacio consumido.
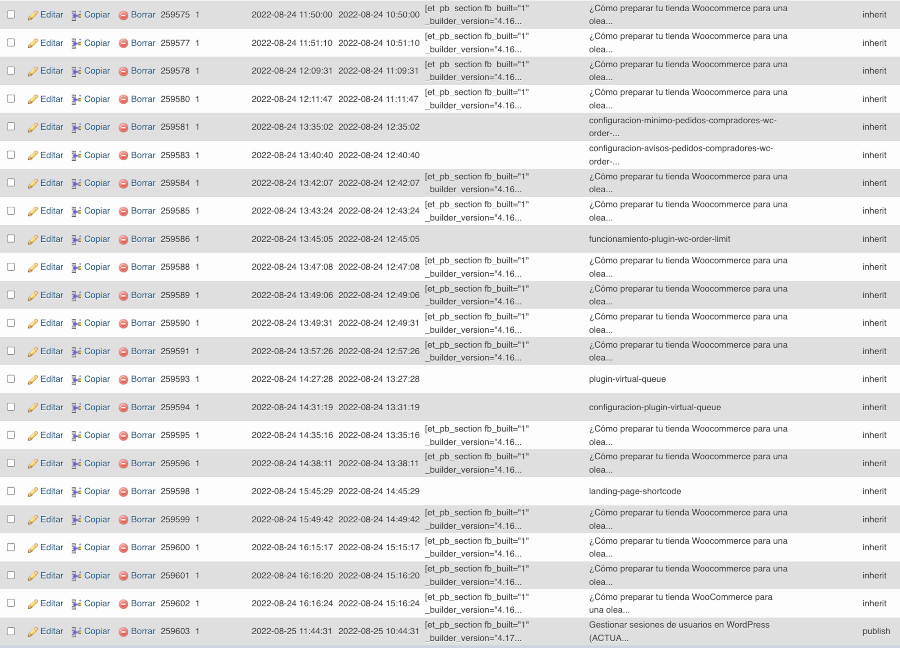
Ejemplo de un post creado en el Blog y revisado numerosas veces
Por este motivo, es bueno sanear la base de datos eliminando, entre otras cosas, las revisiones de entradas y páginas de WordPress de manera que se reduzca el espacio que ocupan y de paso se agilice la carga de la página, principalmente cuando accedes al dashboard y vas a Entradas o Páginas, o cargas una entrada concreta, porque esos tiempos de carga también te afectan.
Si tienes un Blog corporativo y 3, 5 o 10 redactores que a diario crean nuevos contenidos, o actualizan contenidos existentes, el número de revisiones será importante y en consecuencia la base de datos se verá más estresada por esta causa.
Mantener las revisiones controladas, sin necesidad de eliminarlas, forman parte de la estrategia de aceleración del sitio web para mejorar el puntaje de carga y por ende el posicionamiento en buscadores porque es un factor importante en la ecuación.
Eliminar manualmente las revisiones desde la base de datos
Conocido el problema, te explico ahora qué solución manual puedes aplicar para gestionar las revisiones y deshacerte de ellas o reducir el número almacenado para tener la situación siempre bajo control.
Puedes desactivar las revisiones añadiendo un define en el archivo wp-config.php de WordPress mediante la siguiente línea:
define('WP_POST_REVISIONS', false);Con esto le estarás diciendo a WordPress que no guarde ninguna revisión de publicaciones del sitio web, nunca.
De la misma forma que desactivas con un define las revisiones, es posible limitar el número de las que se pueden crear.
define( 'WP_POST_REVISIONS', 0 );Siendo 0 ninguna (también) y 5 (por ejemplo) el límite de revisiones que se podrán generar automáticamente cuando creas y modificas contenidos.
define( 'WP_POST_REVISIONS', 5 );Un ejemplo de este define en el archivo wp-config.php de la web.
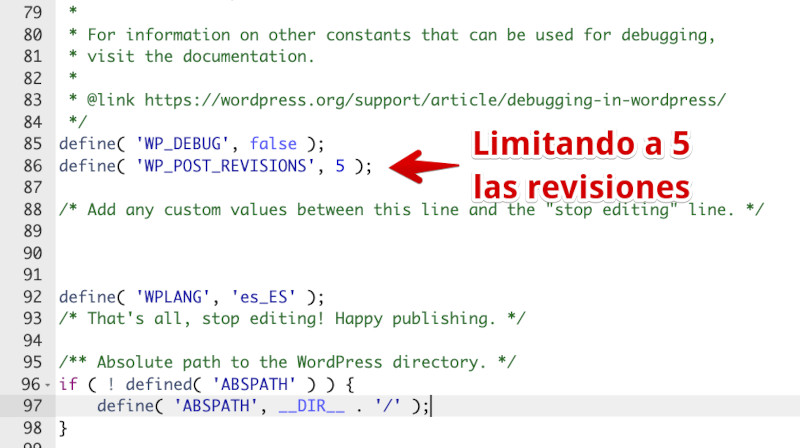
Con base en este ejemplo, WordPress solo guardará las 5 últimas revisiones que se hayan generado.
De esta forma “limitas” las revisiones o las anulas, pero no las estás eliminando de la base de datos, algo que debes realizar la primera vez después de aplicar alguno se los defines indicados, de manera que a partir de la limpieza de esos registros en la base de datos, las siguientes revisiones sean solo la cantidad indicada en el archivo wp-config.php de la instalación.
Si limitas las revisiones desde el archivo wp-config.php de tu web, el widget de “revisiones” dejará de estar visible en cada Entrada o Página y solo será visible si eliminas el define añadido al citado archivo.
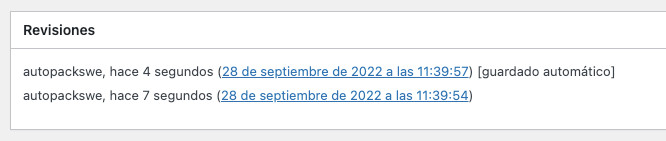
Teniendo en cuenta que además de “desactivar” o limitar el número de revisiones, hay que eliminar los registros de la base de datos correspondientes a las revisiones anteriormente almacenadas, es necesario acceder a la base de datos para realizar la acción correspondiente.
Lo primero que debes saber es cuál es la base de datos de tu instalación de WordPress, sobre todo si tienes varias en el mismo Hosting.
En el propio archivo wp-config.php te indica el nombre de la base de datos del sitio en el que estás tratando de eliminar las revisiones.
A continuación debes acceder a tu aplicación de gestión de bases de datos, normalmente phpMyAdmin, a la que accedes desde tu Panel de Hosting.
Panel de Hosting Bases de Datos phpMyAdmin
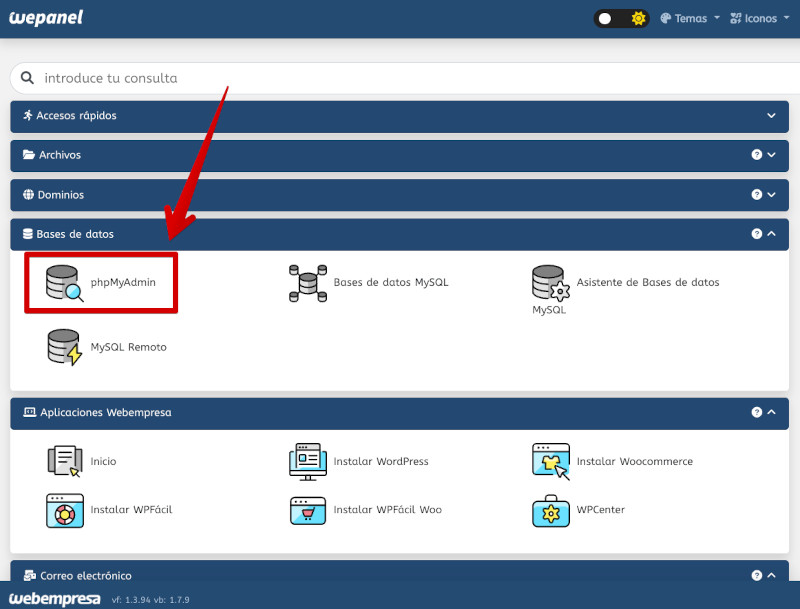
Llegando a este punto es muy importante realizar una copia de seguridad de la base de datos antes de aplicar cualquier tipo de cambio y almacenar la copia del archivo SQL en tu ordenador, por si la necesitases posteriormente.
Una vez en phpMyAdmin puedes ir al menú superior, opción SQL y escribir la siguiente consulta SQL.
DELETE FROM wp47fa_posts WHERE post_type = "revision";Debes sustituir en la consulta SQL el prefijo de la base de datos wp por tu prefijo de base de datos, por ejemplo w47fa siendo la tabla w47fa_posts para que te funcione.
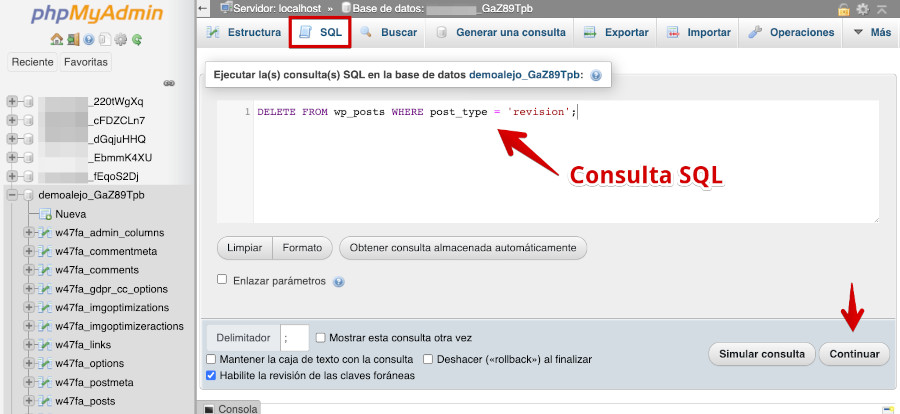
Acepta la eliminación de registros de la base de datos.
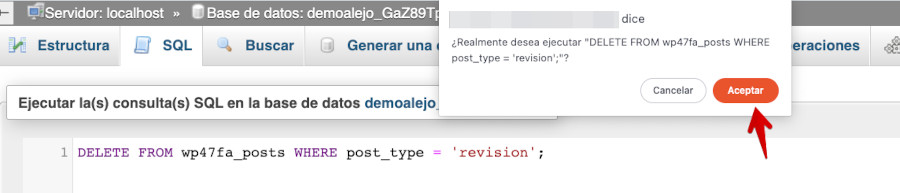
Con esto habrás optimizado la tabla wp_posts y eliminado las revisiones almacenadas, reduciendo a su vez el tamaño de dicha tabla.
Configura el autoguardado de revisiones en WordPress
Otro define que puede resultarte útil es este que indica a WordPress cada cuánto tiempo tiene que generar una copia literal del contenido que estás editando, ya sean Entradas o Páginas.
define('AUTOSAVE_INTERVAL', 43200);Pasando a los detalles, ¿qué hace exactamente este define al añadirlo al archivo wp-config.php de WordPress?
Esta línea establece una constante en WordPress llamada AUTOSAVE_INTERVAL y le asigna el valor 43200.
Las constantes se utilizan en WordPress para almacenar valores que no cambian y se utilizarán en múltiples partes del código.
Se encarga de controlar cada cuántos segundos WordPress automáticamente guardará una revisión del contenido que se esté editando. Por defecto, este valor es de 180 segundos (3 minutos).
Al cambiar el valor a 43200 segundos, se le indica a WordPress que guarde una revisión automática cada 12 horas en lugar de cada 3 minutos.
Por ejemplo, si un usuario con permisos de editor en WordPress está trabajando en una página durante varias horas, cada 12 horas WordPress creará una revisión con los cambios hasta el momento.
De esta forma, si ocurre algún error o el editor necesita volver a una versión anterior, tendrá revisiones regularmente cada 12 horas en lugar de tener cientos de revisiones cada 3 minutos.
Dependiendo de la cantidad de contenidos que se editen al día, quizás sea conveniente reducir el tiempo en el que esta constante guardará una copia del contenido, principalmente cuando se está creando un sitio o haciendo una incorporación masiva de contenidos a la web.
Hay otras opciones en WordPress para configurar el autoguardado de revisiones de entradas y páginas:
- Desactivar por completo las revisiones automáticas con:
define('WP_POST_REVISIONS', false); - Limitar el número máximo de revisiones guardadas con:
define('POST_REVISIONS', 5); - Cambiar la frecuencia de autoguardado para las Entradas con:
define('AUTOSAVE_INTERVAL_POSTS', 120);cada 2 minutos. - Desactivar autoguardado solo para un tipo de contenido:
define('AUTOSAVE_INTERVAL_POSTS', 0);deshabilita en Entradas.
Cambiar la frecuencia de autoguardado para las Páginas con: define('AUTOSAVE_INTERVAL_PAGES', 360); cada 6 minutos.
También es posible hacer uso de algún plugin como Disable Post Revisions para tener más control sobre las revisiones.
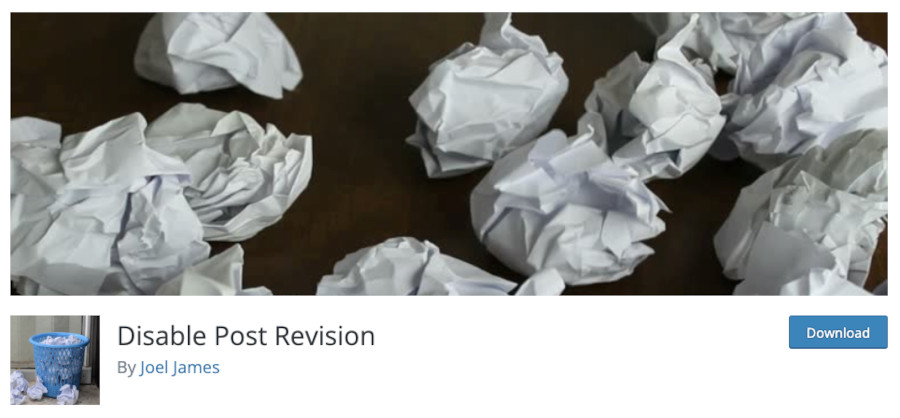
Desde el panel de administración de WordPress también se puede modificar el número de revisiones guardadas y la frecuencia para todos los contenidos.
Ten en cuenta que las constantes define son la forma más potente de controlar el comportamiento de las revisiones automáticas en WordPress, usarlas te ahorra plugins y tiempo extra gestionándo el control de cambios manualmente.
Conclusiones
Las revisiones de tus publicaciones son importantes porque te ayudan a gestionar cambios en tus contenidos de forma que puedas recuperar versiones anteriores de una página o entrada sin tener que redactarla de nuevo ni recurrir al uso de copias de seguridad para restaurar toda la web por causa de una sola publicación.
Es cierto que es importante tener un plan de backups en WordPress, con algún plugin, al margen de las copias que haga tu proveedor de Hosting, pero si hay soluciones intermedias, ¿por qué no utilizarlas?
Las revisiones son esa “opción intermedia” que sirven para recuperar estados anteriores de las mismas en muy pocos minutos.
Si gestionas un equipo de redactores o autores en tu Blog, las revisiones te sirven para verificar los cambios aplicados en las Entradas del Blog de forma que puedes tener un “antes” y un “después” de cada momento guardado en las revisiones, para saber cuáles fueron las modificaciones de tal o cual artículo.
Las revisiones son útiles, ¡úsalas con sabiduría! y a discreción.
¿Te ha resultado útil este artículo?

Miembro del equipo de Webempresa: soporte técnico Joomla, WordPress y Woocommerce.










