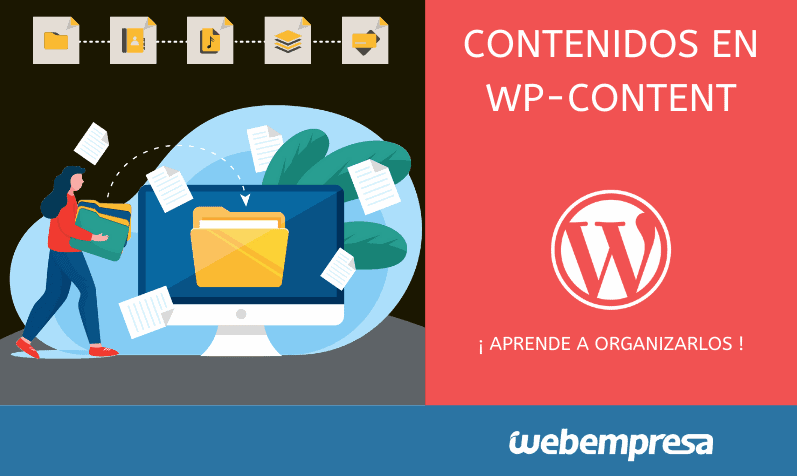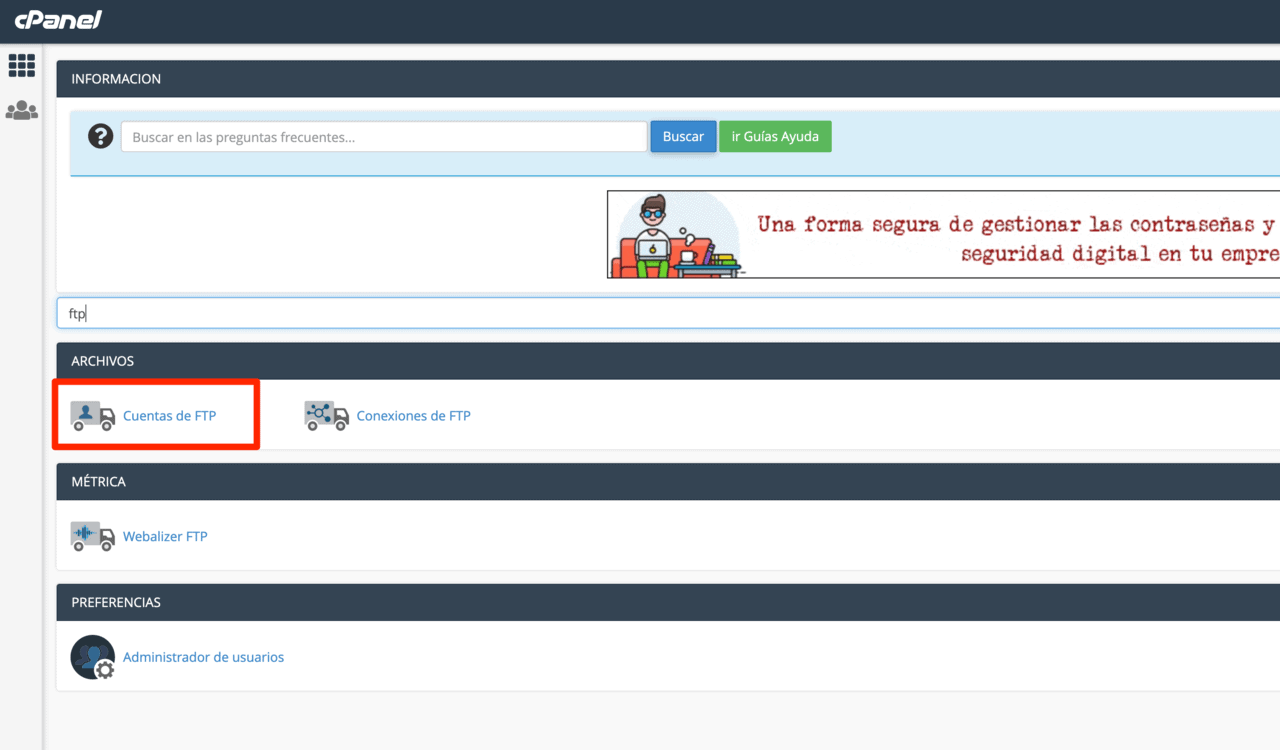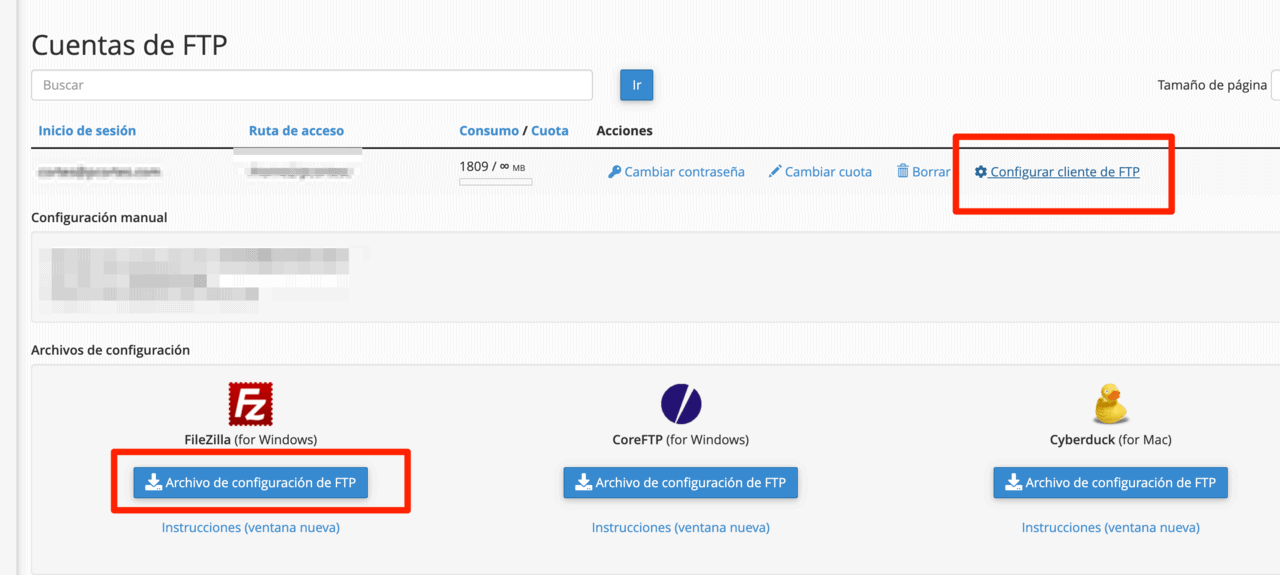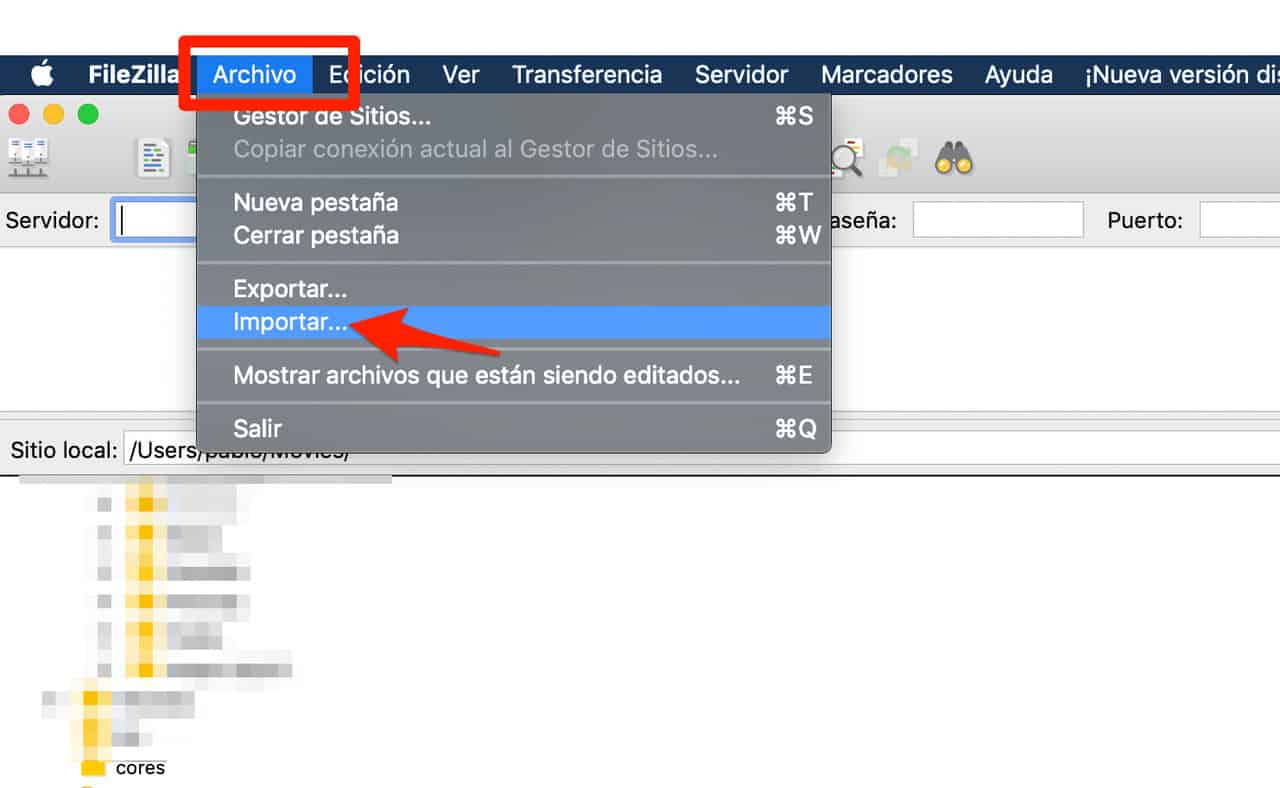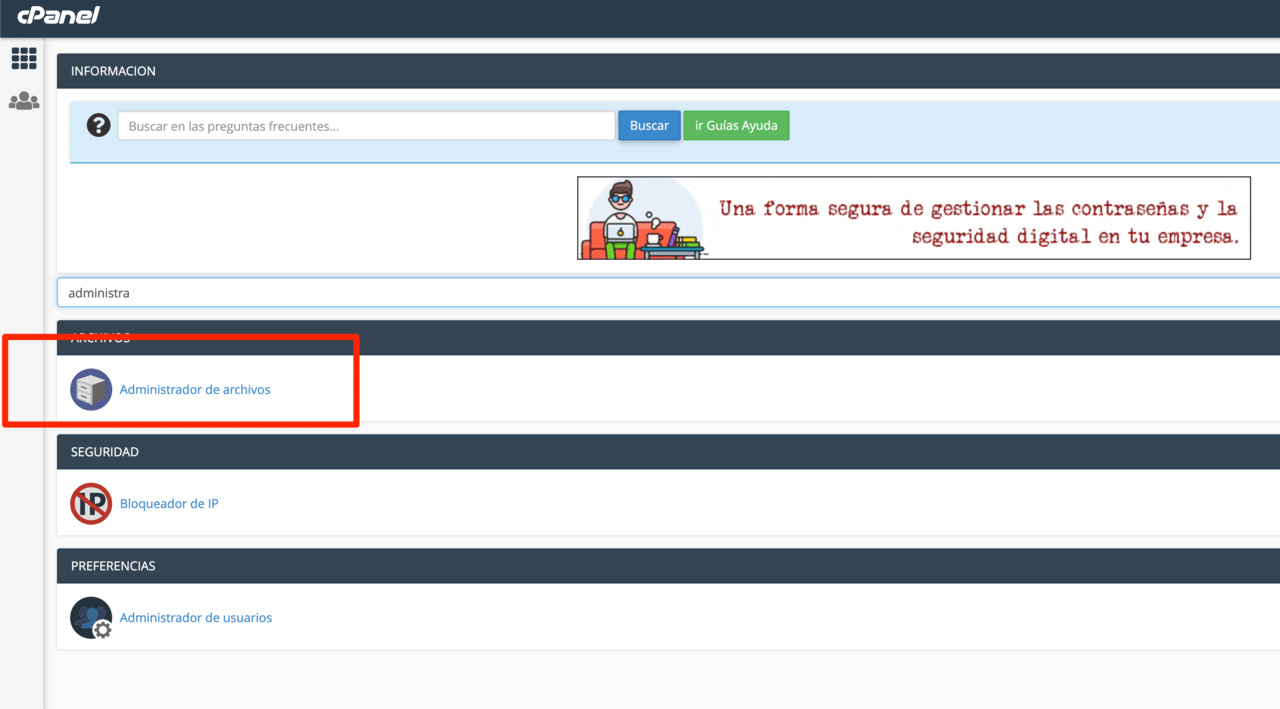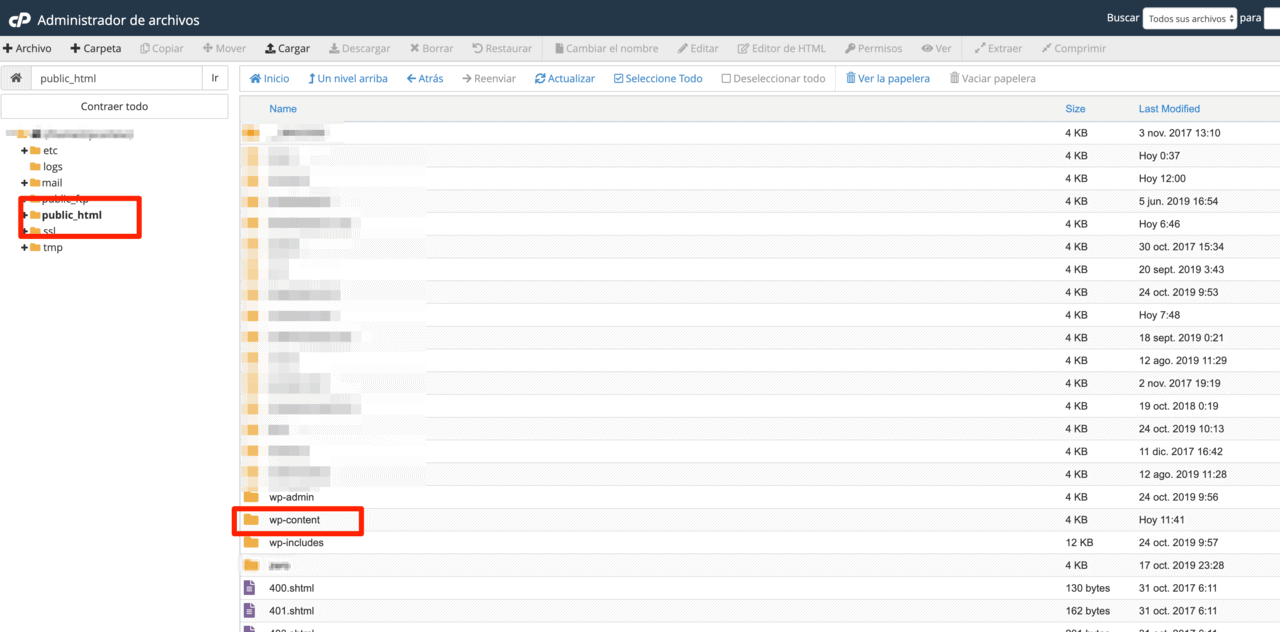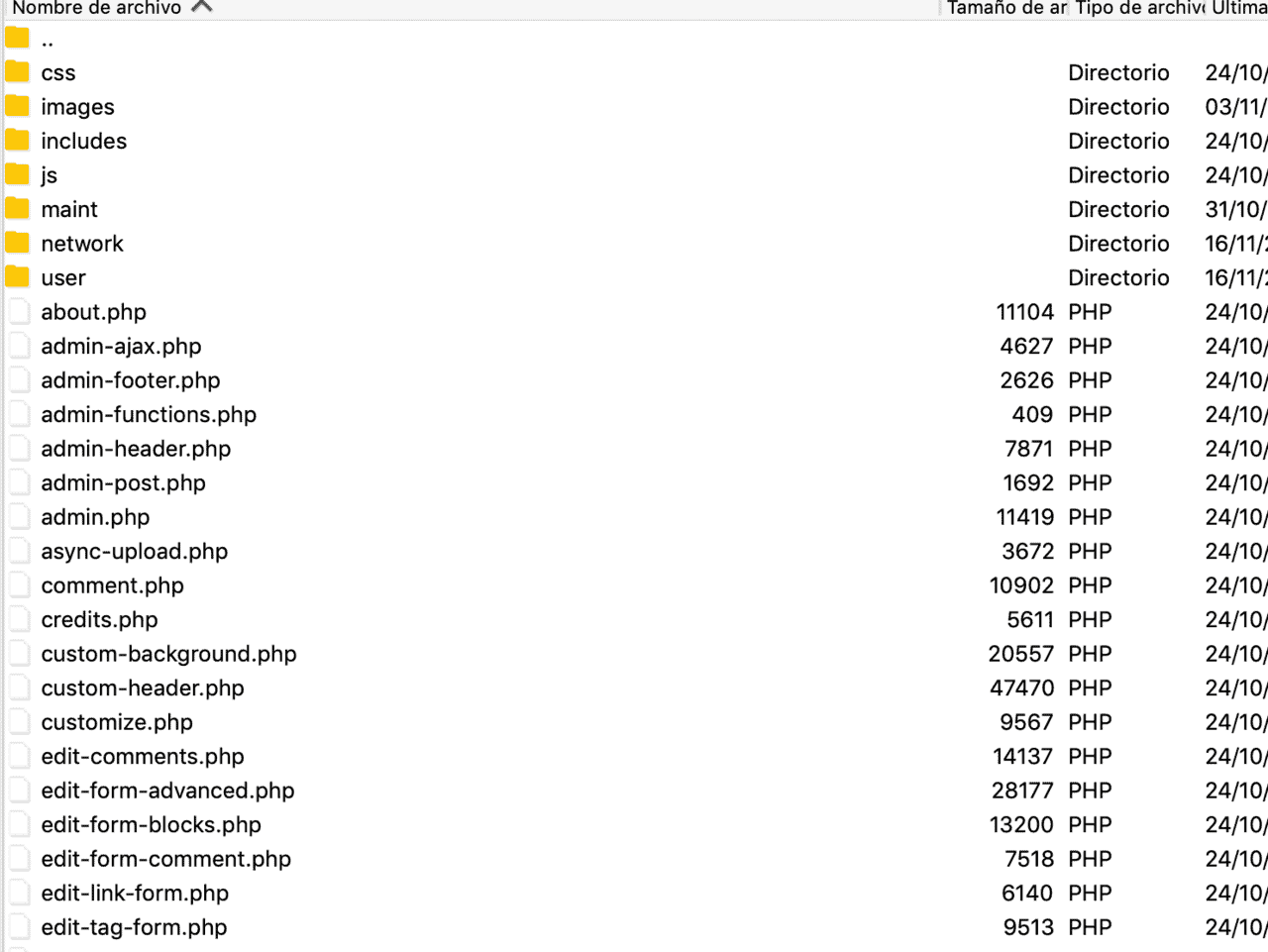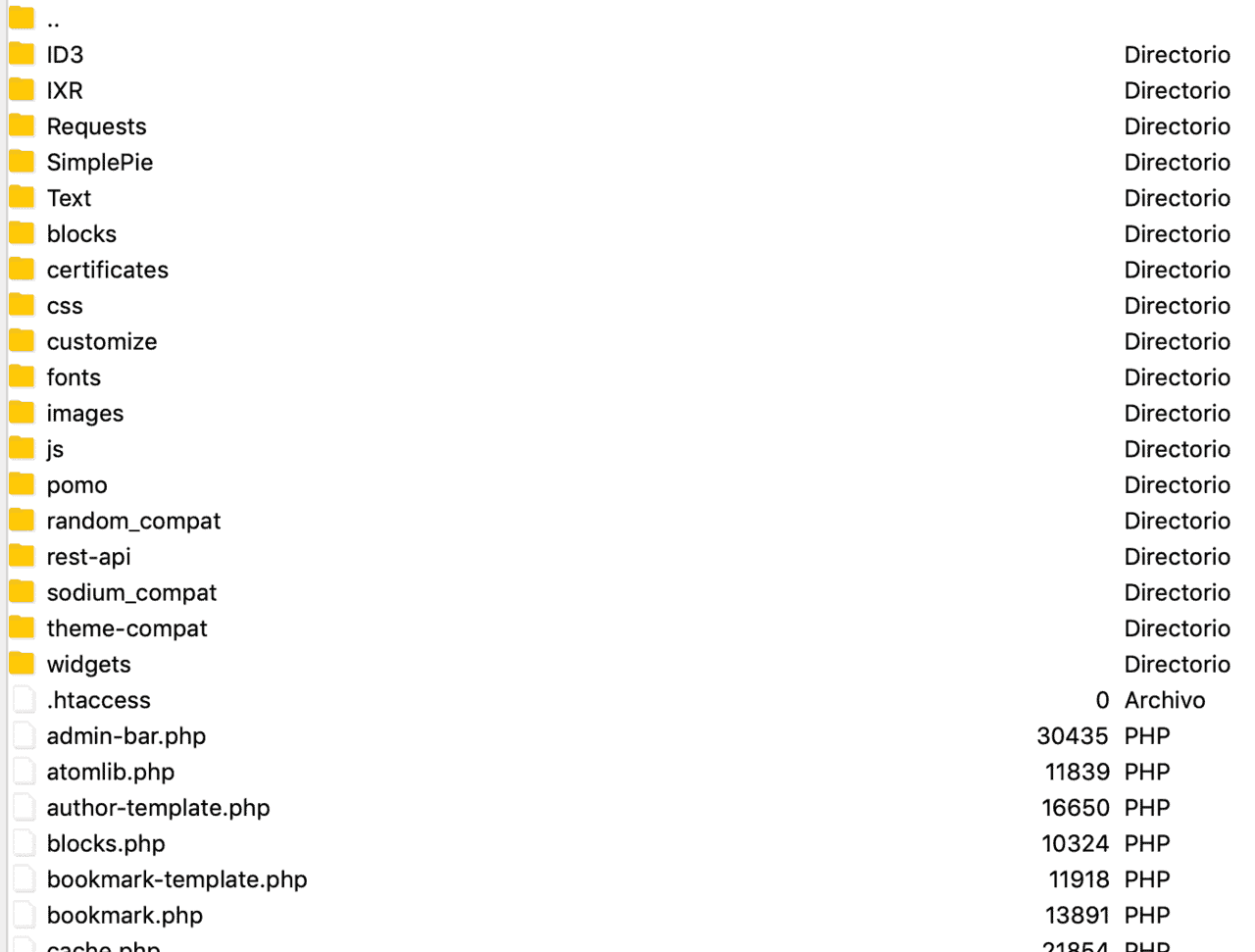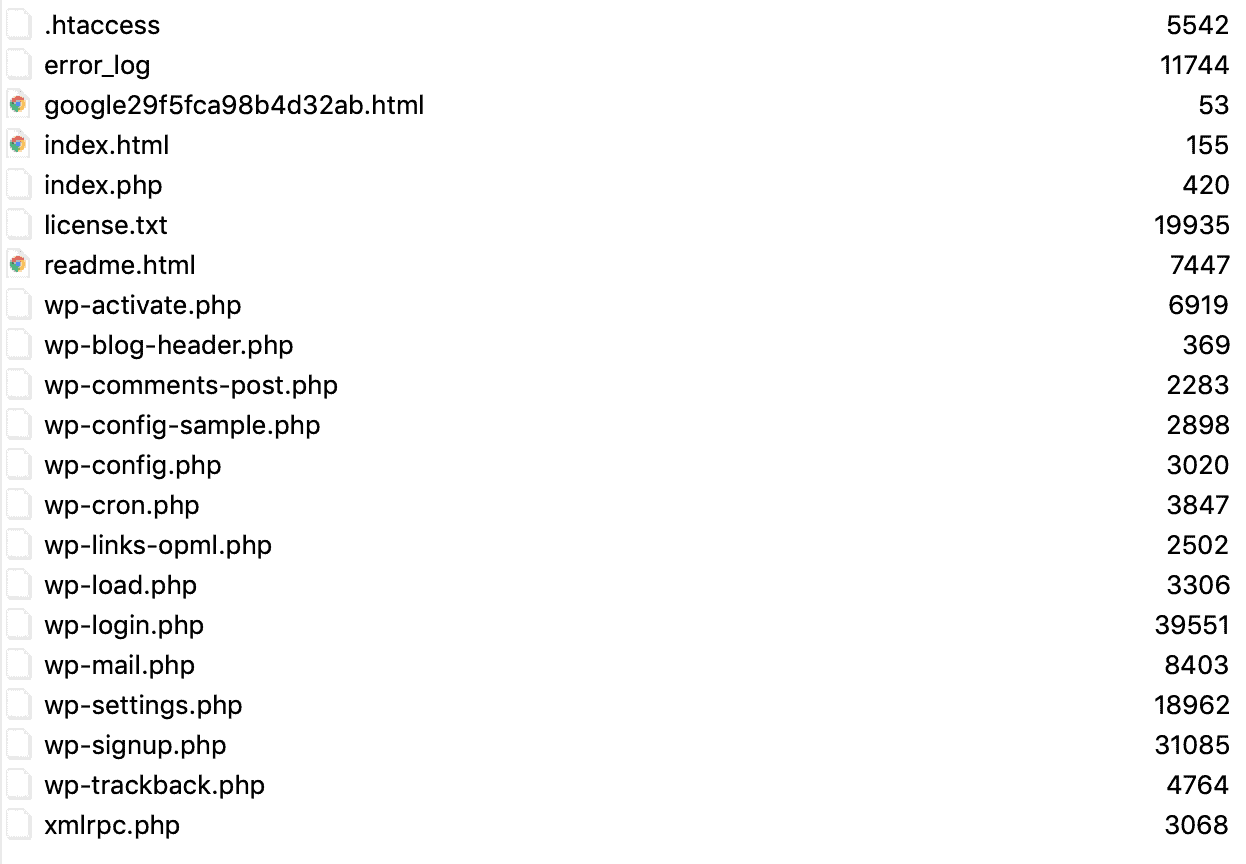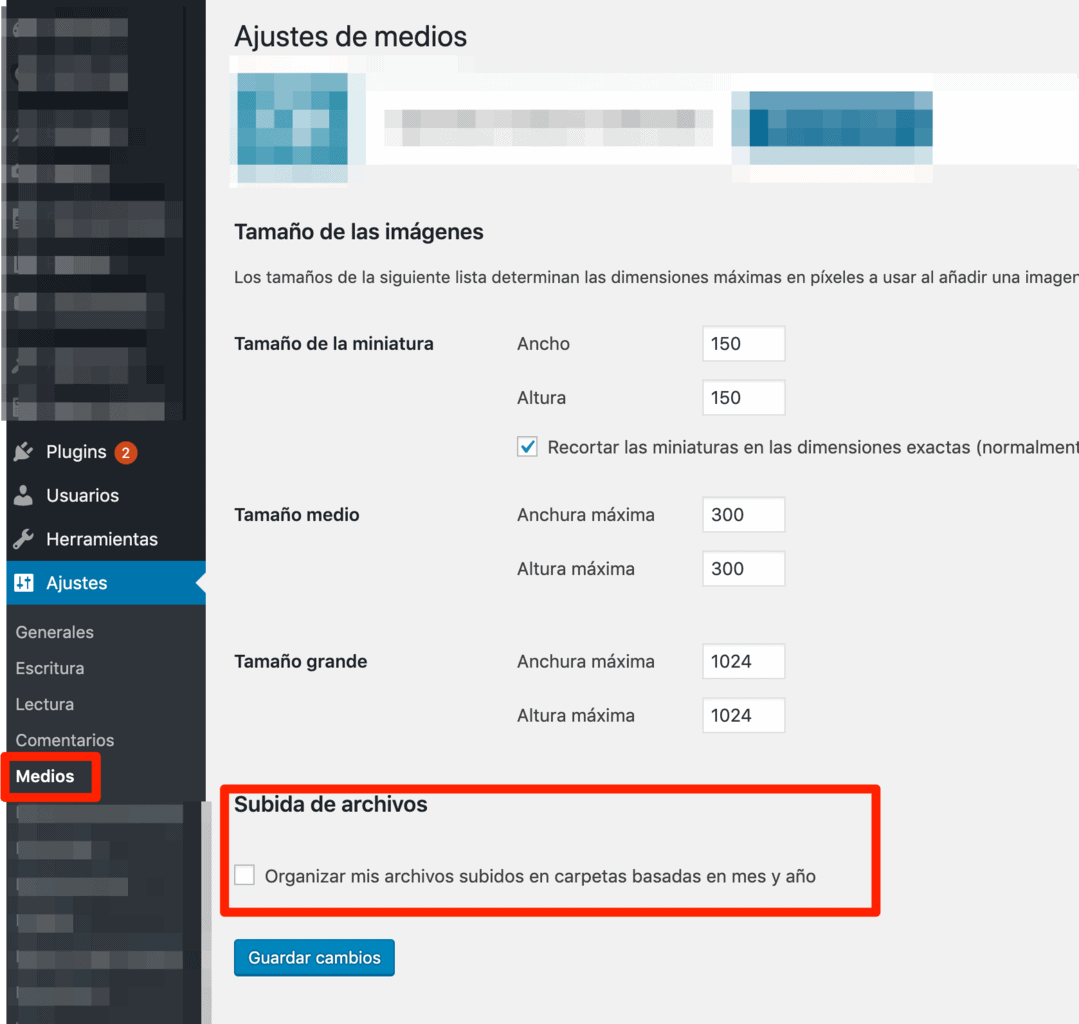¿Te gusta la magia? ¿Te has preguntado alguna vez cómo tu sitio web de WordPress muestra un contenido de manera pública, y cómo puedes gestionar dicho contenido en un panel de control totalmente independiente a tu “front-end”?
Hoy en día damos muchas cosas por hecho, que para mucha gente parece magia, y no sólo en situaciones complicadas o complejas.
Por ejemplo, te has parado a pensar alguna vez, lo mágico que es que al mover una palanquita en el grifo, ¿salga agua? (bueno, mágico mágico no es para la gente de países desarrollados, pero ya me entiendes).
El problema viene si alguna vez, al girar esa palanquita, de repente ya no sale agua. Ahí es cuándo te hubiera gustado conocer cómo funciona dicho mecanismo (saber lo “qué hay detrás”), para poder ahorrarte una llamada al fontanero, en el caso de que el problema no sea muy importante.
Precisamente esto vamos a ver y conocer en este artículo: la importancia de la carpeta wp-content en WordPress.
Al terminar el artículo sabrás:
- Acceder a ver los “archivos” de WordPress en un servidor.
- Diferenciar las diferentes carpetas que componen tu instalación de WordPress.
- Entender qué hay dentro de la carpeta de wp-content y por qué es tan importante.
Tabla de contenidos
Cómo acceder a ver las tripas de WordPress
El primer paso para poder manejarse con la carpeta wp-content en tu instalación de WordPress es saber acceder a ella (ya que esto no es posible desde “tu web”).
Hay dos maneras sencillas de hacerlo, y cada uno elige cuál le gusta más. Yo personalmente prefiero la de…
Conectarse mediante FTP
Es la manera más tradicional, pero la más lenta a la hora de mover archivos.
Personalmente me gusta porque, usando un buen programa de FTP (por ejemplo FileZilla) podrás conectarte rápidamente a las cuentas que necesites, y es ideal si manejas más de un cliente a la vez (como en mi caso).
Si nunca has configurado un programa como FileZilla, no te preocupes, Webempresa te lo pone fácil, pudiendo descargarte el archivo de configuración desde tu panel de control, tal y como muestra este pantallazo:
Y una vez tengas el archivo de configuración, lo importas en FileZilla:
Utilizar el explorador de archivos de WePanel
La otra manera, también muy buena, y mucho más rápida a la hora de gestionar archivos, es acceder al explorador de archivos que encuentras en tu WePanel contratado de Webempresa:
Y una vez dentro, tu instalación de WordPress, normalmente, se encuentra en el root (raíz) de la carpeta llamada public_html:
Una vez hayas accedido por cualquiera de las dos maneras, ya estás list@ para ver en tiempo real lo que voy a ir comentando en este artículo.
Pequeño repaso a las carpetas de WordPress
Para que tu web de WordPress se pueda ver, hay dos elementos que lo hacen posible (para tu web y para cualquier web de WordPress):
- La base de datos MySQL (donde van a parar configuraciones y el contenido de texto de tu web) gestionada en phpMyAdmin.
- Los archivos descargados de WordPress.org (ya sea manualmente o automáticamente mediante un instalador de WordPress en WePanel).
En este artículo nos concentramos en el segundo de los elementos, y más en concreto en la carpeta wp-content.
No obstante, aquí te dejo ciertos matices para cada una de las carpetas que te encuentras en una instalación “virgen” de WordPress.
Carpeta wp-admin
La carpeta wp-admin está directamente relacionada (mi cara ahora es de “obviedad”) con lo que ves en el dashboard the WordPress.
De ahí que para acceder a ese dashboard independiente, haya que escribir la dirección: www.tudominio.com/wp-admin.
Con ello le estás diciendo al explorador de Internet de turno, que “mire” lo que hay en el root de ese dominio, y más en concreto dentro de la carpeta llamada wp-admin.
Obviamente, WordPress ya se encarga de añadir una capa de seguridad para acceder a dicha carpeta (de ahí que te pida usuario y contraseña para entrar).
Los archivos que hay en esta carpeta no se modifican. Todas las opciones que vas cambiando en cualquier plugin, preferencias de WordPress, o parecidos, quedan registrados en la tabla correspondiente en la base de datos (nunca en los archivos de la carpeta).
¿Es curioso verdad? Durante años yo nunca me había planteado estas cosas, hasta que empecé a conocer WordPress muy a fondo.
Carpeta wp-includes
La carpeta wp-includes es algo más desconocida por todos, pero igual de importante.
Simplemente podríamos decir que dicha carpeta es como “el sistema nervioso” de WordPress, y que gracias a la misma todo lo que ves en tu web funciona como tiene que funcionar.
Es decir, es una carpeta que se ocupa que toda esa capa “de código” que no ves, haga que lo que sí que ves, funcione bien.
En 10 años de experiencia con WordPress, personalmente nunca he tenido que verla, ni explorarla, ni nada. (Lo que me agrada, porque significa que WordPress está muy bien hecho).
Archivos root
Son todos los archivos que se encuentran en la raiz (o root en inglés) de tu web (lo que se ve al escribir www.tudominio.com).
Aquí hay varios archivos que ya te van a sonar bastante:
- wp-config.php
- .htaccess
- favicon.ico
- index.php
- wp-login.php
Son archivos que cumplen una función muy específica en tu web, y que muchas veces tienes que cambiar tú mismo, o sustituirlos por otros.
Es decir, aquí ya vamos viendo una ligera capa de personalización para tu web, diferente a otras webs con esos mismos archivos.
Carpeta wp-content
Es la carpeta central de este artículo, y la carpeta central de tu web, ya que en ella es en donde se van a ir almacenando todos aquellos archivos que no sean texto en sí (el texto se almacena en la base de datos).
Ejemplos de archivos son, en su gran mayoría, fotos o imágenes, pero también pdf, audios, vídeos, gifs, archivos comprimidos, y cualquier otro tipo de archivos que decidas utilizar en el contenido de tu web (en un artículo, en una página, o en cualquier otro custom post type).
Vamos a detallar esta carpeta tan importante a continuación.
Carpeta WP-Content: la gran subestimada.
Por fin entramos de lleno en la carpeta que más nos interesa como propietarios de una web.
Esta carpeta es tan importante, porque en ella se encuentra todo lo que diferencia a tu instalación de WordPress del resto.
Es decir, que no hay dos carpetas wp-content iguales (exceptuando la que viene por defecto en una instalación virgen de WordPress).
Lo vas a ver más claro sabiendo…
¿Por qué es importante que conozcas wp-content en profundidad?
- La carpeta wp-content es la única carpeta que va a ir creciendo conforme vayas añadiendo contenido a tu web, en forma de archivos, plugins, temas, etc.
- Wp-content representa desde el principio, mínimo, un 50% de toda tu instalación de WordPress. (cuanto más contenido añadas, mayor será ese porcentaje).
- Al ser la única carpeta que “va cambiando” debido a una acción del usuario o de los plugins o temas que utilices, quiere decir que es la única carpeta que necesitas salvaguardar (hacer una copia de seguridad o backup) para poder “clonar” tu web en otro servidor o carpeta de tu mismo servidor.
- Conocer esta carpeta también te va a permitir solventar muchos de los principales problemas en WordPress típicos que se suelen producir. (pantalla en blanco, errores con plugins, incompatibilidades, etc).
Estructura de wp-content por defecto
Como ya hemos mencionado, el contenido de la carpeta de wp-content varía de una instalación de WordPress a otra, pero siempre va a ser el mismo cuando instalamos WordPress inicialmente:
Carpeta de Themes
Todas las plantillas que vayas instalando en tu web, así como sus child-themes (“plantillas hijas”), van a ir a parar a esta carpeta.
Esta carpeta es importante, ya que, si quieres hacer muy buen uso de ella, tienes que tener en cuenta que:
- Una buena plantilla (theme) para WordPress, tiene que venir con una plantilla hija (o child theme).
- Si dicha plantilla no viene con un child theme”, crea uno.
- La plantilla “padre”, nunca debes tocarla ni editarla, ya que sus archivos irán siendo sustituidos por nuevos, cada vez que actualices dicha plantilla desde el panel de control de WordPress.
- En dicho child theme, encontrarás un archivo llamado functions.php. Este archivo es el más importante de todo lo relacionado con la estética de tu web, y es en donde vas a ir añadiendo diferentes funciones, cuando algunos plugins o tutoriales que hagas por tu cuenta, te lo vayan pidiendo.
Carpeta de Plugins
Es una de las carpetas más amada y más odiada al mismo tiempo.
En teoría, en una instalación de WordPress, tienen que existir la mínima cantidad posible de plugins, entre otras cosas, para evitar que haya incompatibilidades entre los mismos.
Lo que pasa en “la vida real” es que para hacer la web de nuestros sueños, muchas veces tenemos que “tirar de plugins”, e instalar algunos más de la cantidad deseada.
Mientras dichos plugins sean de calidad, y todo esté optimizado y vigilado, en teoría todo irá bien.
Sí que es cierto que, en cuanto hay aun problema en tu web, casi al 99% va a estar directamente relacionado con uno de los plugins que tengas activo.
Es por ello que es el primer sitio donde tienes que ir, para poder “desactivar” manualmente todos los plugins de la web, e ir activando uno a uno, para ver cuál es el que ha causado ese error.
Recuerda que activando el modo debug, tendrás mucha más información sobre cualquier error que se te presente en tu web.
Carpeta de Uploads
Es la carpeta más golosa de toda la instalación de WordPress.
Es la que más va a ir “engordando” a medida que tu web crezca en contenido, ya que, como bien dice su nombre, es en donde se van a subir (upload en inglés) todos los archivos multimedia que utilices en tus custom post types (posts, páginas, etc).
La manera en que los archivos se almacenan, por defecto, es por “año y mes” (year/month), pero hay muchos usuarios (entre ellos me incluyo yo) que prefieren que esto no sea así, para luego poder encontrar archivos más fácilmente.
Mucha gente no lo sabe, pero esto se puede configurar fácilmente desde las preferencias de WordPress en el dashboard de administración:
Otras carpetas que quizás tenga:
Dependiendo del hosting en el que instales WordPress, o del idioma en que lo hagas, puede que te encuentres otras carpetas por defecto en tu instalación.
- Languages (si el sitio no está instalado en inglés por defecto).
- Upgrade (es la carpeta que utiliza el propio WordPress cada vez que se actualiza a una versión superior).
- Algunos plugins tienen carpetas propias, que instalan en este apartado. Dichas carpetas, suelen ser recomendables a la hora de crear una copia de seguridad para tu web, ya que suelen contener información importante.
- Si utilizas algún plugin de caché, puede que a este nivel también encuentres carpetas con archivos “de caché” almacenados en ellas.
Conclusiones
A veces es fascinante adentrarse en las tripas de WordPress, y saber y conocer para qué sirve cada archivo y carpeta.
Está muy bien que hayas dedicado unos minutos a leer sobre la carpeta de wp-content, porque ya sé que este tipo de información cuesta asimilarla.
Pero piensa que el tiempo que has invertido hoy para leer el artículo, va a hacer que ahorres horas cuando se te presente cualquier problema o duda relacionada con estos archivos, porque ya sabrás directamente dónde mirar, cómo mirar, y qué hacer (o dicho de otra manera, dónde no perder tiempo mirando).
A partir de hoy mismo, convierte a la carpeta de wp-content en tu mejor aliada de cara al futuro de tu proyecto web, y considérate, desde ya, un usuario de WordPress bastante más avanzado que la media.
Espero que te haya gustado este artículo y que te haya resultado útil, y ¡nos vemos en el siguiente!
¿Te ha resultado útil este artículo?

Consultor de Marketing Online y WordPress con más de 8 años de experiencia. Creo webs con una experiencia de usuario enfocada a objetivos específicos (aumentar visibilidad, aumentar clientes, etc)y doy soporte a mis clientes con sus estrategias en redes sociales y en campañas de marketing online