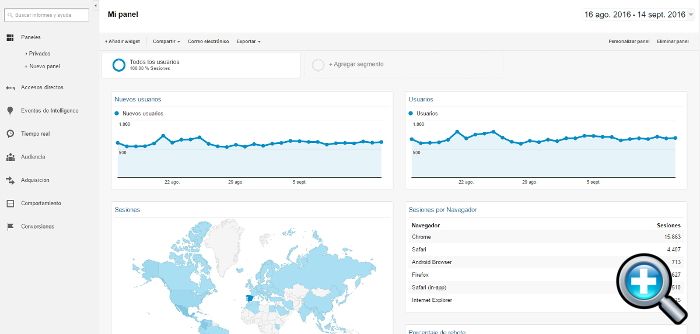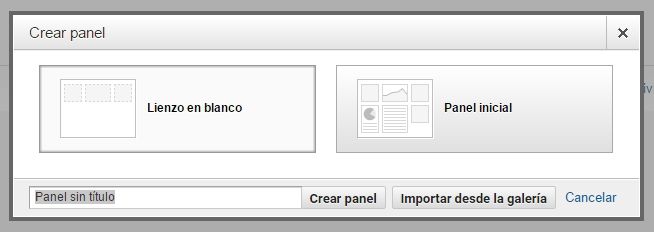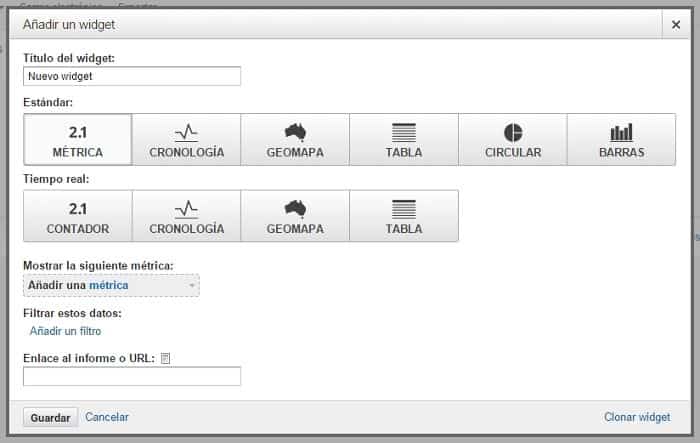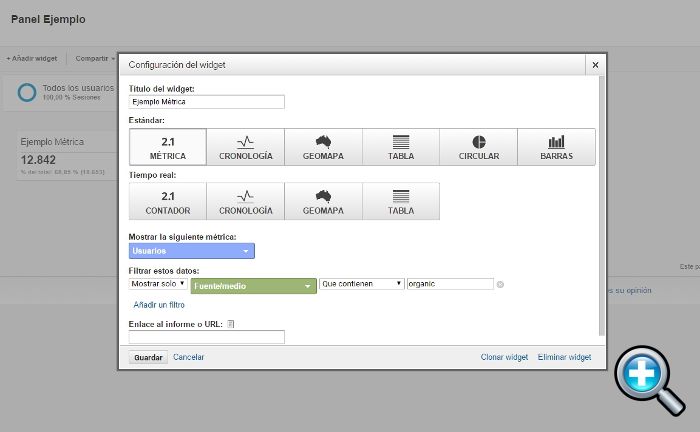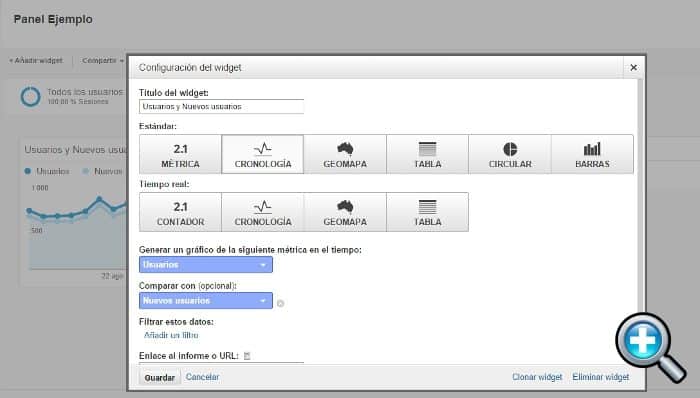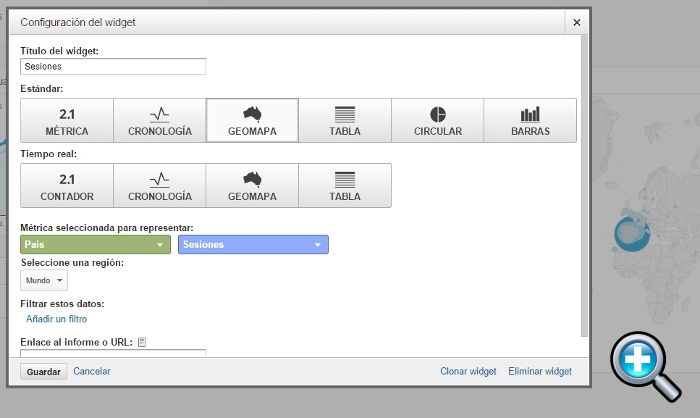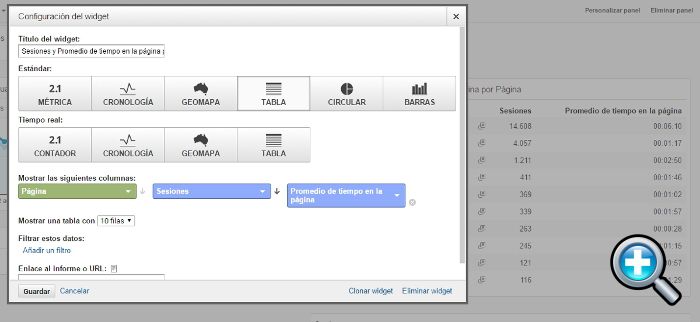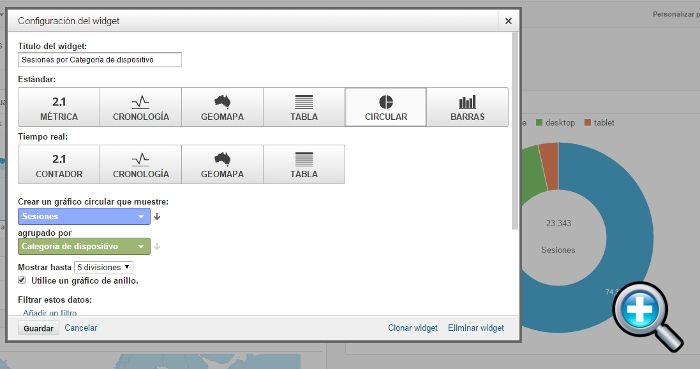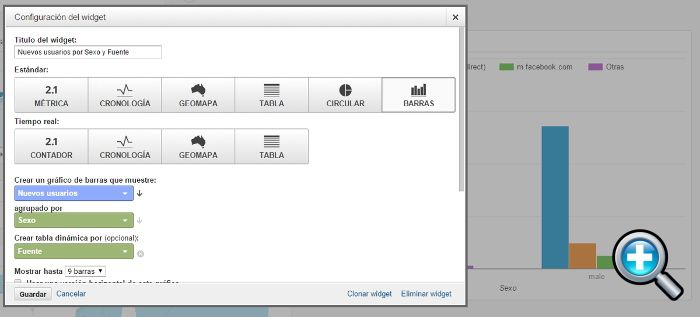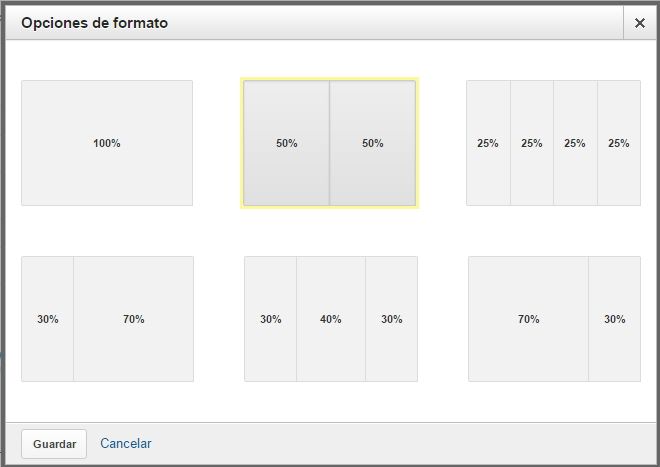Google Analytics te permite crear Paneles personalizados donde poder comprobar de un vistazo las métricas más importantes del seguimiento de tu web.
Los paneles en Google Analytics son sencillos de crear y personalizar, y además se pueden compartir entre cuentas.
Existe una galería, de Google Analytics, donde hay un sinfín de estos paneles. Muchos son muy útiles pero la singularidad de cada web hace que no siempre sean del todo aprovechables.
Por ello saber crear paneles propios, o modificar los disponibles, nos va a ser muy útil en el seguimiento de nuestros datos.
Un panel está compuesto por varios pequeños informes llamados widgets. Se pueden crear hasta 20 paneles con 12 widgets cada uno.
Todas las vistas de una cuenta de Google Analytics llevan por defecto un panel llamado “Mi panel”. Este lleva algunos widgets creados muy interesantes pero seguro que insuficientes para cualquiera que tenga claro el potencial que ofrece Analytics.
Por ello saber crear y modificar los paneles va a hacer que ahorres tiempo en el seguimiento de datos de tu web.
Tabla de contenidos
Guía para la creación de un Panel en Google Analytics
En el apartado de Informes, accedemos al menú lateral Paneles. Y hacemos clic en + Nuevo Panel.
Lo primero que debemos elegir es entre Panel inicial que genera uno igual a Mi panel, a partir del cual podemos modificar los widgets.
Y la otra opción es Lienzo en blanco, sin widgets, que nos permite crear uno desde cero.
Para explicar el funcionamiento y configuración de los diferentes widgets que nos ofrece Analytics vamos a elegir Lienzo en blanco y vamos a ver todas sus posibilidades.
Estos son todos los widgets disponibles:
Las opciones de configuración son:
- Título del widget
- Tipo de widget: Ofrece dos posibilidades, Estándar y Tiempo real, la diferencia reside en que los primeros actualizan los datos cuando se carga el panel mientras que los segundos se van actualizando automáticamente.
- Mostrar la siguiente métrica: Se pueden usar todas las métricas y dimensiones con las que trabaja Analytics pero dependiendo del tipo de widget podrás elegir una o varias.
- Filtrar estos datos: Al clicar en añadir filtro se tiene la posibilidad de filtrar los datos que se van a mostrar.
- Enlace al informe o URL: Se puede enlazar el widget con un informe, al hacerlo el título del widget será un enlace a dicho informe. Tiene una limitación, no se puede enlazar cuando el widget tiene filtros o dimensiones secundarias.
Widget de Métrica
Muestra los datos de una única métrica.
El valor de este widget reside en poder ver de un vistazo métricas significativas para el seguimiento de la web.
Por ejemplo, número de usuarios, número de sesiones, pero también métricas relacionadas con el comercio electrónico, Adwords, etc.
Al aplicar los filtros ampliamos la potencialidad de la herramienta.
En la imagen puedes ver la configuración para medir los usuarios que acceden por SEO a la web.
En este caso, mostramos los usuarios filtrados por fuente/medio que contienen Organic. Es decir todos los que acceden a la web a través de buscadores.
Widget Cronología
Nos presenta un gráfico temporal sobre una o dos métricas permitiendo así la comparación entre ambas.
En este ejemplo comparamos en el tiempo el número de usuarios con el de nuevos usuarios.
Widget Geomapa
Nos va a mostrar sobre un mapa, de la región que elijamos, la métrica seleccionada.
A la hora de mostrar una métrica sobre el mapa primero debemos elegir la agrupación de datos. Esta puede ser: país, ciudad, continente, región o subcontinente.
También seleccionaremos la región que determinará el tipo de mapa.
Con la configuración que se ve en imagen en nuestro panel aparecerá un mapamundi donde veremos las sesiones de cada país.
Así, al pasar el cursor sobre el mapa aparecerá una ventana emergente con los datos de sesiones del país sobre el que estemos situados.
Widget Tabla
Este es uno de los widgets al que se le puede sacar mayor partido. Los datos los muestra en forma de tabla de tres columnas.
La primera columna corresponde a una dimensión. Estas son atributos de los datos, es decir, no son métricas con valores. Como ejemplo tenemos: ciudad, url, página destino, etc.
Las dos siguientes columnas son para mostrar las métricas asociadas a la dimensión.
Una práctica muy recomendada es elegir una dimensión para la primera columna, para la segunda columna una métrica cuantitativa y para la tercera columna una métrica cualitativa.
Lo podemos ver con un ejemplo:
- Dimensión: Página
- Métrica cuantitativa: Sesiones
- Métrica cualitativa: Promedio de tiempo en la página
Con lo que generamos un resumen con las sesiones de las páginas más visitadas, y a la vez su promedio de tiempo en página, que nos da pistas del comportamiento que tienen los usuarios cuando visitan la web (de ahí lo de métrica cualitativa).
Al igual que en el resto de widgets podemos filtrar los datos para crear resúmenes muy concretos.
Pero también tiene algunas limitaciones. Solo podemos mostrar como máximo 10 filas, con lo que a veces se nos puede quedar un poco corto.
Por otro lado, las combinaciones de dimensiones y métricas no son todas las que nos gustarían. Lo bueno es que como primero eliges la dimensión, la herramienta solo te muestra las combinaciones posible para ella.
Estas combinaciones dependen de los informes que puede crear Analytics.
Otra limitación viene dada por la propia configuración que hayas realizado al crear la cuenta. Algunas métricas solo son accesibles tras una configuración extra de Google Analytics.
Widget Circular
En este caso muestra un gráfico circular de una métrica según una dimensión. La información que ofrece es muy concreta y de forma muy visual.
La configuración de la imagen muestra un gráfico circular con el porcentaje de sesiones de los usuarios que acceden por móvil, PC o Tablet.
Widget Barras
Con este tipo obtenemos un gráfico de barras de una métrica organizada por hasta dos dimensiones.
La configuración mostrada corresponde a un gráfico de barras que muestra un resumen de los nuevos usuarios organizados por sexo y acceso a la web.
Con todos los widgets cargados solo nos queda personalizar nuestro Panel
En la parte superior derecha se encuentra el acceso Personalizar panel el cual nos permite elegir la distribución de los widgets.
A la hora de crear tus propios paneles puedes empezar modificando el que viene por defecto o cualquiera que obtengas de la galería de Google Analytics, recuerda que son gratuitos.
Una vez tengas claro lo que quieres medir, y para ello te recomiendo que te crees un plan de medición, puedes lanzarte a generar tus propios paneles.
En resumen, los paneles te van a ayudar a ver de manera sencilla y resumida aquellas métricas que más te interesen, pero ten claro que no dejan de ser resúmenes de tus datos. Si quieres conocer los valores con mayor profundidad deberás bucear en los informes de tu cuenta.
¿Te ha resultado útil este artículo?

Cofundador de Covalenciawebs donde soy el responsable de posicionamiento web y Google Ads. También imparto cursos de SEO, SEM y Analítica Web para ser aplicados en proyectos realizados en WordPress y Woocommerce.