
Una funcionalidad que suele pasar desapercibida en WordPress es la publicación de Entradas en WordPress (post) o Páginas protegidos por contraseña y que solo puedan ser leídos por usuari@s que dispongan de esta clave “maestra” (una común para todos los lectores) para consultar la misma.
Esta opción se integró hace ya mucho tiempo en WordPress y desde entonces seguramente muchos administradores de sitios WordPress la utilizan, y para otros tantos ¡pasa desapercibida y recurren a los plugins!, aumentando la carga del sitio.
Aplicar contraseñas a páginas en WordPress es un proceso muy sencillo que apenas te llevará más de un par de segundos, cuando redactas la entrada o posteriormente, y que pueden ser una solución para blogs o sitios web de noticias que fidelizan clientes por medio de publicaciones más exclusivas.
Es muy común ver medios de comunicación online, principalmente de prensa escrita, que utilizan este tipo de funcionalidades, para que solo puedan ser leídas las noticias completas por usuarios registrados o que tienen contratada una suscripción que les permite, previo acceso (login) en dicha plataforma de noticias, consultar los artículos completos sin restricciones.
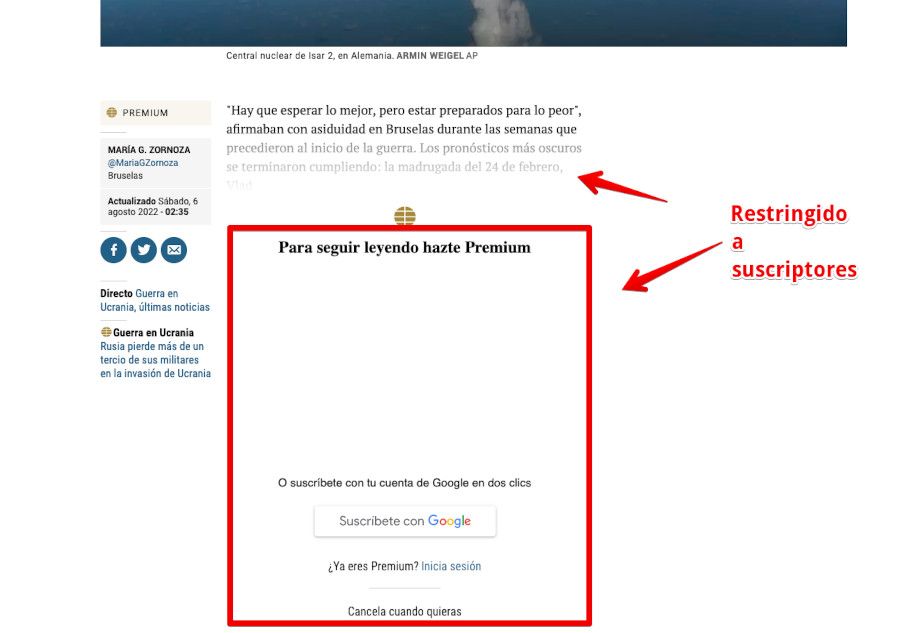
Ejemplo de contenido restringido a no suscriptores de un periódico online
En el caso que nos ocupa vamos a ver cómo hacer “algo parecido”, ya que limitaremos el acceso a todo el artículo, pero sin necesidad de usar plugins, que los hay, para aplicar esta restricción.
Tabla de contenidos
Cómo proteger post con contraseña en WordPress
Al ser una funcionalidad nativa, es posible añadir una contraseña a una entrada en WordPress (que viene a ser lo mismo), de manera que puedes, tras escribir el contenido, y antes de publicarlo, activar esta opción mediante la creación de una contraseña, que naturalmente no debe ser la de acceso a tu panel de administración de WordPress.
Los pasos para proteger un post con contraseña en WordPress son:
- Accede al dashboard de WordPress.
- Edita un post o Entrada existente o crea uno nuevo.
- En la caja de widgets derecha (sidebar) ve a Publicar donde encontrarás varias opciones.
- Haz clic en Visibilidad.
- Por defecto se muestra en Público.
- Haz clic en Editar.
- Marca el selector Protegida con contraseña.
- Haz clic en Aceptar (justo debajo de ese selector).
- Haz clic en Actualizar para guardar los cambios.
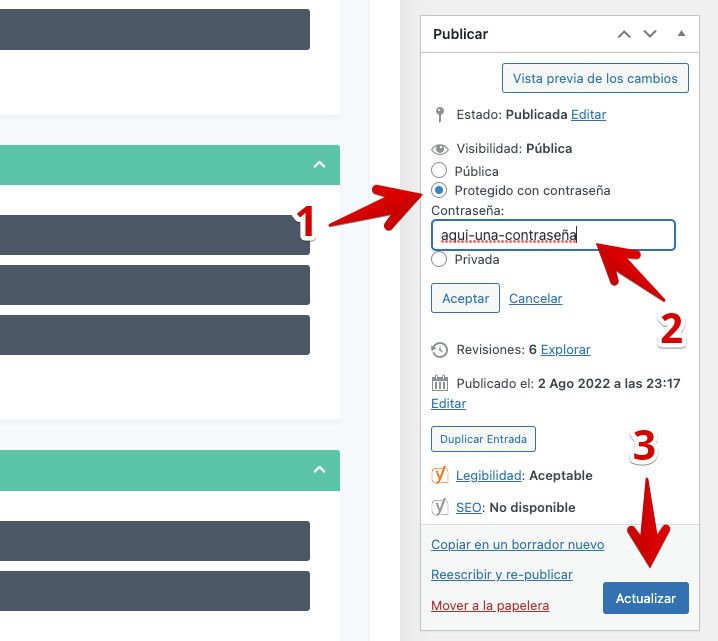
Una vez se establece la contraseña y se guardan los cambios en el artículo, desde el frontal del sitio web solo será posible ver el título de la entrada o publicación y su fecha de creación, y para poder leerlo habrá que introducir la contraseña en el campo que se muestra debajo del título.
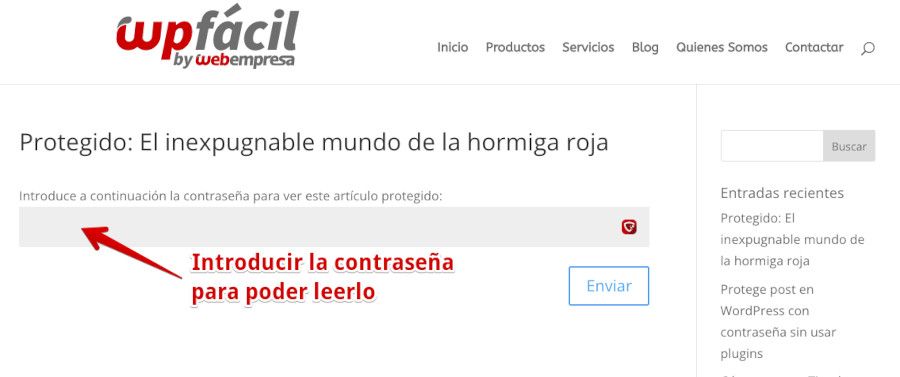
Si utilizas algún plugin de gestión de caché como WP Super Cache, W3 Total Cache o similares, es posible que tengas que borrar la caché en WordPress para ver los contenidos actualizados en el frontal de tu página.
Cómo proteger con una contraseña una página de WordPress desde la Edición rápida
La Edición rápida de un post también te permiten añadir una contraseña a un contenido existente, siendo el mismo proceso para proteger con contraseña una página en WordPress.
Cuando accedes a Entradas > Todas las entradas del blog de tu WordPress, al pasar el ratón por encima de las publicaciones, debajo te aparece un menú contextual, y una de las opciones disponibles es “Edición rápida” que te permite aplicar cambios en el contenido de cada entrada que edites sin acceder a ella al completo.
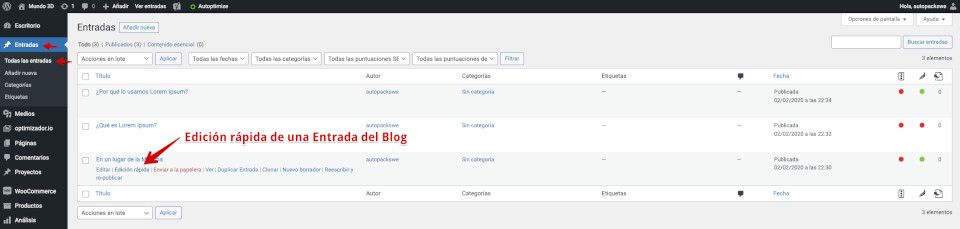
Pues cuando editas de forma rápida una entrada, en la misma vista de Todas las entradas te despliega en versión reducida algunos campos de la entrada (no todo, tampoco el texto) y verás que a la izquierda, abajo tienes un campo para insertar la contraseña de esa entrada y de esta manera restringir su lectura solo a quienes tengan esta contraseña que pongas.
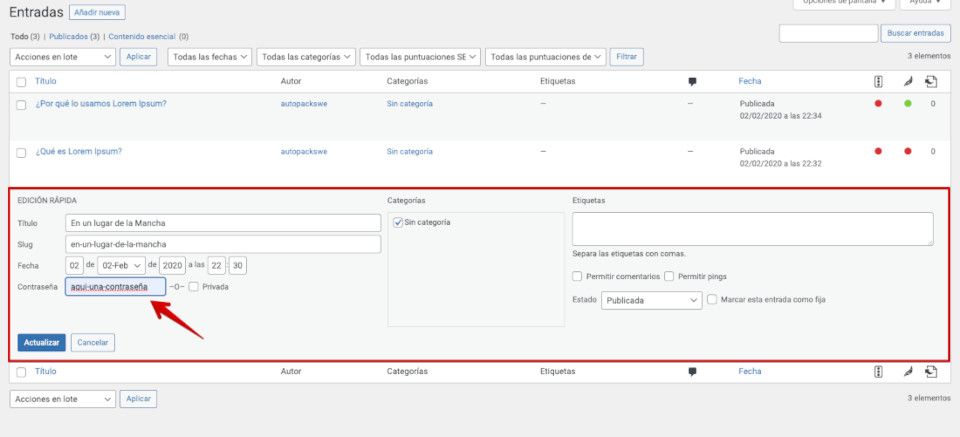
Cuando Guardes los cambios, la entrada quedará protegida para la lectura por la contraseña indicada.
Tras proteger un post con contraseña el lector lo que verá al acceder para leerlo será un aviso y un campo en el que escribir la contraseña si la tiene.
Ocultar Post protegidos por contraseña en WordPress
Si tienes una o varias publicaciones “protegidas” por contraseña, aunque sus contenidos no sean accesibles a los visitantes si no tienen la contraseña que les permita leerlos, estos contenidos protegidos si aparecerán en el listado de publicaciones de tu sitio.
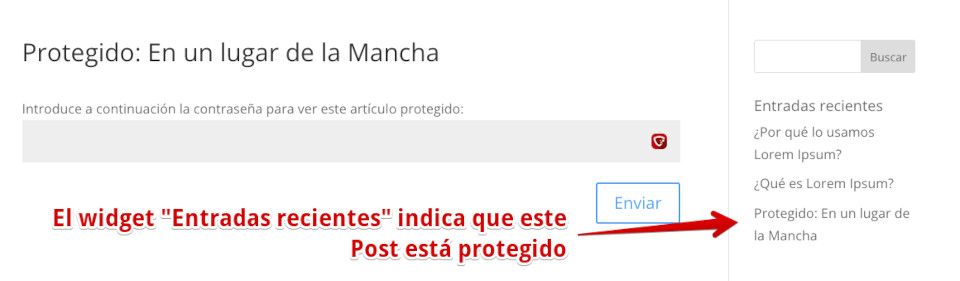
Si no quieres que aparezcan en los resultados o widgets que pinten por ejemplo “Últimas entradas”, o “Entradas recientes” etc., puedes ocultarlas completamente, utilizando una función (código en PHP) y una Acción que puedes añadir en tu archivo functions.php del tema en uso o mediante algún plugin para porciones de código como HFCM o Code Snippets, por citar dos bastante conocidos.
// Ocultar Post protegidos por contraseña
function exclude_protected($where) {
global $wpdb;
return $where .= " AND {$wpdb->posts}.post_password = '' ";
}
// Dónde mostrar Post protegidos
function exclude_protected_action($query) {
if( !is_single() && !is_page() && !is_admin() ) {
add_filter( 'posts_where', 'exclude_protected' );
}
}
// Acción para poner en cola el filtro en el momento adecuado
add_action('pre_get_posts', 'exclude_protected_action');
En esta captura te muestro cómo añadir esta función en el plugin Code Snippet para que te hagas una idea, sobre todo si no tienes acceso al archivo functions.php o te da respeto editarlo.
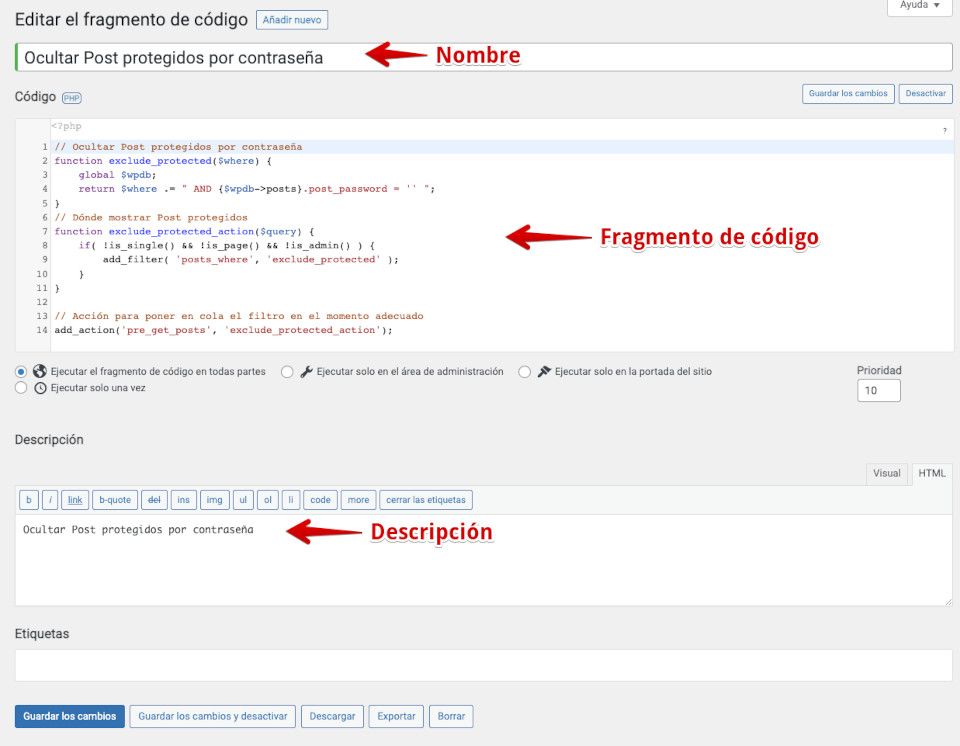
Una vez actives el snippet tus posts protegidos ya no será visibles en la página principal del sitio, en la del Blog, en los widgets del sidebar ni en los archivos.
Si quieres que tus lectores con acceso a esos contenidos puedan encontrarlos en tu sitio web les puedes enviar la URL del Post (o Página) con la contraseña de acceso.
Vídeo de cómo proteger WordPress con contraseña
En este breve vídeo te muestro lo sencillo que es proteger un post de WordPress con contraseña para que solo quienes la tengan puedan leerlos.
Conclusiones
Si bien no es bueno abusar de este tipo de funcionalidades, si no quieres que tu lista de seguidores baje estrepitosamente, en ocasiones es una opción útil para fidelizar usuarios ofreciéndoles contenidos para leer de forma exclusiva.
Ten en cuenta que este artículo se centra en la protección de determinados contenidos, ya sean del Blog, o Páginas estáticas de tu sitio web a usuari@s que tengan la contraseña, que previamente les facilites, y no se centra en cómo proteger la instalación de WordPress de modo que solo puedan acceder quienes tengan una contraseña, ya que eso lo puedes hacer mediante “autenticación de acceso básica” más conocida como Autenticación HTTP.
Si finalmente no te convence este procedimiento y quieres algo más ¡cool! al estilo de la prensa digital actual, tendrás que planterate algún plugin como s2Member, Passster – Password Protection, etc., para poder restringir contenidos mostrando al menos un extracto y la imagen destacada de cada publicación que quieras restringir a solo suscriptores.
Crear contenidos lleva tiempo y esfuerzo por lo que monetizar todos, parte o algunos de tus contenidos es algo lícito y comprensible, pero mantén un equilibrio entre lo que ofreces en abierto, de forma gratuita y lo que ofreces mediante suscripciones o membresías, ya que es muy posible que el exceso acabe reduciendo tus cifras de visitas y eso afectará directamente a tu sitio y tu bolsillo.
Lo hagas como lo hagas, piensa que en WordPress cada vez hay menos cosas que no se pueden hacer y es cuestión de buscar en Internet y leer artículos como este para tener opciones y posibilidades a raudales. ¡Disfrútalo y te espero en próximos contenidos del Blog! (ツ)
¿Te ha resultado útil este artículo?

Miembro del equipo de soporte técnico de Webempresa.
Coordinador de contenidos en el Blog y en Youtube.
Soporte técnico en CiberProtector. Teacher en Webempresa University










