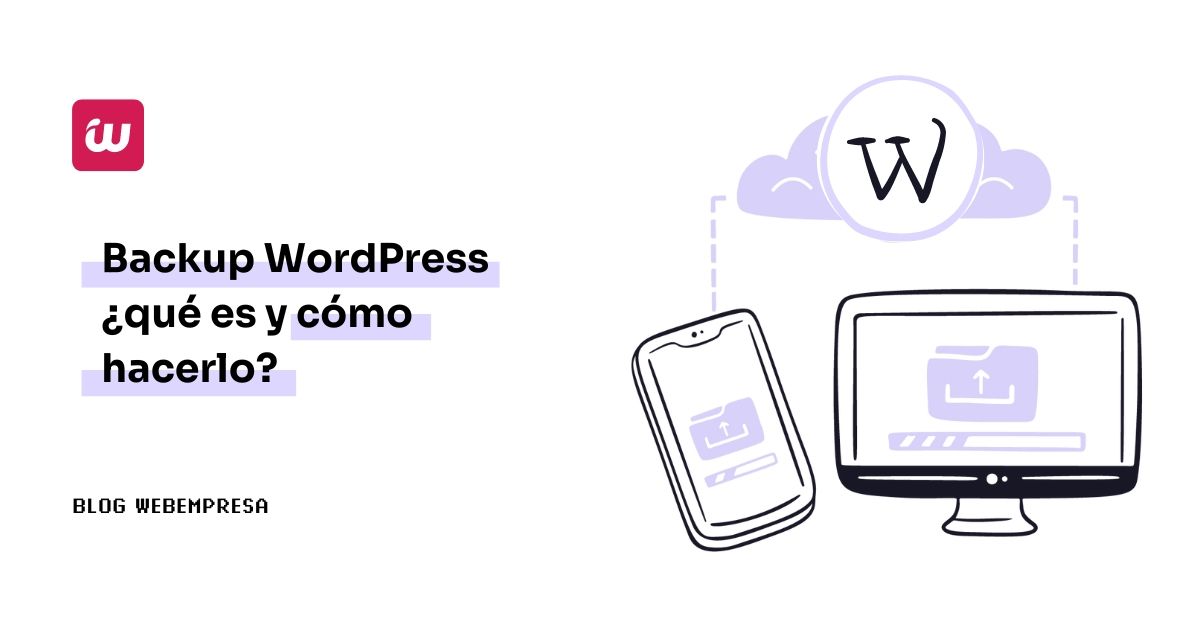
Si te preocupan las copias de seguridad cuando contratas un Hosting WordPress, descubre el Backup WordPress, ¿qué es y cómo hacerlo?, para salir adelante en momentos de problemas con tu web.
Antes de dedicarme al mundo del alojamiento web no te puedes hacer una idea de cuántas veces he visto perder a clientes, amigos o familiares, esas fotos del viaje que hicieron hace años, el video de la boda que siempre sale en todas las reuniones familiares o peor aún, esa foto antigua con familiares y amigos queridos que inmortalizan un antes y un después en la vida.
Desde pequeño mi abuela siempre me enseñó que las cosas especiales tenemos que guardarlas en un lugar único para no olvidarlas nunca.
Si por ejemplo, ahora mismo tu web de repente presenta un error 500 grave en el frontal a causa de una actualización que hace que no se muestre correcta o accidentalmente has realizado un cambio que no debías y perdiste mucha información… ¿Podrías volver atrás?
Siempre se piensa que eso solo les pasa a los “malos” y a ti nunca te va a suceder.
Esto lo he oído ciento de veces… hasta que pasa. Te podría decir incluso que más de la mayoría nunca han hecho algo tan elemental como es una copia de seguridad o backup WordPress de su sitio web, es por eso que quiero que me respondas con sinceridad, ¿tu web está a salvo?
Tanto si dispones de una como si nunca antes las habías hecho, ¡estás de suerte!, pues me he propuesto compartir contigo este tema tan delicado para que no entres en pánico o nerviosismo si en estos momentos tu web no carga.
También, si eres un aventurero/a y te interesa este tema, te invito a que te quedes un rato, no te vayas aún. Te prometo que el día de mañana te va a ahorrar muchos dolores de cabeza, ¡vamos allá!
Tabla de contenidos
¿Qué es un backup en WordPress?
Los backups son archivos comprimidos que tienen marcada la fecha del momento en el que se crean y en ellos se guarda información de todo el contenido de un sitio web, como si se tratase de un baúl.
Hay dos tipos de copias de seguridad para sitios WordPress:
- Las que realizas tú, para una web individual o una red de sitios en WordPress
- Las que lleva a cabo tu proveedor de alojamiento web del todo tu Hosting, donde alojas una o varias webs.
La diferencia está en que el primer tipo de backup solo contiene la información de tu web con su correspondiente base de datos, que es fácil de restaurar en cualquier momento y cuyo tamaño dependerá de la cantidad de archivos que esta contenga.
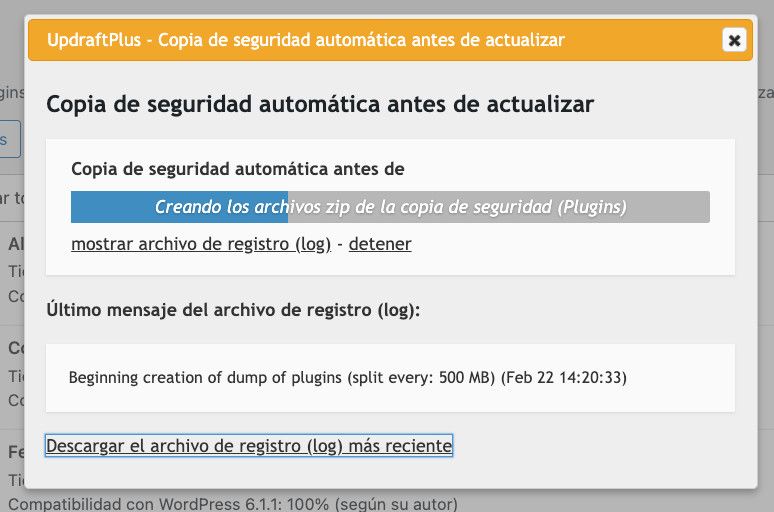
Mientras que en el segundo caso se trata de copias que guardan toda la información de tu Hosting, su tamaño evidentemente es bastante mayor y por lo general, no son cómodos de gestionar para llevar a cabo una restauración, ya que se recupera toda la cuenta de Hosting como si fuera un bloque.

Aunque esto no es del todo cierto, pues en el caso de Webempresa, además, dispones de una opción en «SuperBackup» para restaurar solo una única web completa, con archivos y base de datos, de forma automática en apenas unos pocos clics. 😉
Razones por las que deberías hacer un Backup WordPress
Como bien decía en su letra el desaparecido «Pau Donés» ….depende, 🎶 todo depende, de según como se mire todo depende 🎶 y razón no le faltaba.
Los backups siempre dependen del momento, la necesidad y el objetivo que persigas, ya que no es lo mismo realizar un backup porque simplemente vas a actualizar un plugin, o realizarlo porque vas a cambiar varias webs del Hosting, eliminar unas, añadir otras, etc., en cuyo caso no estamos hablando del mismo tipo de backup.
- Si tu web presenta un error grave que impide su carga y ya has probado a intentar reanimarla por todos los medios y ha sido imposible, un backup puede ser tu mejor aliado.
- Los CMS como WordPress, Joomla o PrestaShop se actualizan con bastante frecuencia tanto su núcleo como sus plugins o extensiones. A causa de esto, no es raro que al actualizar dejen de funcionar o presentar un error que te impide trabajar con tu sitio web, piensa que todos humanos y podemos equivocarnos al sacar una nueva versión de algo.
- Actualizar un plugin, el tema o la versión de tu sitio web sin antes asegurarte que puedes volver atrás es como hacer puenting y no asegurarte que el sistema de cuerdas está correctamente colocado, ¡no te lo recomiendo!
- A todos nos gusta probar, toquetear y curiosear aquello que no sabemos y tenemos delante de nuestros ojos. A veces sin querer o por desconocimiento podemos meter la pata y borrar ficheros o todo nuestro trabajo y no hay forma que vuelvan a estar disponibles sin recurrir a un backup hecho antes de cambiar cosas.
Ojo, también puedes ser víctima de un ataque alienígena y quedarte sin web, nunca se sabe lo que puede llegar a pasar… 👽 - Si estás creando una web para otra persona, una empresa o incluso para ti mismo, es conveniente que hagas copias antes de realizar cambios importantes en la web, ya que un paso en falso puede hacerte perder horas de trabajo en un momento crucial o importante.
El tiempo es oro, pero poder dormir tranquilo lo es más; no seas floj@, siempre es mejor prevenir en salud que curar, sé como Stephan.
¿Cómo hacer un backup de un sitio WordPress?
Puedes hacer un backup mediante el uso de un plugin gratuito para WordPress, o de pago. La misión de estos es guardar todos los ficheros y la base de datos en un fichero comprimido en algún formato conocido.
Antes de realizar una copia de archivos tienes que asegurarte que aún tienes espacio libre en tu cuenta de Hosting porque de lo contrario no se podrá generar el backup o este se creará de forma incompleta.
Desde tu panel de Hosting WePanel tienes un bloque a la derecha llamado Mi Hosting, en el apartado Uso del disco. Ese es el espacio que actualmente estás consumiendo.
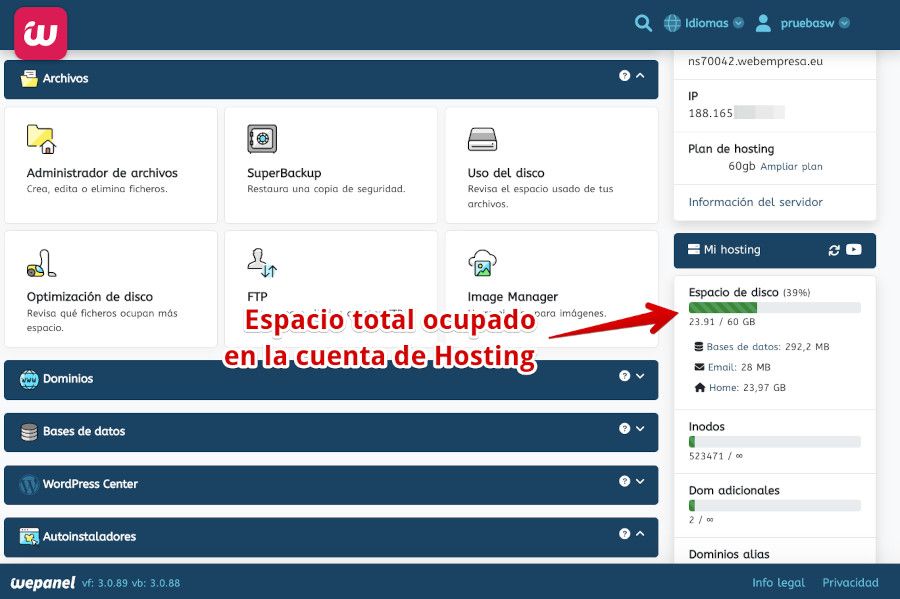
Un truco muy bueno es pensar que tu web va a ocupar el doble de espacio, por lo que si tienes solo una web y el resultado son 300 MB, sabes que necesitarás como mínimo ese espacio libre en tu cuenta.
En el caso de que tengas varias páginas web, en ese caso te recomiendo ir desde tu WePanel ➜ Uso del disco, al bloque Ficheros y hacer clic en la carpeta public_html para ir desplegando el árbol de directorios y descubrir qué web tiene mayor tamaño.

Recuerda que en Webempresa se puede ampliar «de forma temporal» tu cuota de Hosting en el caso de que necesites realizar una copia y no dispongas de espacio suficiente.
Plugins para hacer backup WordPress
De la misma forma que algunos alojamientos web te ofrecen herramientas para realizar backups, integradas en el panel de administración del Hosting, también existen plugins para realizar estos backups directamente desde dentro de cada web WordPress.
Te cito algunos plugins sencillos, útiles y prácticos para realizar backups en WordPress:
XCloner
No es la primera vez que te hablamos de XCloner en este blog, y no será la última, ya que tras unos años “de capa caída”, ha resurgido cuál “ave fénix”, y ahora está poco a poco recuperando seguidores fieles que lo instalan en sus sitios web, y recuperando el control de copias de forma estable y gratuita.
Se trata de un plugin diseñado para realizar copias de seguridad, clonación y restauración de sitios web. Es una herramienta robusta que permite a los usuarios crear copias de seguridad completas de sus sitios web y restaurarlas fácilmente, ya sea en el mismo servidor o en uno diferente.
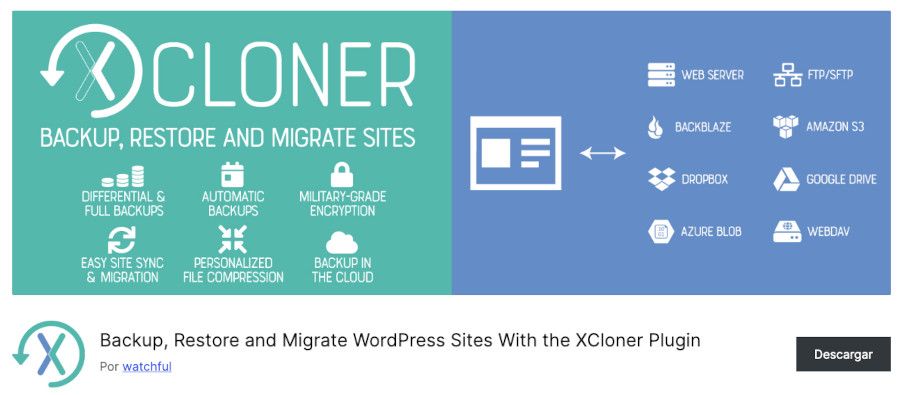
Hace los backups de forma muy rápida, y se quedan almacenados en la carpeta /public_html/tu-web-wordpress/wp-content/backups-XXXXX, donde XXXXX será diferente (alfanumérico) para cada instalación de XCloner, por si quieres descargarte algún archivo TAR, que es el formato comprimido de la copia de la web donde lo estés utilizando.

Una vez realizas una copia de seguridad con el plugin XCloner podrás encontrarla para descargarla y restaurar WordPress, en Copia de seguridad del sitio ➜ Escritorio o desde “Gestionar las copia de seguridad”, en el plugin.
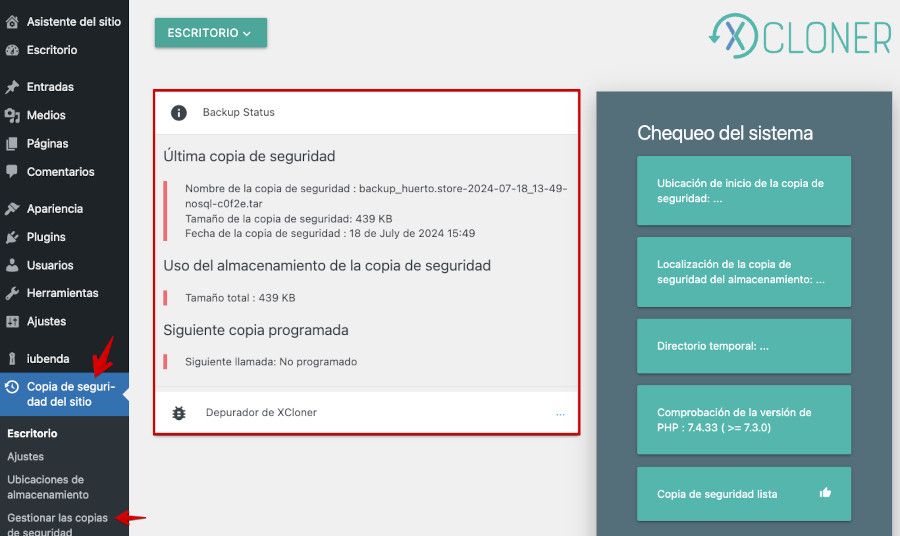
¿Qué puedes hacer con XCloner?
- Te permite crear copias de seguridad completas del sitio web, incluyendo archivos, base de datos, temas y plugins.
- Puedes programar copias de seguridad automáticas en intervalos regulares, para tener los datos del sitio estén siempre actualizados.
- Facilita la restauración del sitio web desde una copia de seguridad con unos pocos clics, recuperando un estado anterior de tu sitio WordPress.
- Puedes clonar un sitio web completo, algo muy útil para migrar el sitio a un nuevo servidor o dominio sin perder datos.
- XCloner soporta la integración con servicios de almacenamiento en la nube como Amazon S3, Google Drive, Dropbox, y otros, para guardar tus copias de seguridad de manera remota.
- Te facilita la migración de un sitio web a un nuevo servidor o dominio, de forma que todos los datos del sitio se transfieran correctamente.
- Puedes comprimir las copias de seguridad para ahorrar espacio y encriptarlas para aumentar la seguridad de los datos almacenados en ellas.
- Soporta la clonación y copia de seguridad de una red multisitio en WordPress, facilitando la gestión de múltiples sitios desde una sola instalación de WordPress.
- Puedes excluir archivos específicos o tablas de la base de datos durante el proceso de copia de seguridad o clonación para ahorrar espacio y tiempo.
- Tiene una interfaz de usuario amigable y fácil de usar, que te guía a través de cada paso del proceso de copia de seguridad, clonación y restauración.
El plugin XCloner utiliza estándares de código abierto como los formatos TAR, MySQL y CSV, garantizando que tus copias de seguridad puedan ser restauradas de diversas formas, teniendo más flexibilidad y un control total.
También cuenta con una capa de seguridad integrada para proteger tus copias de seguridad. Puedes crear archivos de respaldo encriptados con el algoritmo AES-128-CBC, que garantiza el que tus datos sigan cumpliendo con el RGPD incluso si la copia de seguridad falla.
Duplicator
Es un plugin muy fácil de utilizar, y como ventaja destacable se incluye que su versión gratuita no limita el tamaño de la copia que se puede restaurar.
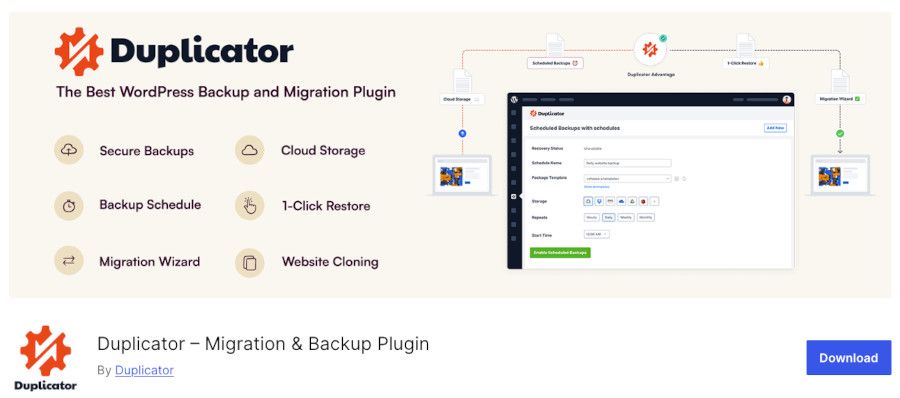
Este plugin destaca no solo por su capacidad para realizar copias de seguridad, sino también para clonar y migrar sitios web completos.
Mientras que muchos plugins de copia de seguridad se centran exclusivamente en la creación y restauración de copias de seguridad, Duplicator tiene su enfoque en la clonación y migración, permitiéndote mover un sitio web completo de un servidor a otro o cambiar el dominio sin perder datos, un proceso que a menudo puede ser complicado con otros plugins.
También es conocido por su capacidad para gestionar archivos grandes y bases de datos voluminosas, algo que puede ser un desafío para otros plugins de copia de seguridad.
Te permite la exclusión selectiva de archivos y tablas de bases de datos durante el proceso de respaldo, pudiendo copias de seguridad más pequeñas y enfocadas según tus necesidades específicas.
En el tutorial de cómo migrar tu WordPress con Duplicator puedes ver también el paso a paso de cómo realizar un backup de toda tu web a través del plugin Duplicator.
BackWPup
Utilízalo si estás pensando subir los backups que hagas en tu web a la nube, como por ejemplo a Dropbox, Amazon S3, a tu correo, descargarlo en tu ordenador o incluso vía FTP, entonces este es tu plugin.

Como extra, te permitirá programar backups automáticos en relación con la frecuencia de las actualizaciones en tu página web. Además, puedes generar un archivo solo con los plugins que tengas instalados o revisar y reparar la base de datos en caso de errores o inconsistencias en tablas.
UpdraftPlus
Es parecido a BackWPup, pero para mi gusto la forma en la que genera las copias me parece mucho más livianas y fáciles de transportar al estar divididas por trozos.
UpdraftPlus es un plugin para crear, almacenar y restaurar copias de seguridad completas de tus sitios web de manera sencilla y rápida.
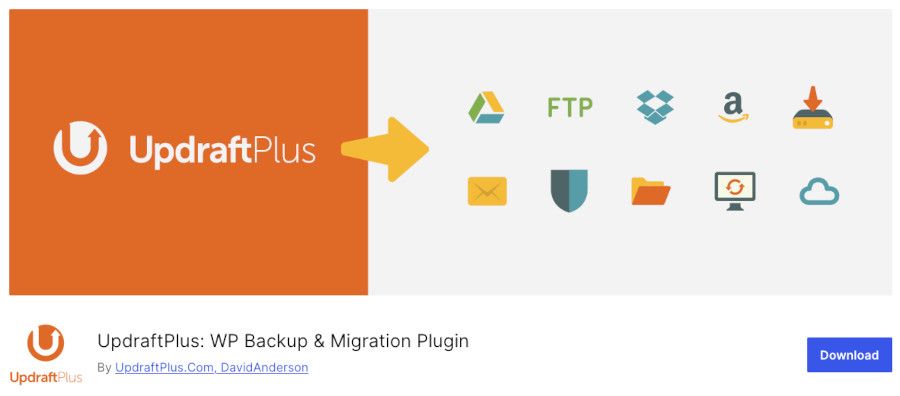
Con UpdraftPlus podrás asegurarte de que tus sitios web estén protegidos contra pérdidas de datos, fallos en el servidor, y otros problemas inesperados que puedan surgir, sobre todo porque te hacen backups automáticos antes de actualizar plugins o temas del sitio.

También puedes almacenar estas copias de seguridad en la nube, bajo servicios como Google Drive, Dropbox, Amazon S3, etcétera, para tener copias fuera de tu cuenta de Hosting, que es lo recomendable siempre.
Este plugin tiene una excelente integración con MainWP en WordPress, por lo que permite automatizar los backups de todos los sitios que gestiones en tu instalación centralizada de sitios WordPress.
Puedes revisar nuestro artículo sobre Backups de WordPress en Dropbox con UpdraftPlus
BackUpWordPress
Otro plugin sencillo de backups para WordPress, que no requiere instalación y funciona muy bien en servidores donde tengas asignados pocos recursos.
Con este plugin puedes hacer backups de todo el sitio, incluyendo la base de datos y todos los archivos en el horario que más te convenga.
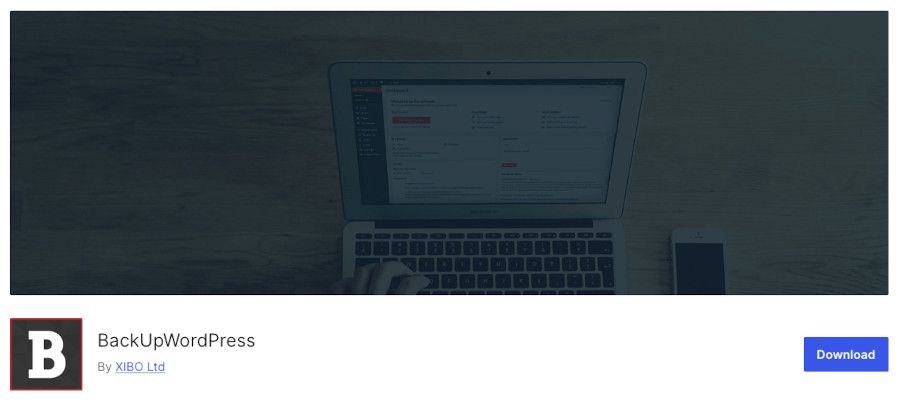
BackUpWordPress es muy fácil de instalar y configurar. No necesitas tener conocimientos técnicos profundos para empezar a utilizarlo, lo que lo convierte en una buena opción para cualquier persona que administre sitios web con este CMS.
Puedes programar backups automáticos en intervalos regulares, por ejemplo, diariamente, semanal o mensualmente. Configura el incluir o excluir archivos, carpetas y bases de datos específicas en los backups. Los backups los puedes almacenar en local o en la nube.
Una vez que hayas generado un backup con uno de estos plugins no olvides de descargarlo a tu equipo/ordenador y de eliminarlo del Hosting para que no te ocupe espacio en vano, ¡no tiene más espacio el que más contrata sino quien sabe ahorrarlo y usar lo justo!
Una vez que hayas generado un backup con uno de estos plugins no olvides de descargarlo a tu equipo/ordenador y de eliminarlo del Hosting para que no te ocupe espacio en vano, ¡no tiene más espacio el que más contrata sino quien sabe ahorrarlo y usar lo justo!
¿Cómo descargar un backup completo del Hosting?
Si te gusta hacer backup de todo puedes hacerlo desde la herramienta SuperBackup, en tu Panel de Hosting WePanel, si eres cliente de Webempresa.
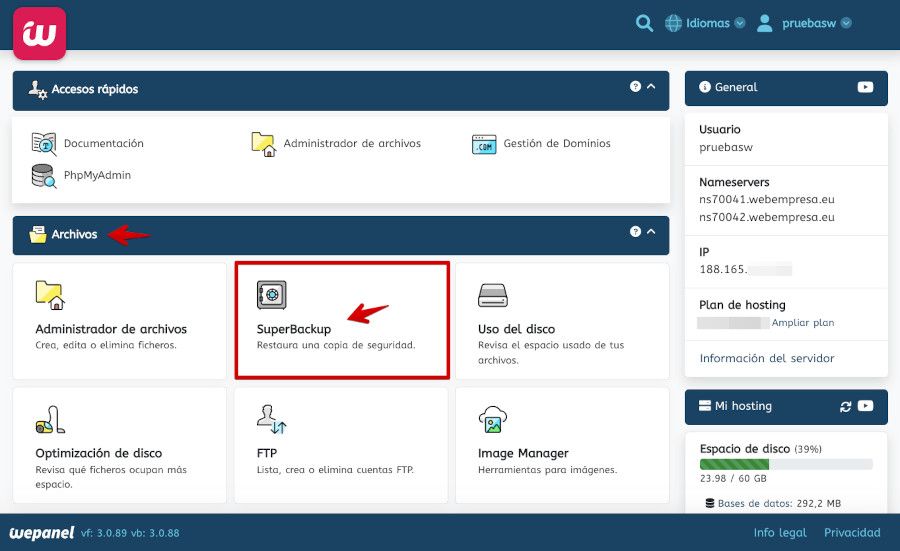
Para hacerlo tienes que acceder a tu cuenta de WePanel del hosting donde quieres gestionar los backups.
Te dejo aquí el paso a paso para realizar backups en WePanel con SuperBackup.
¿Cómo restaurar un backup WordPress?
Cuando te hablo de restaurar un backup WordPress tienes que saber que tu web se compone de dos ingredientes: los ficheros de la web y una base de datos que es donde se guarda toda la información del sitio.
Para restaurar un sitio a un momento anterior tienes que restaurar estos dos elementos.
Te voy a enseñar a cómo hacerlo con la herramienta SuperBackup.
Esta herramienta, desarrollada por Webempresa, la tienes disponible en el Panel de Hosting WePanel, en el apartado Archivos ➜ SuperBackup.

A continuación, escoges la opción Restaurar web, ya que la intención es utilizar un backup de un sitio WordPress específico, alojado en el Hosting, para restaurarlo a un momento anterior.
En el calendario, selecciona el día al que deseas restaurar tu web. Haz clic en Continuar.
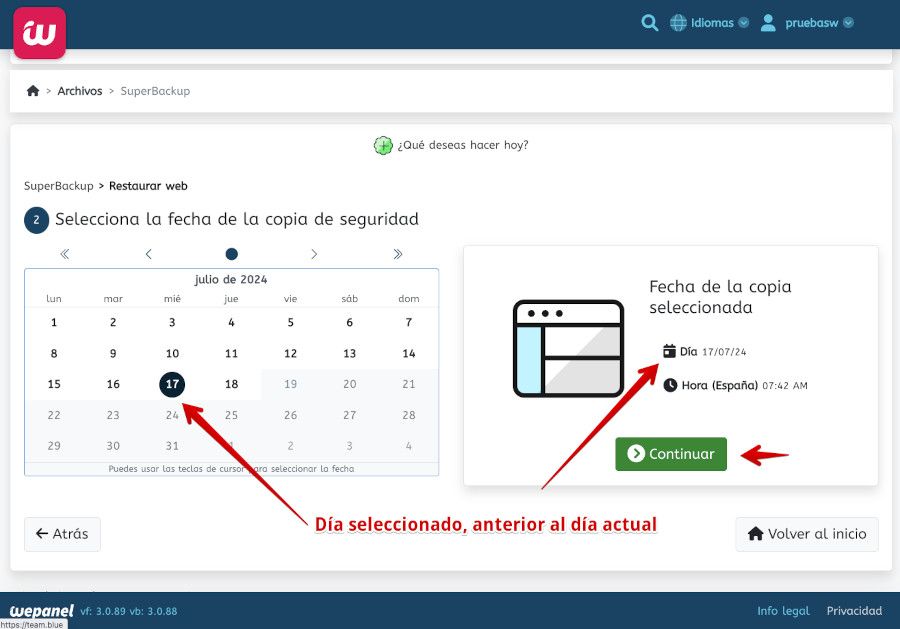
Ahora selecciona el sitio web que quieres restaurar mediante el uso de un backup WordPress disponible y haz clic en su correspondiente botón de la derecha Restaurar.
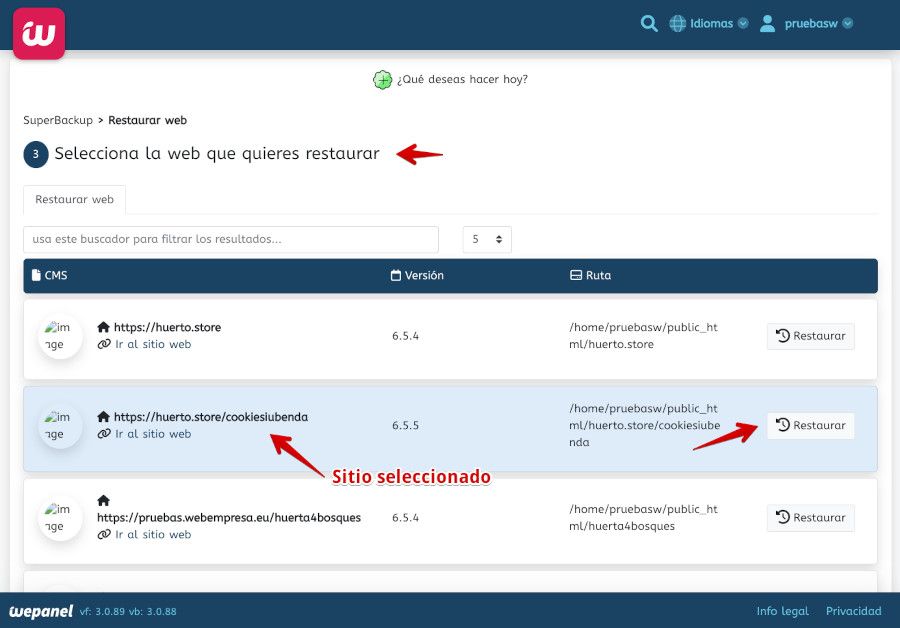
Se despliega una ventana en acordeón donde debes confirmar que quieres restaurar ese sitio. Haz clic en el botón Sí, quiero restaurar.
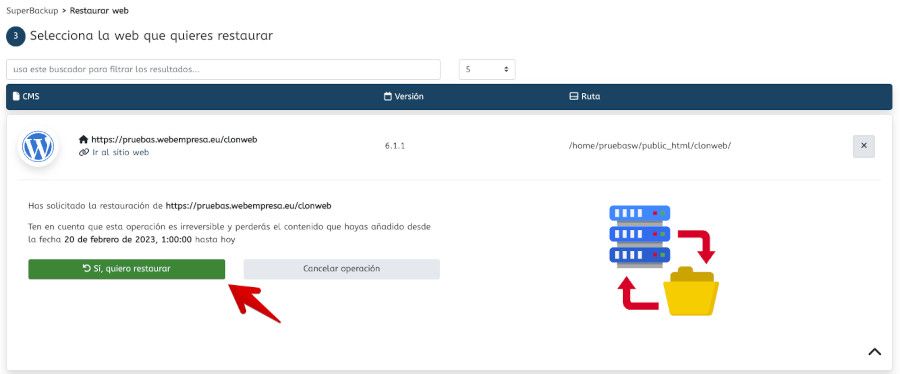
Tras confirmar que quieres restaurar el backup, solo debes esperar a que se complete el proceso. Verás en la parte inferior de esa misma pantalla, en el Histórico de restauraciones, que aparecen dos filas, una correspondiente a la restauración de la base de datos y otra de los archivos y carpetas del sitio web.
A su derecha, aparece un gráfico de precarga que indica que se está procesando la petición de restauración, por lo que debes esperar a que finalice.
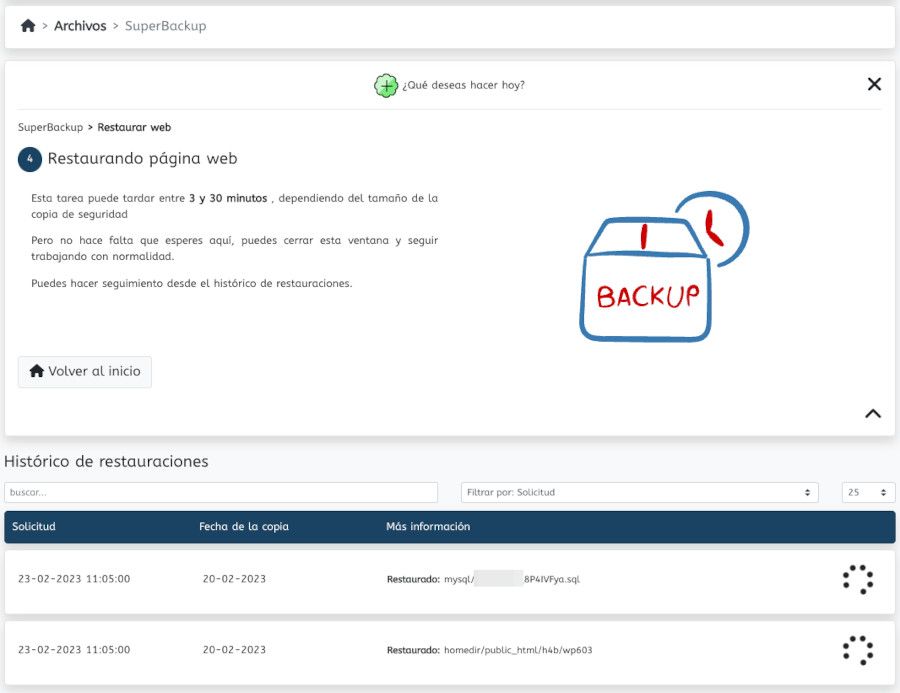
Cuando se complete la restauración del backup verás que los iconos de precarga se convierten en aspas de color verde que indican que ha finalizado la restauración del backup y que la web debería estar disponible con la copia de la fecha seleccionada.
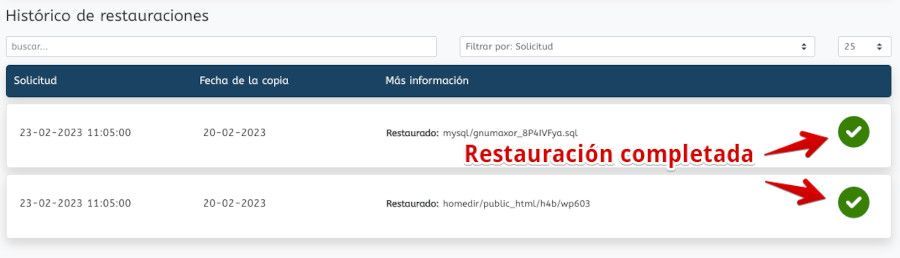
Además de la confirmación visual en pantalla, recibirás un correo electrónico, en tu cuenta asociada al Hosting, con el resultado de la restauración del backup que hayas ejecutado con SuperBackup.
La restauración que has solicitado a través de SuperBackup se ha completado :)
Se ha restaurado la siguiente base de datos:
Base de datos: pruebasw_8P4IVFya
Fecha de la copia restaurada: 2023-02-20
Puedes revisar el resultado del proceso en el histórico de restauraciones que tienes disponible en tu cPanel > Superbackup.
Recuerda que puedes consultar toda la información sobre el uso de Superbackup en la siguiente guía: Guía SuperBackupUna vez que termine la restauración, prueba acceder a la web restaurada para comprobar que funciona y que recuperas la funcionalidad o configuración que perdiste y que te motivó a restaurar backup de WordPress.
Conclusiones
Realizar copias de seguridad en WordPress ter sirva para recuperarte de pérdidas de datos, fallos del servidor y ataques maliciosos contra tu web que acaben infectando o modificando archivos.
Sin un backup, podrías perder todo tu contenido, configuraciones y personalizaciones en caso de que no lo hayas realizado y descargado a tu ordenador, pues las copias de seguridad te permiten restaurar tu sitio a un estado funcional rápidamente, minimizando el tiempo de inactividad sin afectar la reputación de tu marca o empresa.
Si utilizas algún plugin para realizar copias de seguridad en WordPress podrás programar estas copias regulares sin necesidad de intervención manual, así siempre tendrás una copia reciente de tu sitio web disponible.
Otra ventaja de usar plugins es la capacidad de almacenar copias de seguridad en lugares seguros, fuera de tu Hosting, como la nube, y utilizarlas cuando suceda algo en tu sitio que lo haga inaccesible o inestable al visitante.
Si has llegado hasta aquí significa que has aprendido el gran valor de los backups WordPress para restaurar bases de datos, webs completas o toda la cuenta de Hosting, cómo gestionarlos y su importancia.
Recuerda siempre que es mejor prevenir que curar y sobre todo, que puedas dormir tranquilo cada noche sabiendo que pase lo que pase todo irá bien, ¿te atreverías a no hacer un backup de tu sitio web?











