
Antes de entrar en harina quiero que sepas que te voy a explicar cómo solucionar el problema de pantalla en blanco en WordPress de forma que si algún día se te presenta, sepas cómo gestionarlo y ponerle solución.
Allá por el 2009 WordPress era un gestor de contenidos muy joven, casi en pañales, y no había tantos recursos como hay ahora.
Uno de los miedos durante mi época de aprendizaje de WordPress siempre ha sido el romper algo y no saber cómo arreglarlo.
Este sentimiento se ve exponenciado cuando un día cualquiera vas a visitar tu web, y de repente no funciona nada, todo está en blanco (por si no has sido perspicaz, de ahí viene lo de la pantalla en blanco).
En el mundo anglosajón, se le llama WSoD (White Screen of Death o la pantalla blanca de la muerte).
¡Y con razón! Cuando aparece esta pantalla en blanco, es como un vacío absoluto, en donde nada está ocurriendo.
Esta pantalla en blanco provoca sudores fríos, y no sabes ni por dónde empezar para solucionar el problema. Te sientes como si despertaras en medio de un desierto, y no supieras hacia dónde tienes que ir.
Por suerte, en este artículo te voy a explicar cómo solucionar esta pantalla en blanco en tu web hecha con WordPress, y quitarte el miedo de una vez por todas cuando la veas.
Para ello, primero vamos a ver las razones más comunes por las que la pantalla en blanco aparece, y luego te explicaré cómo solucionarlo.
Encontrarás un pequeño videotutorial al final del artículo en donde te resumo las soluciones descritas en este artículo.

Tabla de contenidos
¿Qué es la pantalla en blanco de WordPress?
En este blog ya te he hablado anteriormente de la White Screen of Death (WSoD) y los problemas que esto supone en sitios creados con WordPress.
También es verdad que en los últimos 4 años este CMS ha evolucionado un montón, sobre todo en gestión de errores, y aporta ahora herramientas como Salud del Sitio que ayudan al administrador de webs a lidiar mejor con los posibles errores críticos.
Pero por si no te apetece hacer un exit intent en toda regla y abandonar esta interesante lectura, te explico en que consiste esto de “pantalla en blanco en WordPress”.
Esto ocurre cuando hay algún problema de software o hardware que impide que WordPress genere la página de forma correcta. Al fallar la carga, en vez de mostrar contenido, WordPress retorna una respuesta en blanco.
Las causas pueden ser diversas: desde un error de sintaxis en el código, problemas de memoria agotada, configuraciones incorrectas en el archivo wp-config.php, hasta fallos más complejos provocados por incompatibilidad de plugins, errores de base de datos o limitaciones del servidor o de los recursos asignados a la cuenta de Hosting.
Diagnosticar un WSoD requiere revisar los archivos de logs de WordPress porque no provee mensajes de error el error en sí.
También desactivar plugins de WordPress, uno a uno, hasta determinar si alguno causó el error.
Causas de la pantalla en blanco en WordPress
Como ya he mencionado anteriormente en el artículo de cómo solucionar los problemas más comunes de WordPress, la pantalla en blanco es un error 500 (error de servidor).
Hay una gran diferencia, eso sí, desde la versión 5.2 de WordPress. Puede que ahora ya no veas dicha pantalla en blanco, sino que ahora aparece un mensaje de “Este sitio está experimentando dificultades técnicas”.
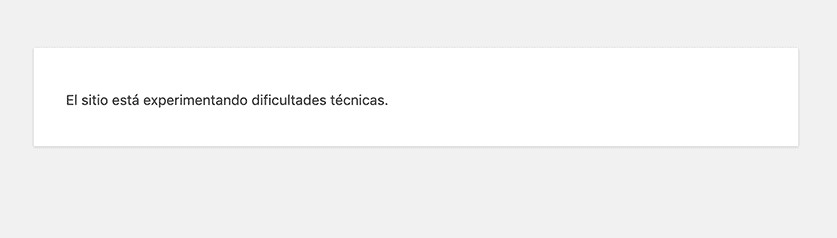
Una vez tienes esto en cuenta, te menciono ahora cuáles son algunas de las razones por las que puede que te aparezca la pantalla en blanco (o el mensaje de dificultades técnicas):
- Un plugin que no es compatible con la versión de tu WordPress
- Un plugin que no es compatible con otro plugin
- Un error en algún archivo en el código de un plugin o plantilla
- Un error de código en tu archivo wp-config.php
- Un error de código en el archivo de tu tema hijo functions.php
Pero si esto te suena a chino, no te preocupes, te lo resumo en dos grandes grupos de posibles errores:
Incompatibilidad de plugin o plantillas de WordPress
La incompatibilidad de un plugin o de una plantilla para WordPress puede deberse a varios factores.
El más común es que conforme se va actualizando WordPress a nuevas versiones, hay algunos plugins que son olvidados por sus autores, y se dejan de actualizar, causando así una incompatibilidad con el core de las versiones más recientes de WordPress.
Esto es muy frecuente cuando compras una plantilla en lo que yo llamo “mercadillo” de plantillas, como por ejemplo ThemeForest, y te toca un autor que construyó la plantilla que compras con la mejor intención (entre ella la de ganar dinero) y te la vendió, pero luego la dejó de lado porque le salió un trabajo mejor y decidió no seguir actualizándola.
Es en ese momento no deseado cuando tienes que decidir entre cambiar de plantilla (lo más frecuente) o seguir con la que estás, cruzando los dedos para que te siga funcionando bien.
Si lo que crees que es incompatible es algún plugin, cambia ThemeForest por Codecanyon (ambos son de la misma empresa), y pasa lo mismo con el código del plugin que hayas adquirido.
Archivos corruptos o con errores de sintaxis
Aunque la base siempre va a ser la misma (algo que no es compatible), en este caso me refiero más a una línea de código a la que le falte una coma, o algo parecido.
Esto va a generar que cuando el servidor que utilices empiece a leer todos los archivos que tiene que mostrar al visitante, se lleve la mano a la cabeza cuando lea el archivo mal escrito y no sepa qué mostrar, causando así la famosa pantalla en blanco.
Por ello lo correcto en este caso es simplemente encontrar dónde está el fallo en todos los archivos de tu web, y subsanarlo.
¿Y cómo hacer esto entre los cientos de archivos que hay en WordPress? Te lo digo en el siguiente apartado.
Tras leer todo lo anterior, te puedo confirmar lo que siempre defiendo a capa espada: como es mejor prevenir que curar, siempre te recomiendo utilizar plantillas y plugins profesionales, normalmente de pago anual, las cuales aseguran un soporte constante y actualizaciones frecuentes.
Cómo solucionar la pantalla en blanco en WordPress
Pasamos ahora a la parte más práctica del artículo. Te muestro cuatro maneras de buscar solución a esa temida pantalla en blanco de WordPress.
- Quizás es por los plugins activos.
- Quizás es por la plantilla.
- Quizás es el core de WordPress.
- Quizás es cualquier otra cosa que podemos encontrar haciendo depuración (debug).
Como ves, escribo la palabra quizás a posta, ya que en teoría, es difícil saber de buenas a primeras lo que está sucediendo en tu web, y hace falta ir descartando posibilidades.
No están en ningún orden en especial, puedes empezar por la que más rabia te dé, o mejor aún, empezar por la que tu sentido wordpresiano te diga (aunque yo te recomiendo seguir el orden que menciono).
Eso sí, te recomiendo tener acceso FTP o acceso a tu administrador de archivos en WePanel, y antes de nada, hacer una copia de seguridad de tu web.
Todas estas soluciones te las muestro en un video-resumen al final del artículo, no obstante, a continuación las tienes detalladas también por escrito.
Hacer tests con los plugins activos
La posible solución, propuesta aquí, es hacer algo muy común en WordPress para ver dónde está el problema: desactivar todos los plugins, e ir activándolos uno a uno, hasta dar con el que provoca el fallo.
Simplemente ve a la carpeta de plugins de tu instalación de WordPress, y desactiva todos los que tengas instalados, ya sea en carpetas o archivos .php, poniendo un “_” (guion bajo) antes del nombre, o al final.
Por si no lo sabes, la ruta de la carpeta de plugins en WordPress es:
wp-content/plugins/De esta manera WordPress considerará que no están activos, y podrás ir probándolos uno a uno.
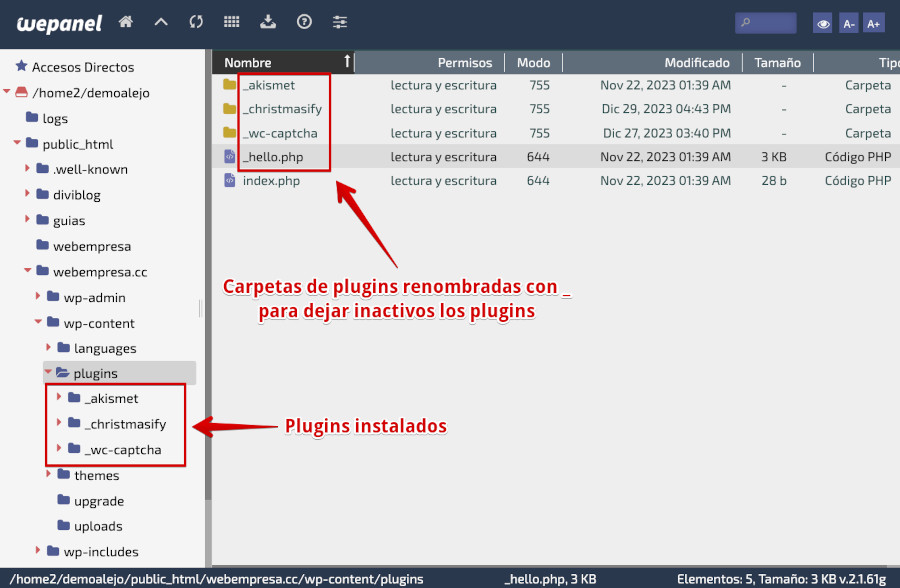
Revisar la plantilla que se está utilizando
En esta otra posible solución, puedes hacer algo parecido: desactivar el Tema en WordPress que estás utilizando, y que se vuelva a activar el que venía por defecto en WordPress.
Para ello tienes que hacer lo mismo que en el paso anterior, pero con la carpeta que contiene tu plantilla o tema hijo, y estar seguro de que hay una carpeta con una plantilla por defecto de las que vienen con WordPress cuando lo instalas por primera vez.
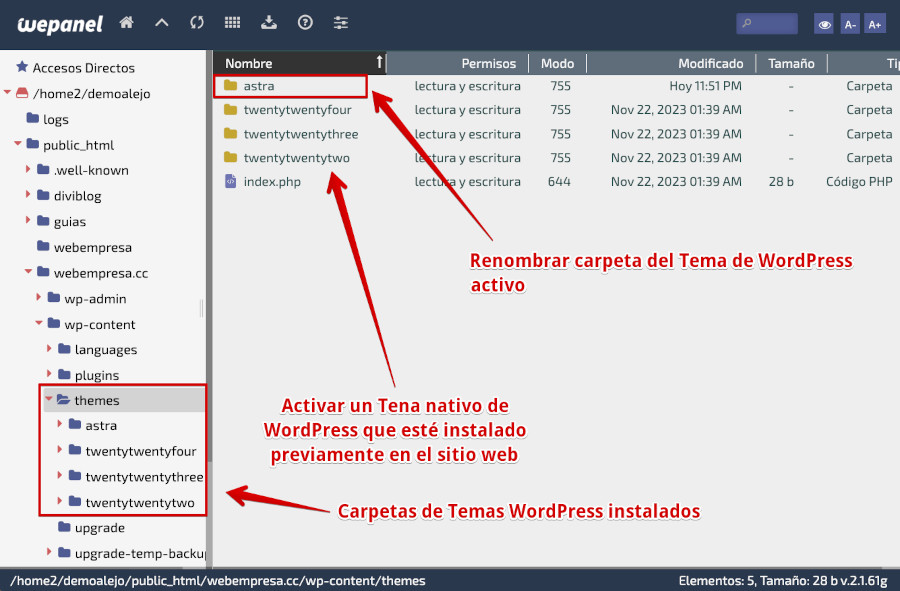
Revisar si la memoria para WordPress está bien asignada
Esta otra solución es menos utilizada, al no ser tan común, pero si las dos anteriores no funcionan, puedes probarla perfectamente.
Se trata de aumentar la memoria asignada a la instalación de WordPress en tu servidor, y para ello simplemente tienes que añadir esta línea de código a tu archivo wp-config.php, en la carpeta principal de tu instalación de WordPress:
define('WP_MEMORY_LIMIT', '128M');De todas maneras, si te ha tocado llegar a esta situación, te recomiendo que te pongas en contacto con el equipo de soporte de tu servidor, porque puede que el problema sea más técnico de lo que piensas.
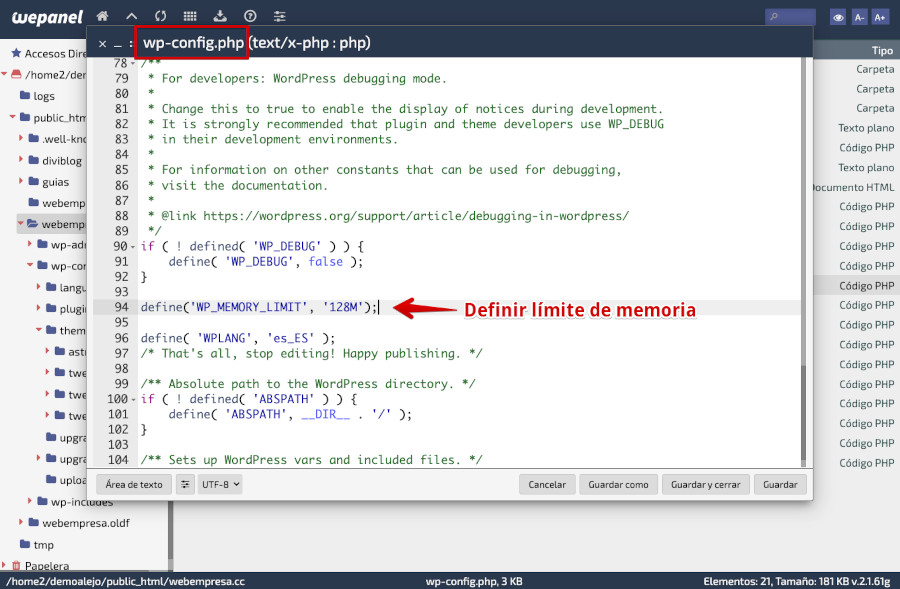
Debes tener en cuenta que en muchos servidores modernos esta directiva de memoria queda invalidada si el servidor asigna, de forma automática y enjaulada, la cantidad de memoria que un Hosting puede consumir, y por ende un sitio WordPress instalado. Consulta con tu proveedor de Hosting si es tu caso.
Usar el modo debug de Word Pres
He dejado para el final un método muy sencillo de hacer, y que viene desactivado por defecto (incluso oculto) en WordPress, y que no mucha gente conoce: hacer debug.
Te recomiendo la lectura de un extenso artículo al respecto, escrito por mí, sobre el Modo Debug en WordPress. Ahí lo verás todo con mucho detalle, aunque te lo resumo aquí brevemente.
Para activar el modo de bug, copia este código en el archivo wp-config.php también.
define('WP_DEBUG', true);
define('WP_DEBUG_LOG', true);
define('WP_DEBUG_DISPLAY', true);
Aunque en instalaciones nuevas o de versiones actuales de WordPress, también puedes usar:
if ( ! defined( 'WP_DEBUG' ) ) {
define( 'WP_DEBUG', false );
}
Con este código, activarás la versión para ver los errores en pantalla, y así sabrás exactamente dónde está el problema y qué está fallando.
Si no ves nada en la pantalla todavía, puedes revisar el archivo log que se encuentra en la carpeta de wp-content.
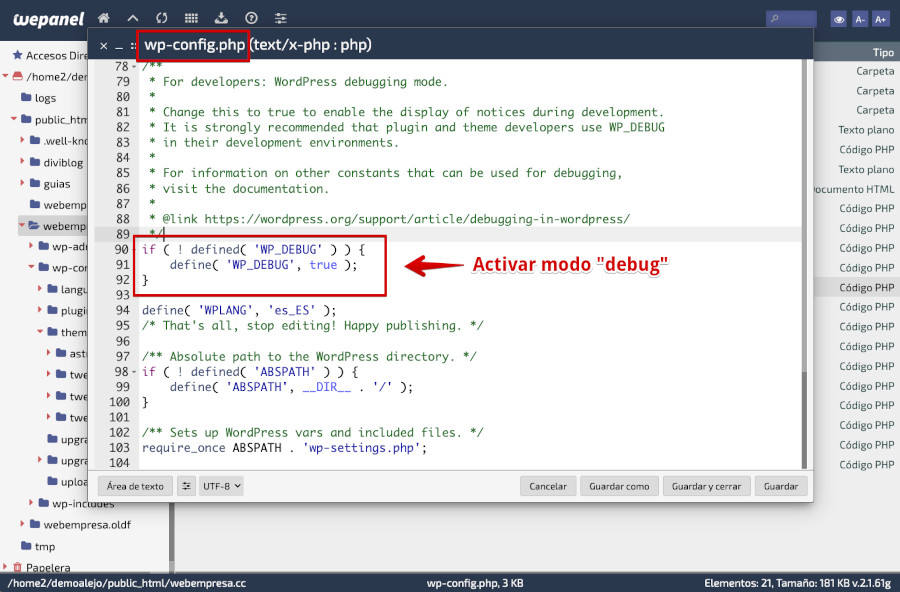
Este código en WordPress sirve para definir la constante WP_DEBUG y establecerla en false si aún no está definida.
WP_DEBUG es una constante global que permite activar o desactivar la visualización de mensajes de depuración y errores detallados en WordPress.
Por defecto WP_DEBUG viene desactivada (en false) en entornos de producción.
De esta manera, si la constante no se ha definido aún en el archivo wp-config.php o en otro lugar, este código se asegura de establecer la constante WP_DEBUG en false para no mostrar los errores detallados al usuario en el frontal del sitio.
Vídeo sobre la pantalla en blanco en WordPress
En este vídeo te voy a hacer un ejemplo con las cuatro posibles soluciones, para que lo tengas más claro.
Conclusiones
El temido White Screen of Death o pantalla blanca representa un fail general de WordPress para construir la página, y se manifiesta simplemente con una pantalla totalmente blanca e informativa para el usuario.
Para resolverlo de forma correcta requiere hacer depuración de código (debugging/ con el fin de identificar la causa raíz y restablecer el funcionamiento del sitio web.
Optimizando código, ajustando configuraciones y recursos o contactando soporte técnico se puede resolver en poco tiempo y sin pérdida de datos del sitio.
Ya estás preparad@ para afrontar una de las peores cosas que te puede pasar en una web hecha con WordPress, y te he dado todas las herramientas para arreglarlo.
Recuerda que siempre hay que utilizar plugins y plantillas hechas por profesionales, las cuales tienen un soporte continuo, precisamente para que no ocurran este tipo de escenarios.
Te animo a que investigues más lo que mencionado en este artículo, y que siempre lo hagas en un entorno de pruebas en WordPress y nunca hagas nada en una web en producción.
También te puede interesar:
¿Te ha resultado útil este artículo?

Consultor de Marketing Online y WordPress con más de 8 años de experiencia. Creo webs con una experiencia de usuario enfocada a objetivos específicos (aumentar visibilidad, aumentar clientes, etc)y doy soporte a mis clientes con sus estrategias en redes sociales y en campañas de marketing online










