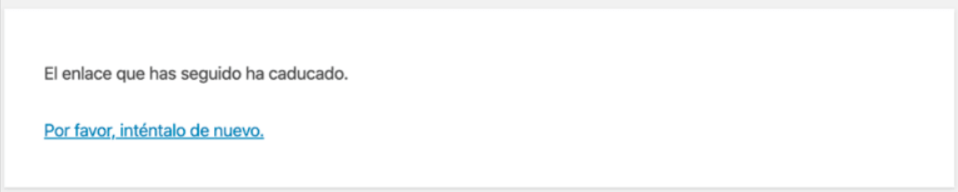En nuestras travesías por el mundo del desarrollo, si hemos utilizado WordPress Hosting lo suficiente, vamos a encontrarnos de vez en cuando con algunos errores, en la mayoría de los casos estos errores en WordPress se muestran luego de realizar una actualización o hayamos insertado una personalización en el código del propio sitio. Algunas veces incluso por una aplicación de terceros como sería un plugin, incluso un formulario hecho en HTML podría provocar un error crítico en nuestro sitio WordPress, esta preocupación que se siente al momento de tener este tipo de errores es totalmente normal y al final aprendemos a que siempre hay una solución al problema.
Un ejemplo de esto es el mensaje de error de “El enlace que seguiste ha caducado”, en donde plantearemos una serie de posibles soluciones dependiendo de cuál sea el caso se puede abordar de una forma o de otra, permitiéndonos barajar unas alternativas en las que seguramente encontraremos la solución al problema.
Tabla de contenidos
Por qué sucede el error de “El enlace que seguiste ha caducado”
En la gran mayoría de los casos este tipo de errores en WordPress se ve cuando intentamos instalar o realizar algún cambio en algún plugin o tema de nuestro sitio, así mismo algunas veces esto sucede con los archivos multimedia en la libreria de WordPress. Este error se muestra de la siguiente manera:
Si bien podemos llegar a pensar que el problema esta en el plugin o bien en algo de nuestro tema que estamos tratando de subir no es así, de hecho este problema más que nada se presenta porque el archivo que estamos tratando de subir a nuestro sitio supera el límite de subida establecida en nuestros hosting, en la mayoría de los casos los hostings cuentan con un límite más alto de lo normal de tal forma que podamos subir contenidos o temas incluso tema hijo WordPress, incluso plugins cada vez más pesados; sin embargo, en algunas circunstancias no es así. Por lo que llegados a este punto donde presentamos el problema podemos verificar este tamaño establecido por el servidor web ingresando a la siguiente ruta.
Medios > Añadir nuevo
Esto se visualiza al entrar en WordPress, aquí vamos a ver un elemento dentro de esta subida de archivo que nos va a indicar el tamaño máximo de los archivos subido, podemos encontrarnos con la cantidad en MB permitida para subir archivos al sitio.
En este mismo caso si contamos con una gran cantidad de creadores en nuestro sitio, ya sea de imágenes o bien de entradas y van a estar constantemente subiendo archivos, lo mejor y más recomendable es no tener un límite de subida en WordPress tan alto para los tamaños de imágenes de WordPress, esto para asegurarnos de que los usuarios que suben estos contenidos al sitio puedan seguirlo haciendo sin saturar el mismo. Igualmente en algunos casos también nos encontramos con que este error puede ser provocado por algún conflicto entre plugins; sin embargo, este mismo va a causar otro tipo de anuncio similar, pero no refleja el problema real. En cualquiera de los casos es posible que WordPress genere este error porque no tiene otra forma de gestionar este otro tipo de problema.
Cómo solucionar “El enlace que seguiste ha caducado en WordPress”
Para solucionar este error, ya sea que nuestro hosting esté configurado muy bajo en este sentido o bien tengamos que subir archivos o temas y plugins más pesados, como en la mayoría de los casos podemos solucionarlo de una forma sencilla agregando unas pocas líneas de código o modificando valores que son accesibles para todos los administradores.
Vamos a ver separados en puntos las formas principales en las que podemos solucionar este error de “El enlace que seguiste ha caducado en WordPress”, lo primero igualmente es tener todos los puntos posibles en cuenta para poder solucionarlo lo más pronto posible, por ejemplo si nuestro archivo notamos que posee un tamaño superior al permitido podemos anotar el tamaño que posee el mismo para confirmarlo y poderlo modificar de tal forma que se adapte justamente a lo que necesitamos y no permitir archivos mucho más grandes del que necesitamos subir.
También es muy importante tener o crear una copia de seguridad de WordPress, en caso de agregar alguno de los ajustes según los que vamos a ver es posible si se realizan de forma incorrecta que nuestro sitio sufra alguna falla de visualización, es por esto que siempre es una buena idea tener un respaldo cuando trabajemos con ajustes del servidor o códigos personalizados.
Con respecto a nuestro servidor, existen algunos códigos ya establecidos para este caso tenemos que tener en consideración los siguientes aspectos:
upload_max_filesize: Este valor nos indica el tamano maximo que nuestro sitio en general va a poder subir.
max_post_size: Por otra parte, este es similar al anterior, pero nos va a indicar el tamaño máximo para cada entrada del blog, si de forma general este es muy bajo no va a tomar en cuenta el primero modificado.
max_execution_time: Este valor le proporciona al sitio cuál será la cantidad de tiempo máximo que va a estar tratando de ejecutar o traspasar el archivo.
La lógica nos dice que si modificamos el valor en upload_max_filesize también vamos a tener que modificar el valor de max_execution_time, ya que mientras más grande el archivo más tardara el servidor en asimilarlo y subirlo.
Podemos ir viendo cuáles son los valores a modificar, va a depender del archivo que necesitamos subir, debemos modificarlos en relación directa con el tamaño que hemos anotado previamente de nuestro archivo o plugin que nos genera el error al momento de subirlo. También podemos subir aún más el tamaño de estos archivos lo mejor es mantenerlo alrededor de 124 MB aproximadamente.
Adicionalmente, vamos a tener que tener en cuenta el no colocar límites efectivos y en caso de hacerlo no dejarlos de esta forma por mucho tiempo, ya que podría causar problemas con respecto a nuestro hosting, únicamente si es necesario subirlos y luego volver a asignar un valor promedio. Realizar ajustes muy grandes es problemático para el servidor por varias razones.
Este puede verse ralentizado considerablemente si se esta procesando una imagen o un archivo muy grande todos los recursos del servidor estarán enfocados en trabajar este en lugar de realizar las funciones básicas de nuestro sitio. Otro factor diferencial es que puede retrasar la carga de nuestro backend de WordPress, lo cual resulta un problema si nuestro sitio no lo gestionamos solo nosotros, si es algo que va a ser administrado por varias personas inclusive al mismo tiempo es cuando se presentan más problemas y errores.
Sin embargo, algunas veces el realizar este cambio no soluciona el error y es cuando se hace por medio de algún código personalizado y este esta escrito de forma que no es reconocido por el servidor, es por esto que vamos a nombrar las formas principales para agregar esta mejora y poder realizar este ajuste de la mejor forma posible.
Modificar los valores desde nuestro WePanel
En nuestro WePanel podemos realizar estos ajustes de una forma sencilla y sin complicarnos tanto, simplemente debemos ingresar a nuestra cuenta e ingresar al panel de administración, una vez estemos dentro vamos a ubicar la opción de Parámetros PHP, incluso podemos buscar esta misma en la pequeña barra de búsqueda ubicada en la parte superior de todo nuestro panel.
Una vez que ing,serían los que correspondan a subida de archivos a nuestro servidor:
- upload_max_filesize
- max_execution_time
- post_max_size
Una vez hemos realizado este cambio, podemos ingresar nuevamente a nuestro sitio y validar que se realice de forma correcta el proceso o el ajuste que estamos tratando de realizar, en caso de no tener nuestro WePanel o simplemente querer una configuración específica para una página en lugar del servidor completo, podemos pasar al siguiente punto.
Modificar los valores desde functions.php
Otra de las formas sencillas que podemos implementar para solucionar el error de “El enlace que seguiste ha caducado en WordPress” es el de realizar los mismos cambios que hemos hecho en cuanto a WePanel, pero por medio del archivo functions.php WordPress, para esto solo tenemos que ingresar a nuestro archivo functions ubicado dentro de nuestro hosting en la ruta:
administrador de archivo > Publi_html > dominio > wp-content > themes > tema o tema hijo utilizado > archivo functions.php
Teniendo este archivo ubicado podemos agregar una serie de comandos en este para que se tome de tal forma que el servidor realice estos cambios en los valores. También hay que tener en cuenta que estos cambios se borraran si se actualiza nuestro tema es por esto por lo que recomendamos realizar los ajustes en temas hijo de esta forma cualquier actualización al tema principal no se verá afectada en nuestro sitio y tendremos que volver a agregar este código.
Una vez estamos dentro de este archivo functions.php debemos copiar el código que vamos a ver a continuación en el cual podemos cambiar los valores según el archivo o los archivos que necesitamos subir a nuestro dashboard de WordPress, el código sería el siguiente:
@ini_set( 'upload_max_size' , '124M' ); @ini_set( 'post_max_size', '84M'); @ini_set( 'max_execution_time', '300' );
Hay que tener en cuenta que este código debemos agregarlo al final del todo, de tal forma podemos verificar si se ha eliminado en alguna actualización. Así mismo una vez ingresamos a este editor podemos verificar que tenga directamente el código que hemos ingresado.
Modificar los valores desde .htaccess
Otra forma de realizar este ajuste es mediante la modificación del archivo .htaccess, para realizar este ajuste al igual que el punto anterior debemos ingresar al archivo en cuestion, y agregar unas líneas de código específico para este. La ruta es algo similar a la anterior, siendo esta:
administrador de archivo > Publi_html > dominio > archivo .htaccess
En los paneles de webempresa tenemos por defecto establecida la visualización de archivos ocultos; sin embargo, si se llega a dar el caso y no lo tenemos activo en otro panel debemos activarlo previamente.
Una vez hemos ingresado al archivo nuevamente nos tenemos que ubicar al final del todo del mismo y agregamos las siguientes líneas de código, recordando que estos valores se pueden modificar dependiendo de lo que busquemos o necesitemos:
php_value upload_max_filesize 124M php_value post_max_size 84M php_value max_execution_time 300 php_value max_input_time 300
Una vez realizado los cambios guardamos los ajustes para que se aplique en nuestro sitio estos cambios, si tenemos un sistema de caché con base en el servidor debemos vaciar este mismo para que se visualicen los mismos, de lo contrario tendremos que esperar a que la cache se vacíe del todo.
Modificar los valores desde php.ini
Otra forma de arreglar este tipo de error es por medio de la creación de un archivo personalizado, este archivo personalizado será un php.ini, de esta forma no tendremos que modificar el archivo directamente de nuestra instalación y no se perderá por más que actualicemos, ya que es un archivo generado única y exclusivamente para asignar valores a nuestro hosting.
Para realizar este ajuste de esta forma ingresamos a nuestra raíz del sitio, nuevamente siguiendo la ruta anterior:
administrador de archivo > Publi_html > dominio
Una vez estemos dentro desde nuestro wepanel, vamos a hacer clic en la opción de generar un nuevo archivo, para ello hacemos clic derecho en cualquier espacio en blanco y seguidamente hacemos clic en crear nuevo archivo, seguido de crear archivo con código php. Una vez creado el archivo le asignaremos el nombre de (.user.ini) esto quiere decir que es un archivo generado por nosotros y que realizara modificaciones a nivel del código php del servidor.
Los valores que tenemos que agregar a este pueden variar al igual que en los pasos anteriores y dependerá de que necesitamos o que valores queremos agregar a nuestro sitio, por ejemplo:
upload_max_filesize = 124M post_max_size = 84M max_execution_time = 300
Estos son los que debemos agregar en el archivo para que sea tomado por nuestro servidor directamente al momento de cargar el sitio, una vez realizado esto podemos verificar nuevamente tratando de subir el contenido a nuestro sitio y verificar si genera el error nuevamente, en caso de hacerlo ya debemos seguir con el siguiente paso de esta guía.
Comprobación de conflicto entre plugins
Ahora si vemos este mensaje de error que sigue apareciendo luego de haber aumentado los valores de nuestro sitio, lo más probable es que tengamos alguna clase de conflicto entre plugins, es posible que este sea generado luego de que realizásemos alguna actualización masiva de plugins o temas, es por esto que recomendamos tener respaldos antes de hacer cambios masivos en nuestros sitios. Sin embargo, no todo esta perdido, la forma más eficiente de solucionar este problema es desactivar todos los plugins que tenemos activos en nuestro sitio, ya que es posible que este problema venga de dos plugins que entran en conflicto entre sí.
Realizar esta prueba es algo sencillo por lo que vamos a tratarlo por puntos:
- Desactivar todos los plugins
- Verificar si el problema persiste tratando de ingresar o subir el archivo o plugin que genera el error.
- Si tiene que ver con un menú o panel de un plugin en específico dejamos únicamente este plugin activo
- Si el problema no persiste, vamos a ir activando uno a uno los plugins en otra pestaña
- vamos comprobando en que momento se vuelve a repetir el error
- al encontrarnos nuevamente con el error estaremos encontrando la incompatibilidad entre plugins
Al encontrar este plugin podemos actuar basándonos en lo que necesitemos, por ejemplo, cambiar el plugin o solicitar soporte del mismo para que nos indiquen que hacer en tal caso que este sea un plugin de pago.
Conclusión
Como hemos podido ver, directamente algunas veces WordPress nos juega una mala pasada, donde un error o un mensaje de error en realidad no corresponde a lo que sería la solución del problema en sí una vez tenemos una idea más establecida de que hacer si se presenta el error o el mensaje de “El enlace que seguiste ha caducado” ya podemos abordar este problema con confianza y conociendo las soluciones; sin embargo, recalcamos nuevamente el que debemos tener un respaldo de nuestro sitio hecho de tal forma que en caso de algún problema podemos tener un punto de retorno y no se nos complique aún más este problema que en sí, tiene una solución sencilla.
También te puede interesar:
- Crear tienda WordPress
- Curso Divi
- Rank Math vs Yoast
- Stripe en WooCommerce
- Spam WordPress
- Lazyload WordPress
- Paypal en WooCommerce
¿Te ha resultado útil este artículo?

Equipo de soporte WordPress y WooCommerce en Webempresa.