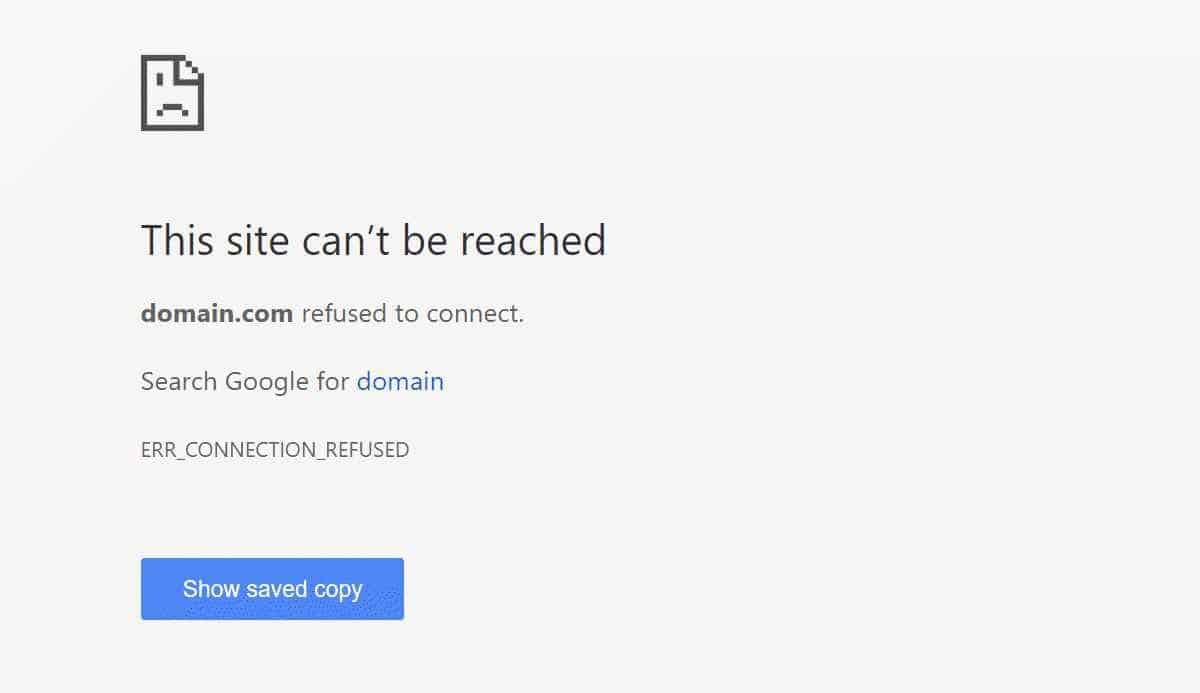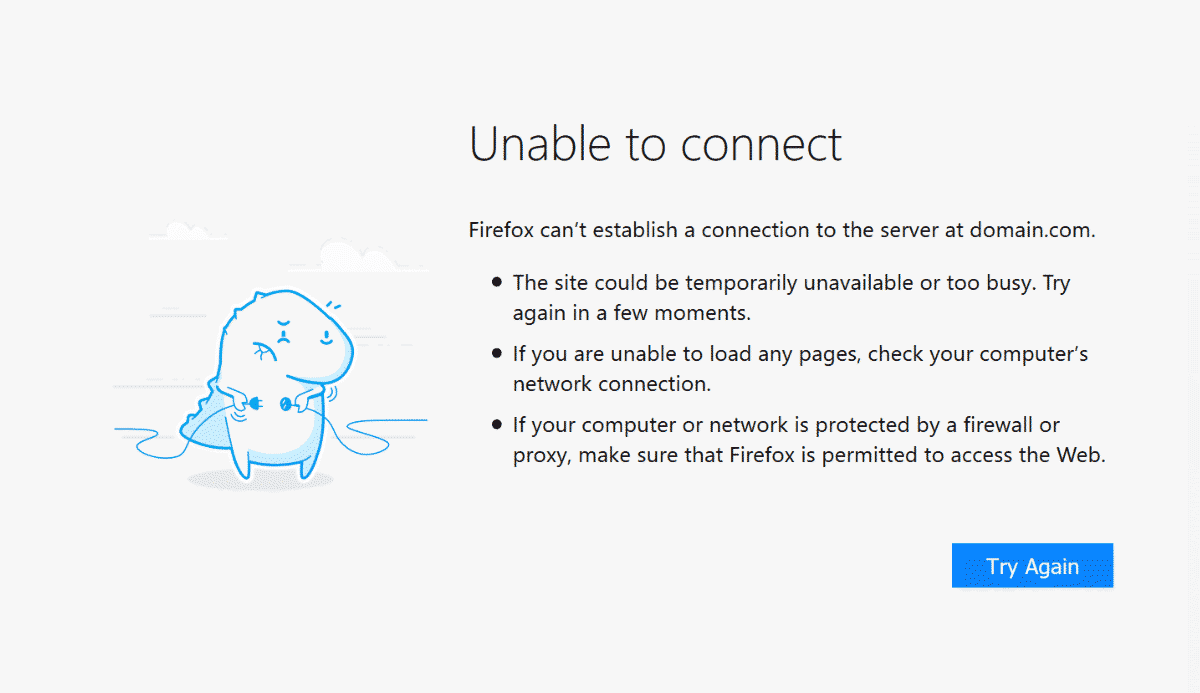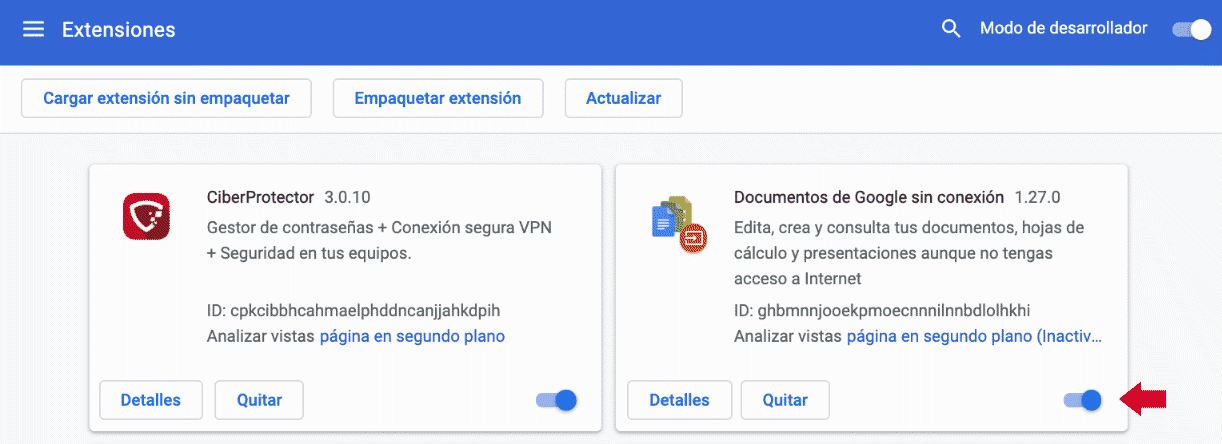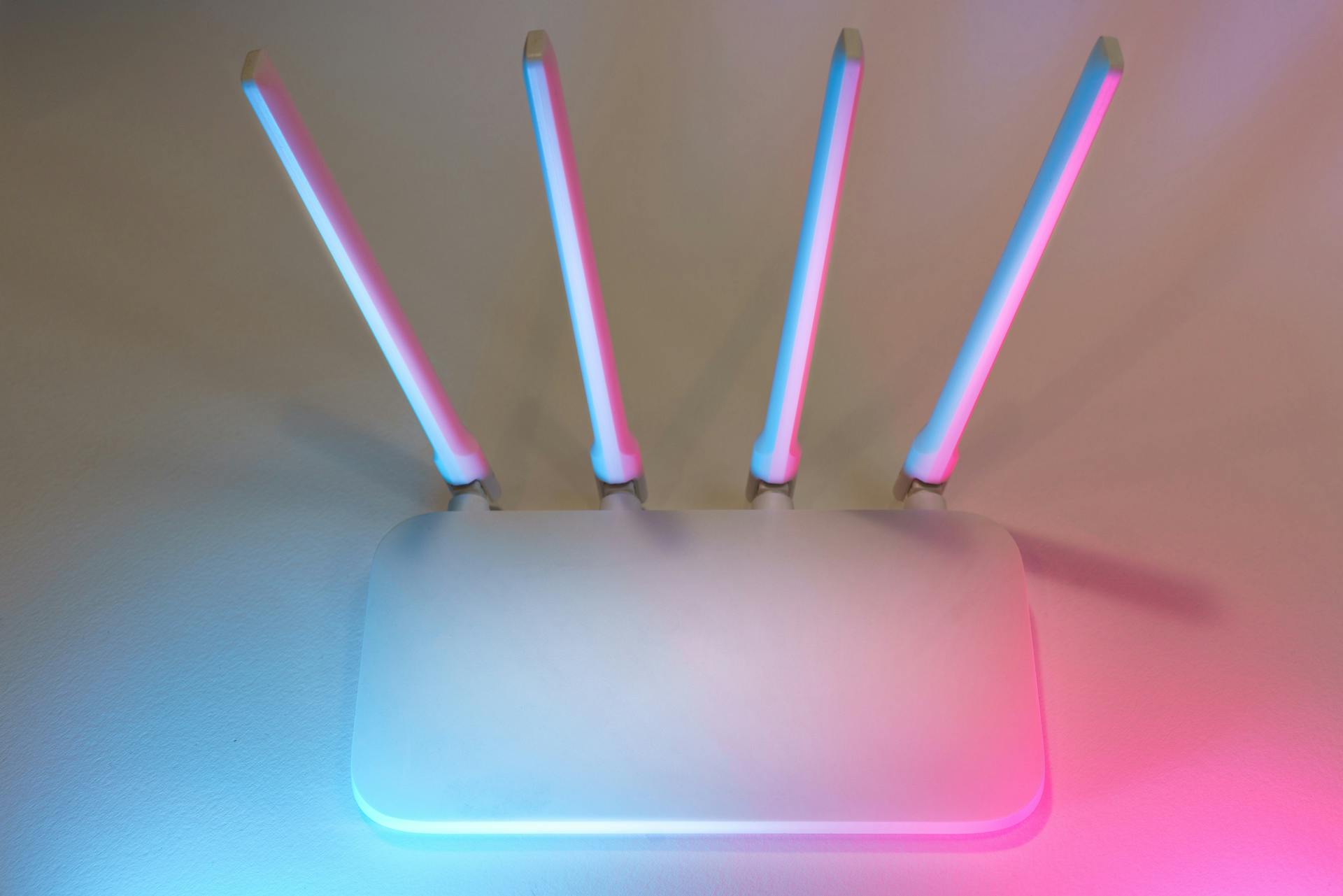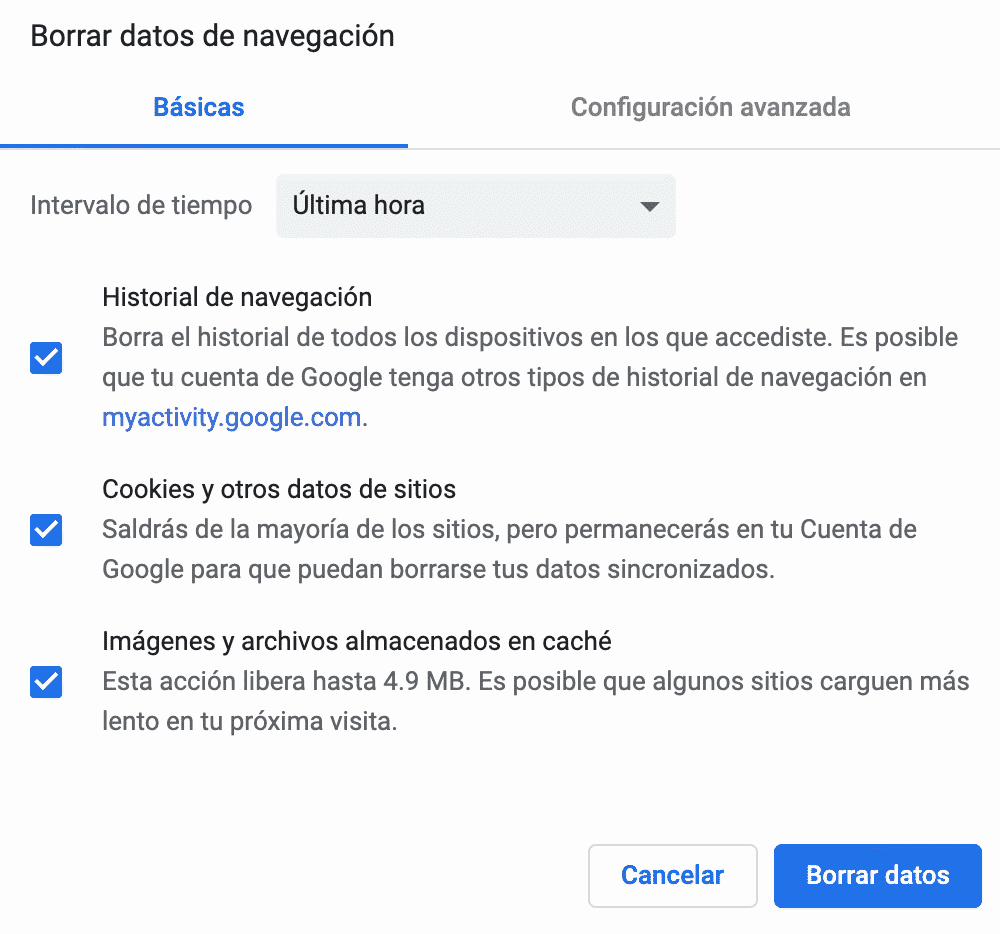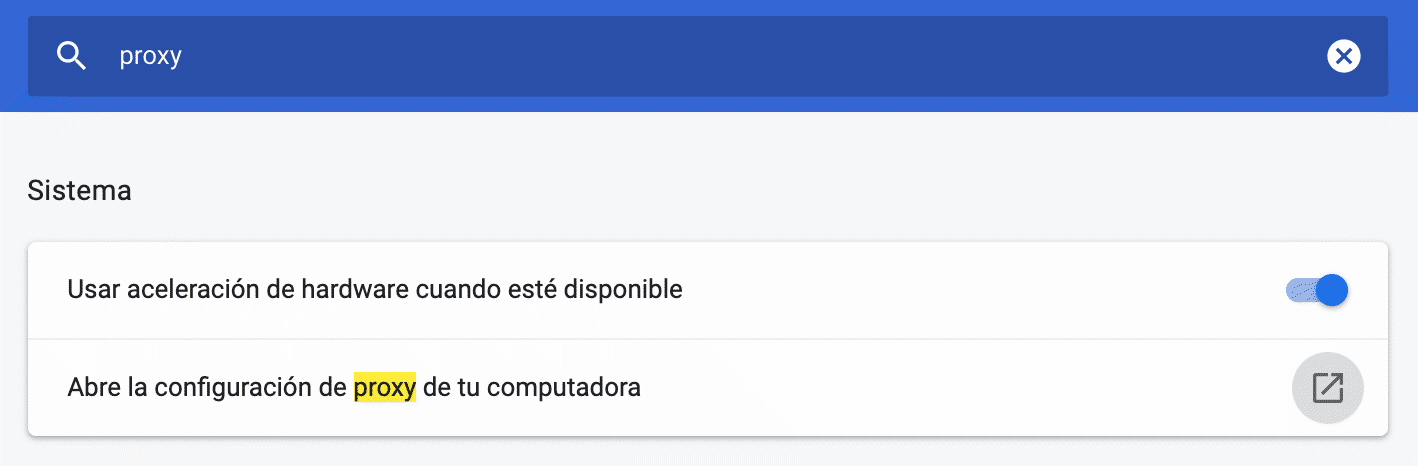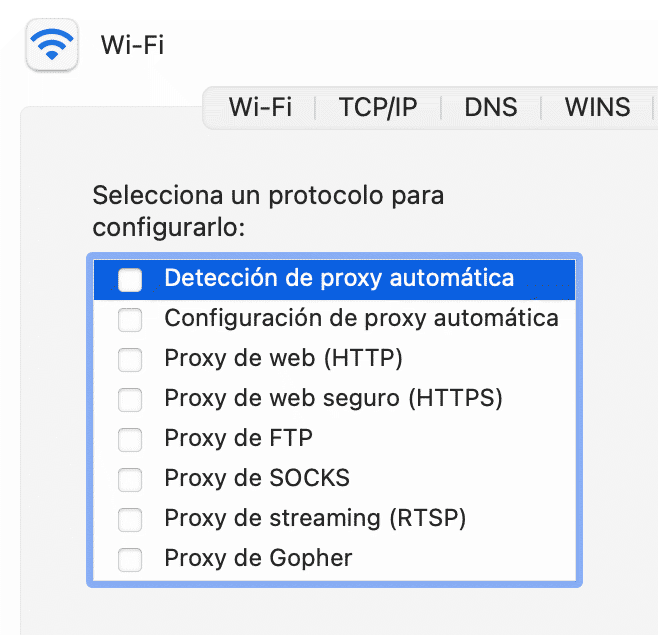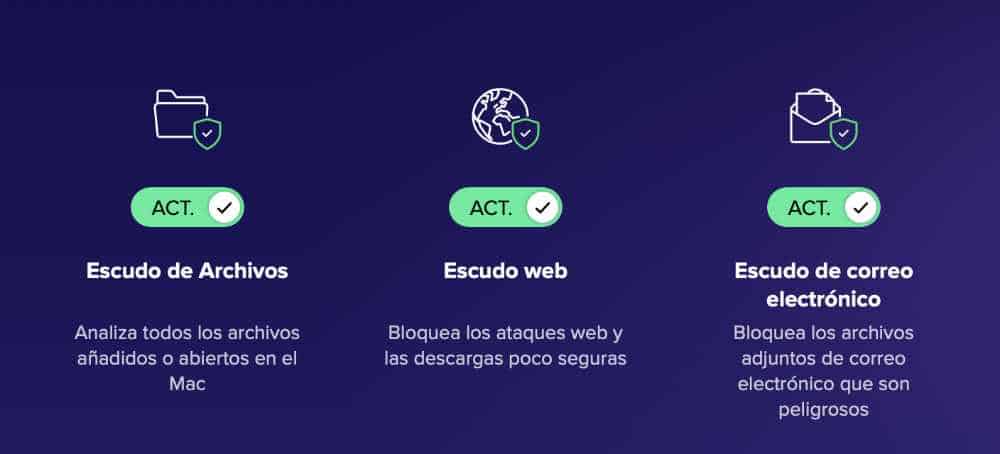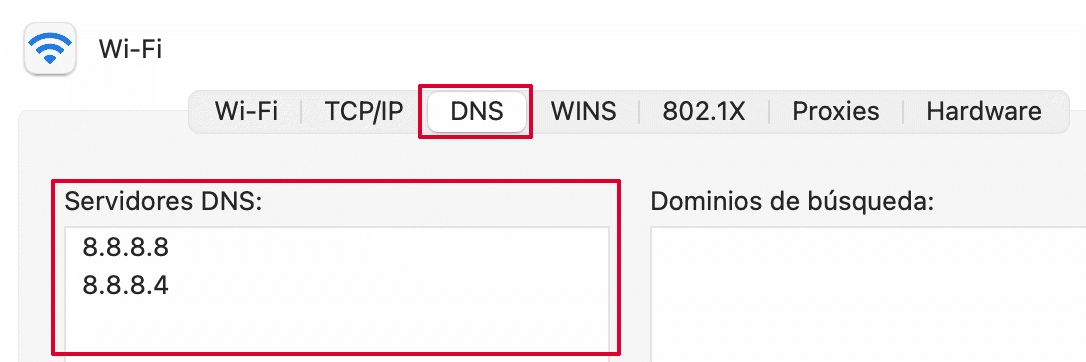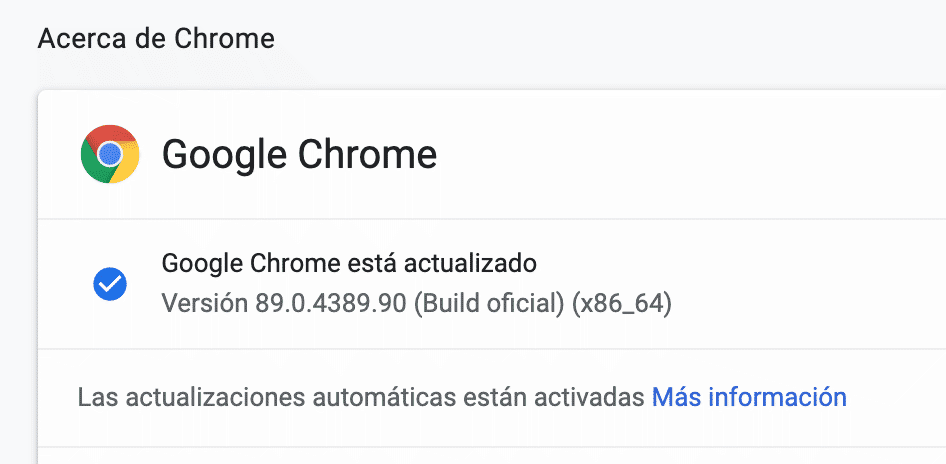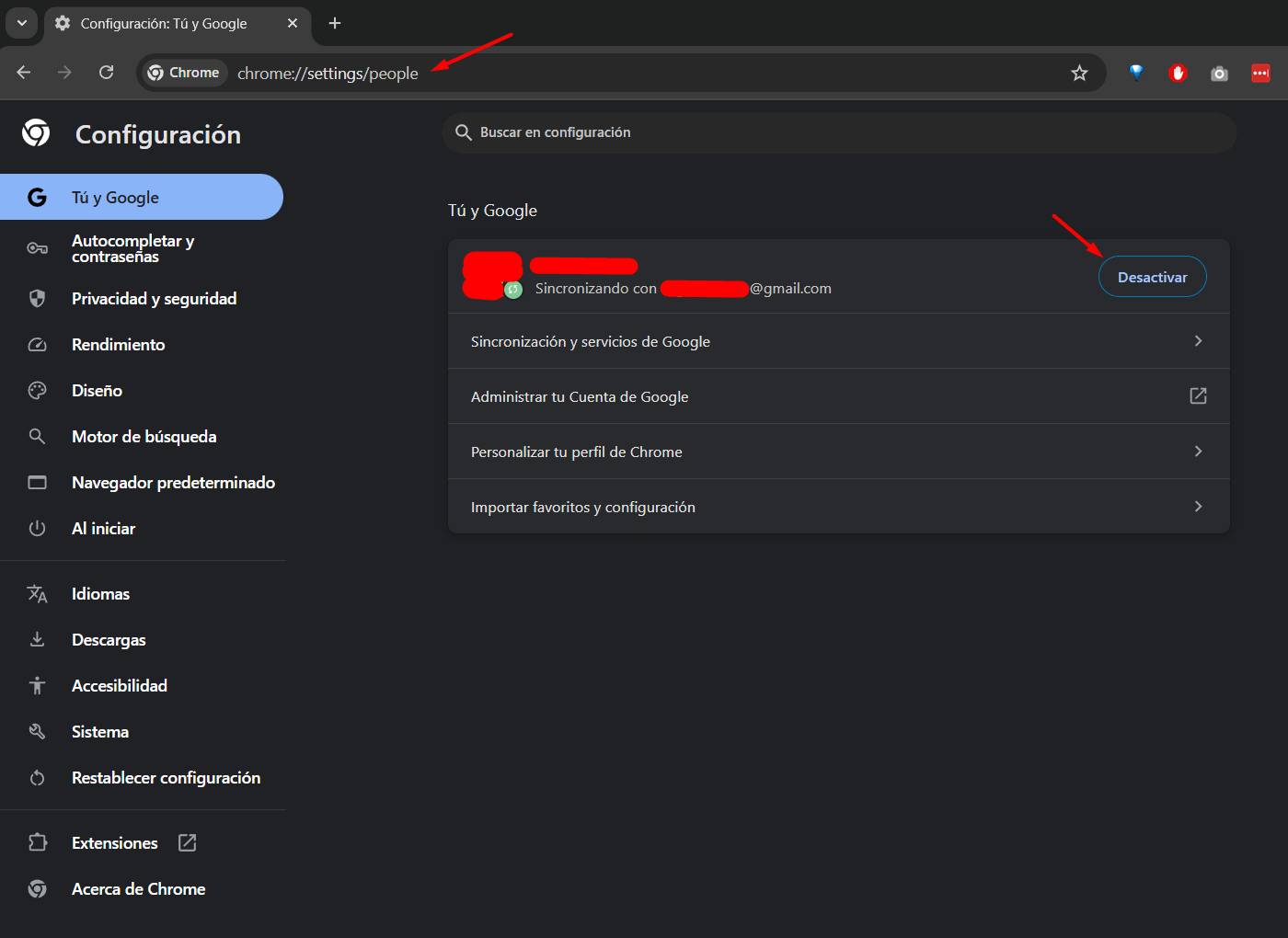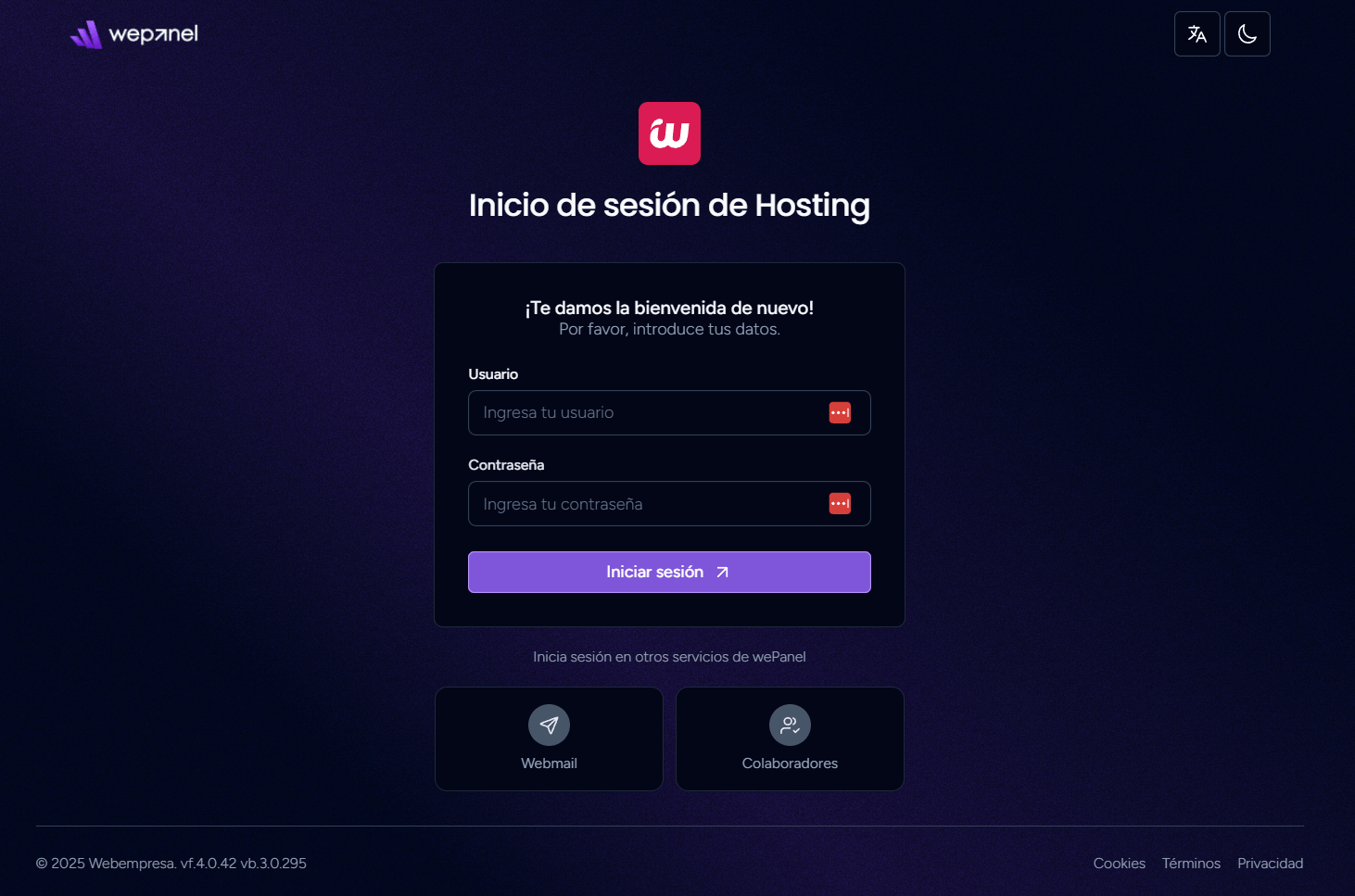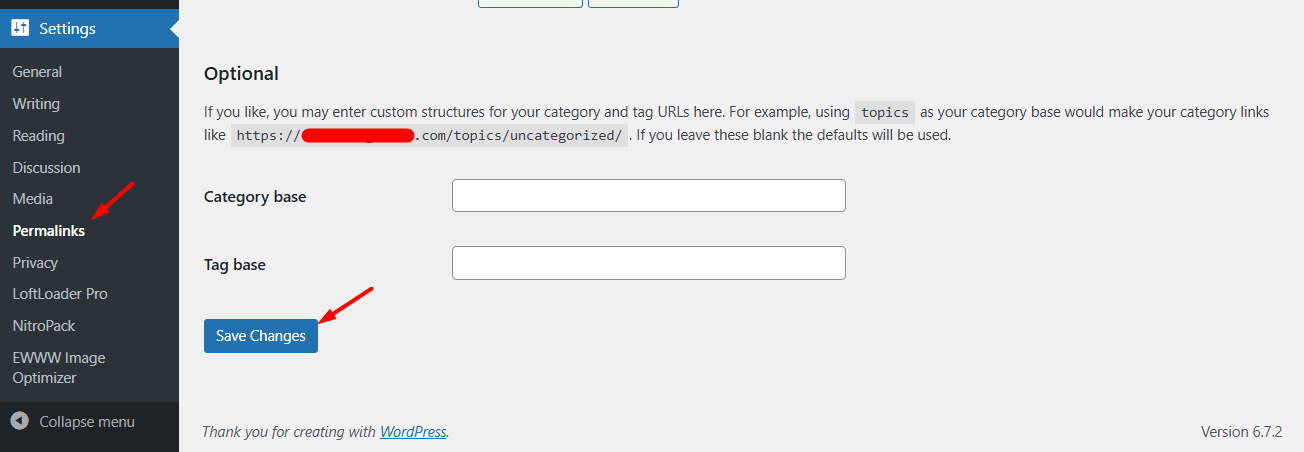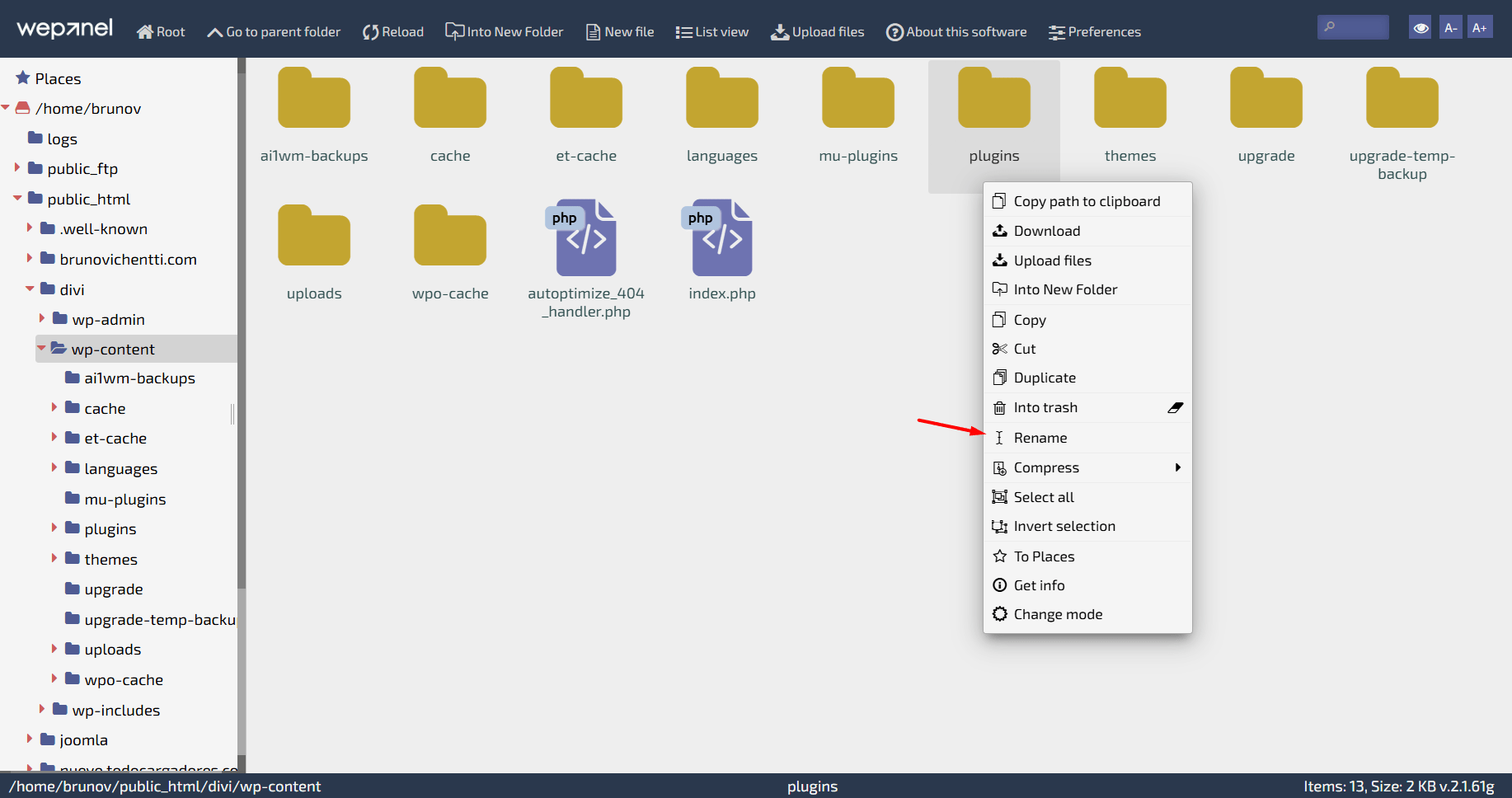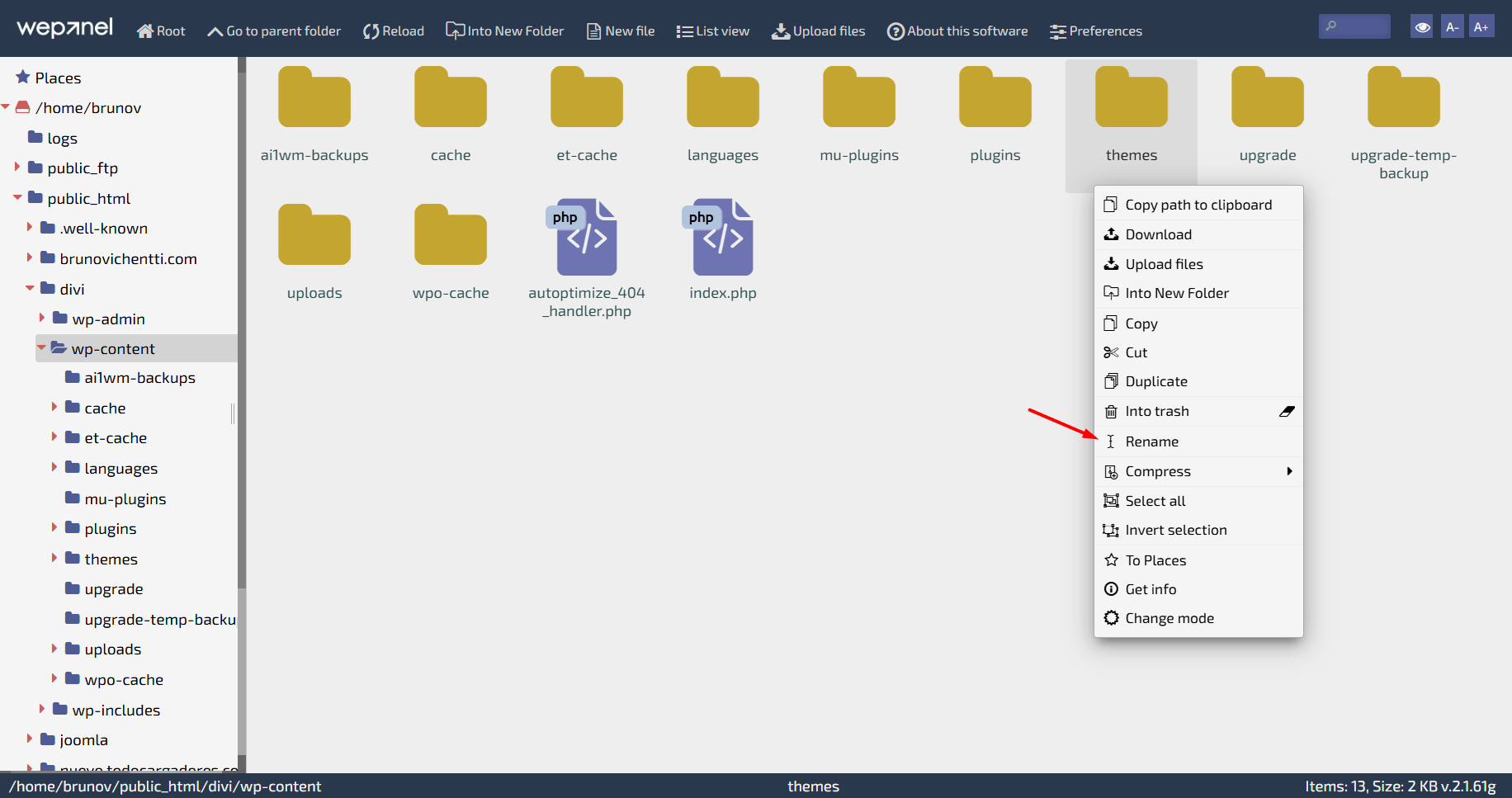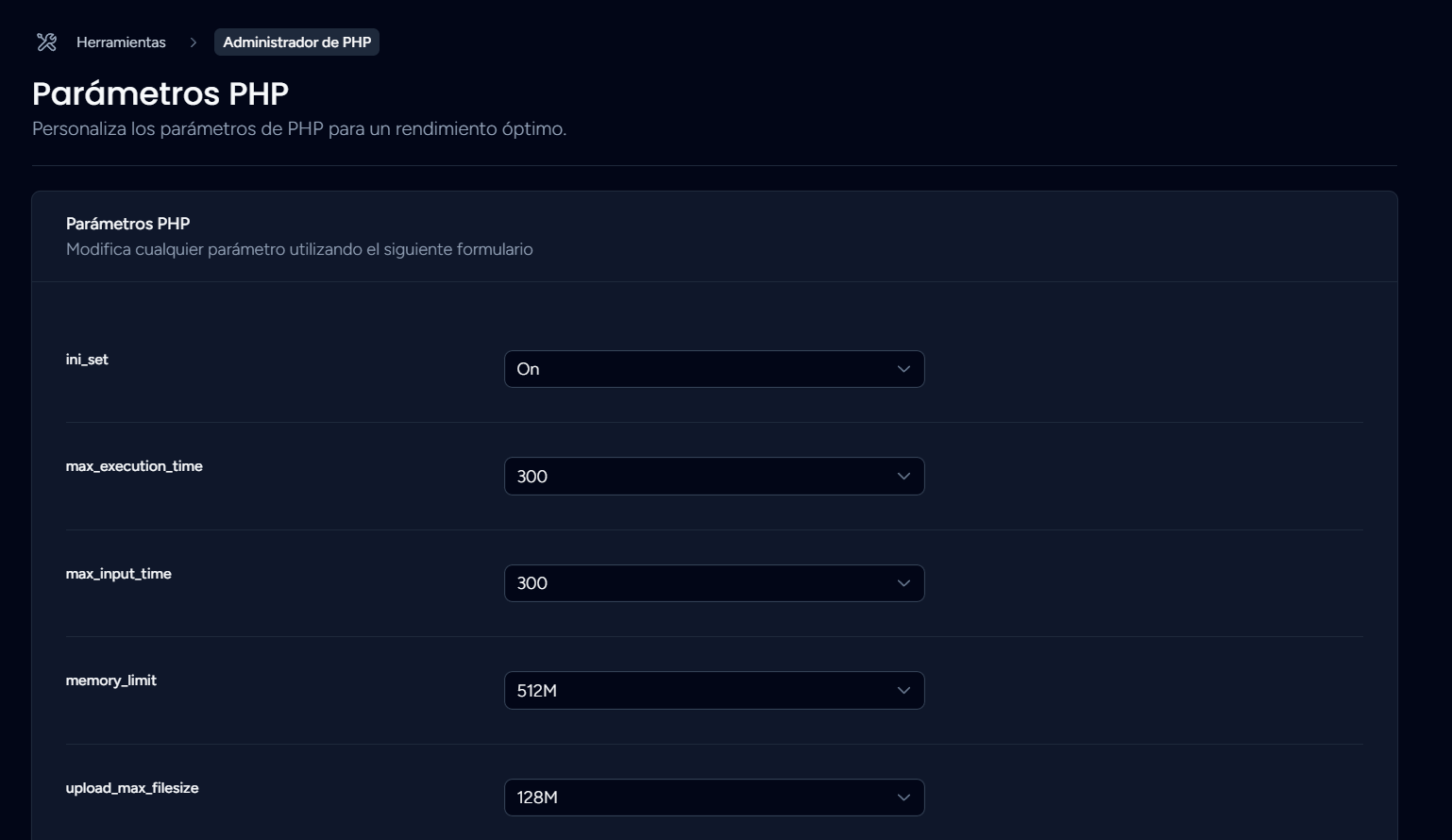Hoy en día, los usuarios esperan tener una conexión a Internet cada vez más fiable y que los sitios web carguen cada vez más rápido. Sin embargo, ¿qué sucede si al navegar por un sitio aparece algún error?
Posiblemente lo intentes varias veces obteniendo el mismo resultado o dejes el sitio y vuelvas a intentarlo más tarde.
Si el problema persiste, entonces será necesario investigar qué es lo que está pasando y ver maneras de solucionarlo, siempre y cuando esté a tu alcance poder hacerlo, ya que algunas veces el problema podría ser directamente un problema del servidor.
En este artículo nos centraremos en un error específico de conexión: el mensaje ERR_CONNECTION_REFUSED es un mensaje que comúnmente aparece en Google Chrome, aunque también aparece con un mensaje diferente en otros navegadores.
Tabla de contenidos
- 1 ¿Qué significa el error ERR_CONNECTION_REFUSED?
- 2 ¿Cómo solucionar el error ERR_CONNECTION_REFUSED como usuario?
- 2.1 1- Revisar el estado del sitio
- 2.2 2- Problemas con las extensiones de tu navegador
- 2.3 3- Revisa tu conexión a internet
- 2.4 4- Borra la caché de tu navegador y las cookies
- 2.5 5- Revisión de la configuración de proxy
- 2.6 6- Desactivar el software antivirus y firewall temporalmente
- 2.7 7- Eliminar la caché DNS
- 2.8 8- Cambiar direcciones DNS
- 2.9 9- Actualizar o reinstalar tu navegador
- 2.10 10- Detener la sincronización con tu cuenta de Google
- 3 ¿Aún sigues con el problema?
- 4 ¿Cómo solucionar el error ERR_CONNECTION_REFUSED en WordPress?
- 5 Conclusión
¿Qué significa el error ERR_CONNECTION_REFUSED?
Básicamente este mensaje de error significa que el intento de conexión fue negado o que no es posible la conexión.
El mensaje es diferente en los distintos navegadores. Por ejemplo, en Google Chrome:
En el navegador Firefox veremos algo similar a la siguiente imagen:
Google Chrome no nos ofrece tanto detalle como en Firefox, pero en ambos casos son mensajes genéricos, por lo que tendremos que probar diferentes opciones para resolver el problema.
¿Cómo solucionar el error ERR_CONNECTION_REFUSED como usuario?
1- Revisar el estado del sitio
Este paso se trata básicamente de realizar una prueba cargando otros sitios web y comprobando si te sucede lo mismo.
Si solo te ocurre con esa URL en particular, podrías comprobar si te sucede lo mismo en otros ordenadores o dispositivos.
Otra alternativa que puedes probar es usar un servicio para detectar si el sitio está en línea. Por ejemplo: https://downforeveryoneorjustme.com/ , al introducir la url de la página te reportará si el sitio carga correctamente o no.
En algunos casos, es posible que alguna extensión de tu navegador te esté causando el problema, especialmente las que están relacionadas con seguridad y monitoreo.
También es posible que las extensiones que usas no sean del todo compatibles con la versión del navegador.
Prueba a ir desactivando extensiones y comprueba si alguna de ellas te causa el error.
Por ejemplo, si usas Google Chrome, al acceder a extensiones verás algo similar a la siguiente imagen desde donde puedes habilitar o deshabilitar extensiones.
3- Revisa tu conexión a internet
Si tu conexión de internet está experimentando caídas, entonces la conexión con el sitio al que estás tratando de ingresar no se completará correctamente y aparecerá el error ERR_CONNECTION_REFUSED.
En este caso, podrías probar con otra conexión de red para descartar el problema. También puedes probar a apagar y prender nuevamente tu router y verificar si con eso puedes acceder correctamente.
La caché del navegador almacena imágenes, videos, accesos, etc., lo que ayuda al navegador a no descargar cada vez los mismos recursos.
Sin embargo, cuando el navegador tiene sobrecargada la memoria caché, la velocidad de navegación se puede ver afectada. Algunas veces la memoria antigua puede interferir con la conexión al sitio causando el error ERR_CONNECTION_REFUSED.
Primero realiza la prueba de cargar el navegador en modo incógnito. Si el sitio te carga correctamente, entonces evalúa limpiar la caché del navegador.
Para eliminar los datos de caché que guarda el navegador, por ejemplo en Google Chrome, puedes hacerlo desde el menú de la parte superior derecha, Más herramientas > Eliminar datos de navegación, tal como se muestra en la siguiente imagen:
5- Revisión de la configuración de proxy
Un proxy te permite navegar en internet de manera anónima ya que usa una IP diferente a la IP real que tienes. Es decir, es un intermediario entre el sitio web que visitas y tu navegador.
Tal como ocurre con la caché del navegador, tener un proxy puede ser útil, sin embargo también podría causarte problemas de conexión, por ejemplo en el caso que por seguridad el servidor destino rechace la conexión desde la IP del proxy.
Otro escenario es que el servidor proxy se encuentre mal configurado y no permita la conexión.
En cualquier caso, es recomendable revisar la configuración de proxy y deshabilitarla. Esta configuración se hace en tu sistema operativo, sin embargo, en el caso de Google Chrome, tenemos un acceso directo a la pantalla de proxy.
Desde la configuración de Google Chrome, busca “Proxy”, verás una pantalla similar a la siguiente, usa la opción de: Abre la configuración de proxy de tu computadora, usando el icono de la parte derecha:
La pantalla que aparecerá dependerá del sistema operativo en el que estás trabajando.
Por ejemplo, en Mac aparecerá algo similar a la siguiente imagen en donde tienes que asegurarte de que todas las opciones relacionadas con proxy se encuentren deshabilitadas:
6- Desactivar el software antivirus y firewall temporalmente
Los sistemas de antivirus nos protegen ya que monitorean y escanean periódicamente tu sistema en búsqueda de vulnerabilidades y ataques.
Muchos antivirus incluyen además firewalls incorporados que te protegen cuando estás navegando en Internet.
Sin embargo, este tipo de seguridad a veces da falsos positivos. Es decir, interpretan un sitio como inseguro cuando en realidad no lo es.
En este caso es cuando puedes evaluar desactivar temporalmente tu software de antivirus y firewall y probar si asi puedes cargar correctamente el sitio web.
Ten en cuenta que, una vez compruebes esto, es recomendable activar nuevamente tu antivirus.
Por ejemplo, en el caso del antivirus Avast tienes una pantalla de firewall como la siguiente:
7- Eliminar la caché DNS
Al igual que existe una caché de navegador que almacena recursos que serán usados para mostrar el sitio, el sistema operativo también almacena información del comportamiento de navegación.
La caché DNS recibe entradas temporales de todas las páginas que usas en tu navegador y almacena la información relacionada con la resolución de nombres o DNS (Domain Name Servers). De esta manera, no se tiene que volver a contactar al servidor DNS para resolver una URL, ahorrando así tiempo en la respuesta al navegador.
Sin embargo, no siempre es recomendable que la caché de DNS responda directamente y podría generar errores de conexión ERR_CONNECTION_REFUSED. La solución es borrar la caché DNS.
Para limpiar la caché DNS en Windows, puedes usar el siguiente comando:
ipconfig /flushdns
Para limpiar la cache en Mac, puedes usar:
sudo killall -HUP mDNSResponder && echo macOS DNS Cache Reset
En ambos casos estos comandos puedes ejecutarlos desde un terminal o pantalla de comandos de acuerdo a tu sistema operativo.
8- Cambiar direcciones DNS
Una configuración incorrecta de las direcciones de los servidores DNS puede causar igualmente el error de conexión ERR_CONNECTION_REFUSED. Usualmente, tu sistema operativo obtendrá las direcciones DNS por defecto que te proporciona tu ISP o Proveedor de Servicio de Internet.
Puedes cambiar las direcciones por defecto y usar las que recomienda Google. Es decir, usar las siguientes direcciones: 8.8.8.8 y 8.8.4.4
Dependiendo de tu sistema operativo, puedes cambiar estas DNS desde las opciones de red del panel de control de tu sistema.
Por ejemplo, en el caso de Mac, desde el Panel de Preferencias de Red, en el botón de Avanzados.
Accederás a la pantalla de red y en el Tab de DNS puedes agregar las nuevas direcciones:
Ten en cuenta que una aplicación de software no está libre de errores o bugs, por lo que, si el problema solo lo tienes en un navegador, deberías evaluar la actualización o reinstalación de tu aplicación.
Primero revisa si tienes actualizaciones pendientes de tu navegador y, si es así, actualízalo.
Si tras la actualización no solucionas el problema evalúa una desinstalación completa de la aplicación y luego instala nuevamente.
10- Detener la sincronización con tu cuenta de Google
Como última opción, si usas Google Chrome, puedes probar deteniendo la sincronización con tu cuenta de Google.
En la barra de direcciones puedes escribir directamente:
chrome://settings/people
Aparecerá una pantalla en donde puedes desactivar la sincronización:
¿Aún sigues con el problema?
Si ninguna de las opciones anteriores pudo solucionar el problema, entonces es muy probable que el error de conexión ERR_CONNECTION_REFUSED sea por el lado del servidor.
Si eres el propietario del sitio, comunícate con el soporte técnico para que comprueben la conexión.
En caso de que no seas el propietario del sitio, poco puedes hacer más que volver a probar el sitio posteriormente. Si necesitas ingresar al sitio con urgencia, también podrías ponerte en contacto con algún correo o contacto del sitio, por ejemplo a través de las redes sociales, informando del problema.
¿Cómo solucionar el error ERR_CONNECTION_REFUSED en WordPress?
El error ERR_CONNECTION_REFUSED en WordPress puede ser motivo de preocupación, ya que indica que el navegador no logra conectarse con el servidor donde está alojado el sitio web. Como hemos visto a lo largo de este artículo, este problema puede tener diversas causas y afectar el acceso a la página.
Si ya hemos realizado las verificaciones básicas como usuarios y contamos con acceso a nivel administrador, es recomendable revisar los siguientes aspectos para identificar y solucionar la causa del error.
Verificar el estado del servidor
Uno de los primeros aspectos que debemos revisar como administradores o dueños de un sitio web en WordPress es comprobar si el servidor de hosting web se encuentra funcionando de forma correcta. Para ello, solo bastará con acceder al panel de control del hosting (como WePanel, cPanel, Plesk o cualquier otro panel personalizado) y verificar si hay alertas o reportes de fallas.
También es válido el intentar acceder al los directorios del servidor por medio de FTP o SSH para confirmar si en efecto la conexión con el servidor se establece sin problemas.
En caso de que el servidor se encuentre caído, la mejor opción es ser paciente o si se requiere con mucha urgencia, lo ideal es contactar al soporte que proporciona el proveedor del hosting para obtener más información sobre el estado del servicio y del servidor.
Validar la configuración del archivo .htaccess
Uno de los archivos que suele sufrir más modificaciones es el archivo .htaccess, el cual se encarga de controlar la configuración de redireccionamientos y accesos en nuestro sitio de WordPress. Es por ello que un error en su configuración puede interferir con la correcta conexión con el sitio web.
Para validar su estado, lo ideal es acceder a la raíz del sitio web mediante FTP o el administrador de archivos del hosting para luego renombrar el archivo .htaccess a algo como .htaccess_backup. Para renombrarlo solo bastará con posicionar el cursor sobre el archivo y usando el clic derecho se mostrará la opción de “Rename”.
Luego, podemos intentar ingresar nuevamente al sitio web. Si el problema se soluciona, el archivo de .htaccess puede ser regenerado accediendo al panel de WordPress y guardando los enlaces permanentes desde la sección “Ajustes > Enlaces permanentes”.
Desactivar temporalmente los plugins activos
Otro apartado que vale la pena validar son todos los plugins que podamos tener activos en nuestro sitio web, recordemos que el uso en conjunto de algunos plugins pueden generar conflictos o incluso generar un bloqueo en el acceso al sitio web. Para comprobar si un plugin en concreto es la causa del error, lo recomendable es desactivar los plugins de manera temporal y de esta forma validar si el error persiste.
En caso de que no podamos acceder al panel de WordPress, esta accion puede ser realizada renombrando la carpeta “wp-content/plugins” a plugins_backup por ejemplo utilizando metodos como FTP o el propio administrador de archivos del hosting web.
Luego, volvemos a intentar acceder nuevamente al sitio web. Si el error ya no aparece, podemos restablecer el nombre del directorio, además de proseguir a reactivar los plugins uno por uno hasta identificar cuál de ellos es el que está causando el problema.
Cambiar temporalmente el tema activo
Si bien los plugins pueden generar ocasionalmente un problema por conflictos entre sí, los temas no se quedan atrás. Un tema mal desarrollado o con errores en su código también puede generar el error ERR_CONNECTION_REFUSED.
Para descartar esta posibilidad, la misma premisa que con los plugins aplica para los temas, pudiendo cambiar de manera temporal el tema de WordPress que tengamos activo por alguno otro que venga por defecto en la instalación.
Si no se puede acceder al panel de administración de WordPress, se puede hacer renombrando la carpeta del tema actual en “wp-content/themes” y WordPress se encargará de activar de forma automática un tema predeterminado como Twenty Twenty-One (si existe).
Si al consultar el sitio web después de este ajuste vuelve a funcionar, significa que el responsable del error era el tema activo anterior.
Aumentar los parámetros PHP
En algunos casos el error ERR_CONNECTION_REFUSED puede manifestarse debido a que existen límites algo bajos en la configuración de PHP, lo que impide que tanto WordPress como sus complementos puedan funcionar correctamente.
Lo ideal es que podamos aumentar los valores de “memory_limit”, “max_execution_time” y “upload_max_filesize” desde el archivo php.ini o desde el archivo wp-config.php agregando la línea:
define('WP_MEMORY_LIMIT', '256M');
Si el panel de control que ofrece el proveedor de hosting web permite modificar la configuración de PHP desde opciones directas sin la necesidad de editar los archivos antes mencionados, también resulta una opción viable realizar los ajustes de estos parámetros PHP desde la propia interfaz.
Contactar con el soporte del hosting
Si después de realizar todas las verificaciones que hemos repasado aun así el error ERR_CONNECTION_REFUSED persiste, lo que nos queda es acudir al soporte técnico del proveedor de hosting web.
Ellos con su experticia y su capacidad de ver en profundidad el comportamiento de nuestro servidor podrán determinar si existen situaciones que no podemos manipular, como bloqueos a nivel de IP, un firewall activo, la configuración según el tipo de servidor web (Apache o Nginx) entre otros detalles avanzados.
Un proveedor de alojamiento marca la diferencia en su calidad en situaciones donde los clientes necesitan ayuda, así que no debemos dudar en utilizar este poderoso apoyo a nuestro favor, donde seguramente recibiremos una respuesta buscando hallar la solución más rápida y precisa.
(Contacta con el soporte de Webempresa haciendo clic en la imagen ↑)
Conclusión
Como hemos podido comprobar, el error de conexión ERR_CONNECTION_REFUSED puede tener diferentes causas, desde problemas en el navegador o la red local, hasta fallos en el servidor donde está alojado nuestro sitio web en WordPress. A lo largo de este artículo, hemos analizado diferentes soluciones que puedes aplicar para identificar y corregir el problema de manera efectiva.
Es fundamental comenzar descartando inconvenientes a nivel del navegador y del equipo, como la caché, las configuraciones de red o bloqueos de seguridad. Solo después de haber verificado estos factores, si administramos el sitio web en cuestión podemos cambiar nuestro enfoque validando posibles fallos en el servidor, la configuración de WordPress o la infraestructura de hosting.
Si después de aplicar estas soluciones el problema persiste, contactar con el soporte técnico de nuestro proveedor de hosting puede ser la mejor alternativa, ya que gracias a su asistencia especializada probablemente nos ayuden a encontrar la raíz del problema.
También te puede interesar:
¿Te ha resultado útil este artículo?

Soporte técnico WordPress en Webempresa y ponente habitual en Meetups y WordCamps de América.