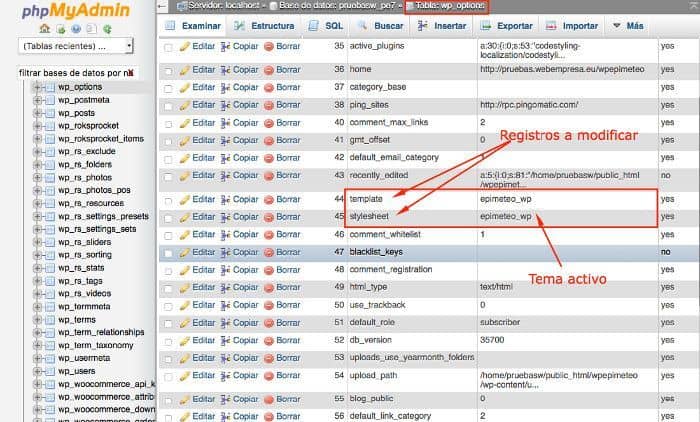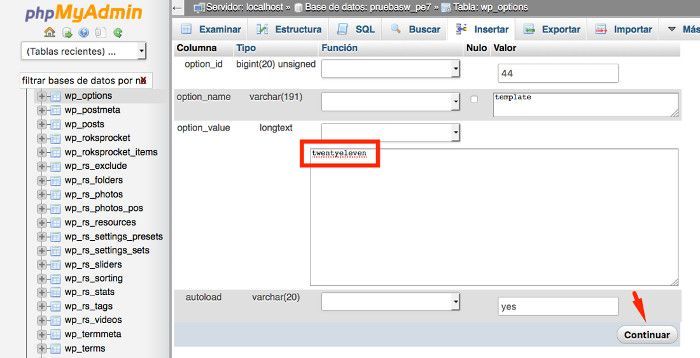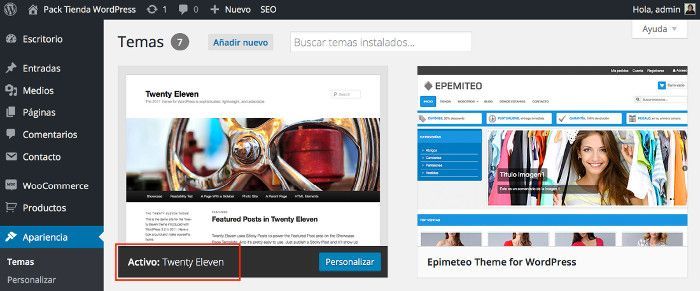Todo iba bien hasta que …zasss, http error 500 y te quedas sin acceso al dashboard y te preguntas ¿por qué? si solo he instalado un tema que acabo de comprar y me ha costado unos cuantos euros (o dólares).
Además se te olvidó hacer una copia de seguridad, suerte que eres cliente de Webempresa y dispones de copias diarias para restaurar, pero ya habías hecho hoy muchos cambios antes de instalar el tema y no estarán reflejados en la copia de seguridad ¿ahora qué?, la has liado parda, buffff si al menos pudieras cambiar el tema activo a otro de los que vienen por defecto….
Tabla de contenidos
El escenario
Has comprado un nuevo Tema, o te has descargado algún tema gratuito de algún sitio de Internet, y no has leído la letra pequeña. Ya sabes, la que te dice con que versión de WordPress es compatible el tema, si usa o no un framework y cual, compatibilidad con versiones de PHP, etc… el típico rosario de cosas que no leemos hasta que hemos comprado el tema y comienzan los problemas.
Instalas el Tema, sin haber realizado una copia de seguridad ¿para qué? ya las hace Webempresa por mi, jeje, pero claro una al día, y tu desde las 9 de la mañana hasta las 5 de la tarde que instalaste el tema, estuviste haciendo cambios, añadiendo post, cambiando Categorías y modificando algunos widgets, y eso no está en la última copia de seguridad del servidor.
Tras instalar el Tema, recargas la página frontal y te quedas frio, un latigazo recorre tu espina dorsal y te tiemblan hasta los pantalones cuando descubres que has generado un error 500 en toda regla y que tampoco el dashboard carga ¡tela marinera!
Resumiendo el escenario:
- No leíste la letra pequeña (compatibilidades del Tema).
- No hiciste copia de seguridad.
- Instalaste el Tema sin pensártelo dos veces.
- Provocaste un error 500 en la web.
- Te quedaste sin acceso al frontal y al dashboard.
Para colmo aparcaste en zona azul y el ticket de la hora ha expirado y como estabas tan ocupado pasándolo mal tras provocar un peazo ‘error 500’ como una casa, ahora tienes a la de la maquinita de multas dejándote una receta en el parabrisas del coche, ¡día completo!
No todo está perdido
Si leíste el artículo que publique sobre como Eliminar correctamente un Tema en WordPress, espero que no hayas hecho caso (por esta vez) al final del artículo, donde explico que elimines los temas “by default” de WordPress.org, es decir:
- Twenty Eleven
- Twenty Fifteen
- Twenty Fourteen
- Twenty Ten
- Twenty Thirteen
- Twenty Twelve
Si estoy de suerte y aún no los eliminaste, quizás sea el momento de hacerme una corrección a mi mismo:
Dicho esto ¿para que te va a servir tener un tema por defecto?, por ejemplo Twenty Eleven.
Para salvarte el trasero cuando provocas un error 500, por instalar un tema sin conocer las consecuencias o daños colaterales que pueda causar este, si no es compatible con tu versión de WordPress, si es vulnerable o si está malintencionadamente modificado (de todo hay en Botica).
Como cambiar a un tema default de WordPress.org
Como el escenario es pésimo ya que no tenemos acceso al dashboard, tenemos que recurrir al único medio que nos va a dar la posibilidad de decirle a nuestra instalación que use otro Tema como “activo”.
Y esto nos lo da phpMyAdmin, desde el Panel de Hosting, Bases de Datos. Una herramienta muy potente y tantas veces ninguneada en favor de plugins que pensamos que lo saben hacer mejor que phpMyAdmin.
Podemos hacerlo modificando manualmente los registros template y stylesheet en la tabla _options o ejecutando una consulta SQL.
Resumiendo como cambiar el tema:
- Accede a phpMyAdmin desde tu Panel de Hosting.
- Selecciona la base de datos de la web afectada (si tienes varias).
- Haz una copia en tu ordenador de esa base de datos, Exportar.
- Edita la tabla _options.
- Localiza los registros template y stylesheet.
- Cambia el valor del campo option_value por twentyeleven.
- Clic en Continuar para guardar los cambios.
Como se que eres de los que necesita visualizar las cosas, ahí va una explicación más amplia con capturas.
Si usas paginación en phpMyAdmin, en la tabla _options, en la segunda página, encontrarás los registros que identifican el actual tema activo, que son template y stylesheet.
Haces clic en Editar para cada registro (primero uno y luego el otro) y sustituyes el valor que aparece en el campo option_value por el valor que por defecto tiene el tema Twenty Eleven de WordPress.org
Haces clic en Continuar para aplicar la consulta y grabar los cambios en el registro de la tabla de tu base de datos y ¡listo! solución aplicada.
Ahora deberías poder acceder al dashboard y en Apariencia, Temas eliminar el tema causante del error 500.
¿Sabes como eliminar el tema?, si no lo recuerdas o con el susto se te ha olvidado, consulta el artículo del Blog que cité en el punto No todo está perdido para saber como hacerlo.
Al final, no todo está siempre perdido y las soluciones son más sencillas de lo que el problema aparenta, es cuestión de tomar las debidas precauciones, leer la letra pequeña, hacer copias de seguridad y seguir este Blog en el que casi a diario publicamos contenidos útiles como este.
Ahora ve corriendo a ver que multa te han puesto por pasar de la hora en la Zona Azul 😛
¿Te ha resultado útil este artículo?

Miembro del equipo de soporte técnico de Webempresa.
Coordinador de contenidos en el Blog y en Youtube.
Soporte técnico en CiberProtector. Teacher en Webempresa University