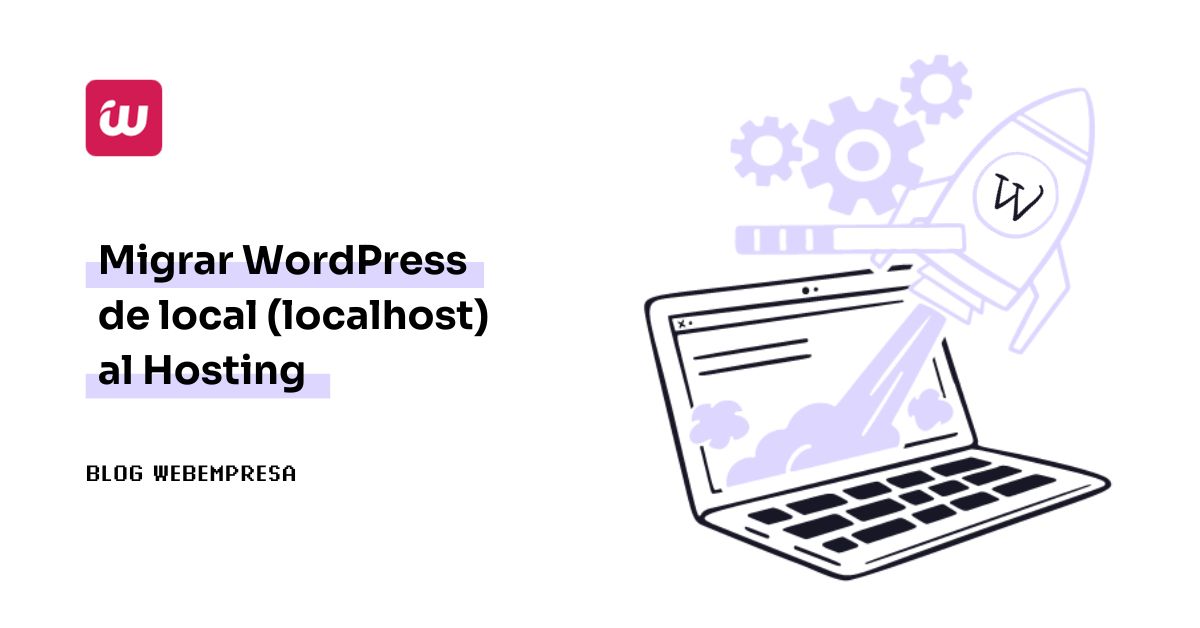
Crees que ya tienes tu web WordPress para enseñarla al mundo y toca empezar a darle vida al proyecto; después de muchas horas y días de trabajo para dejar tu página como a ti te gusta, llego el momento final, el de migrar WordPress de local (localhost) al Hosting.
En una anterior entrada del blog se habló de cómo Migrar WordPress de servidor remoto a local con XAMPP, y en este artículo se realiza el paso contrario, migrar la instalación de WordPress que se ha generado en local (el ordenador) a una cuenta de hosting WordPress.
En este caso, se dispone una instalación en Xampp Server con WordPress y la plantilla Divi que se sube a la cuenta de Hosting.
Aunque es un proceso algo laborioso, porque hay que hacerlo manualmente, no es nada complejo y se puede llevar a cabo teniendo en cuenta los pasos a seguir, de los que te hablo a lo largo del artículo.
Tabla de contenidos
¿Cuándo migrar WordPress de local al Hosting?
Cuando utilizas un “servidor local” para ejecutar Apache, PHP y MySQL, que sirvan para poner en marcha un sitio web desde tu ordenador, es posible que pienses que este servidor local sustituye perfectamente las tecnologías web de un servidor en Internet.
Lamento decirte que no siempre es así, y a menos que tengas en tu casa o en la oficina un servidor físico instalado, con las tecnologías necesarias, no solo para protegerlo, sino para servir bases de datos, correo, etc., va a ser muy complicado que puedas reproducir en un ordenador doméstico todas esas tecnologías necesarias para el buen desempeño de una web WordPress.
Se necesita algo más que un sencillo ordenador para que una web creada con WordPress funcione a pleno rendimiento, ya que intervienen elementos físicos, propios del hardware de red del “datacenter”, como elementos de software específicos encargados de gestionar caché, backups, carga, etc., y esto marca notablemente la diferencia entre ejecutar una web en un servidor en Internet o hacerlo en tu ordenador a nivel local.
Puedes usar tu ordenador para gestionar una instalación local de tu web, mientras la diseñas, aplicas cambios importantes o desarrollas una versión mejorada de la misma para ti o algún cliente tuyo, pero en algún momento tendrás que tomar la decisión de moverla a un servidor de un proveedor de Hosting en Internet.
Nunca hay un porqué específico para decir “cuando” hay que migrar o trasladar una instalación desde el ordenador (localhost) al Hosting o servidor donde se aloje la cuenta desde la que quedará funcionando el sitio WordPress, pero si te puedo dar algunas indicaciones básicas que pueden ayudarte a determinar este momento.
- Cuando el sitio web está completamente desarrollado y testeado: Lo ideal es construir y probar toda la estructura y funciones del sitio web de forma local con XAMPP. Una vez que el sitio está terminado y probado a fondo, está listo para que puedas migrarlo.
- Cuando se requiere que el sitio sea accesible al público: Si el objetivo es que el sitio web esté disponible para cualquier persona en internet, hay que migrarlo de un entorno local a un alojamiento web o servidor en la nube con acceso público.
- Cuando el rendimiento comienza a verse afectado: Un servidor local con XAMPP puede volverse lento o consumir muchos recursos del equipo. Migrar a un hosting o servidor optimizado ayuda a mejorar el rendimiento.
- Cuando se necesitan funciones adicionales: Servicios profesionales de hosting, como backups automáticos, cachés, CDN y más opciones de bases de datos, pueden requerir migrar a un entorno de hosting administrado.
- Cuando se desea escalar tráfico y almacenamiento: Si el sitio crece y la infraestructura local ya no da abasto, mudar el sitio a un alojamiento robusto permite escalar para manejar más tráfico y almacenamiento.
Piensa que lo recomendable es desarrollar desde cero en el servidor donde quedará funcionando el sitio web, pero si por alguna razón no es posible, puedes desarrollarlo localmente y al finalizar la construcción del sitio, migrarlo para llevarlo a producción, ganar rendimiento, escalabilidad y funciones profesionales de hosting.
Exportar la base de datos
Lo primero que tienes que hacer es exportar la base de datos que tengas en la instalación local de WordPress.
Para ello, teniendo los servicios del servidor local arrancados, añades en el navegador la dirección http://localhost/phpmyadmin y accedes al gestor de bases de datos phpMyAdmin.
Solo debes seleccionar la base de datos que utiliza la instalación y hacer clic en Exportar.
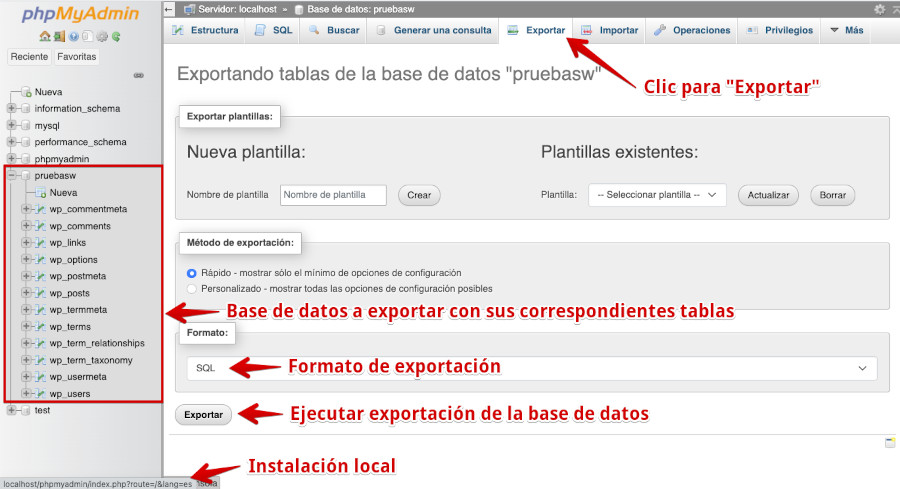
Haz clic en el botón Exportar y descarga el archivo SQL con la base de datos a una carpeta fácilmente accesible de tu ordenador. Aunque tu instalación “local” está en tu ordenador, debes descargarla al propio ordenador (valga la redundancia) para tenerla en el formato SQL necesario para luego importarla en el Hosting externo.
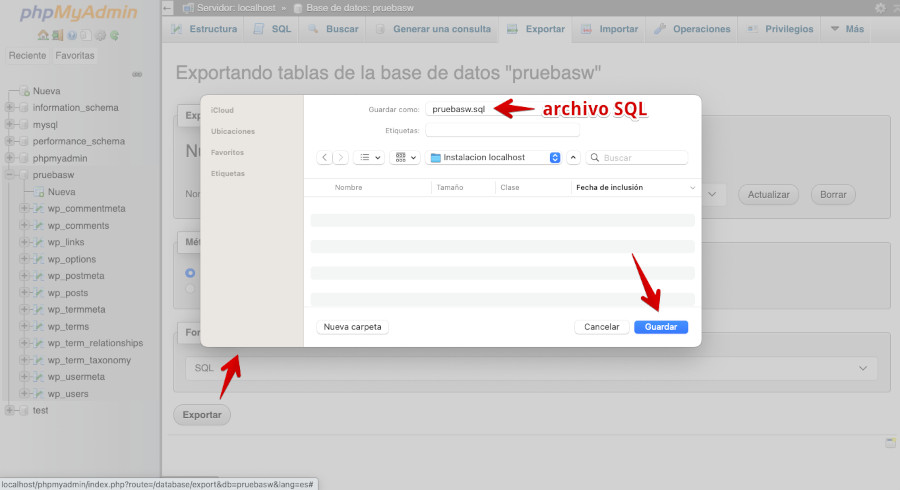
Comprimir Archivos
El siguiente paso será comprimir los archivos que existen en nuestra instalación local de WordPress, y que en el caso de XAMPP y similares, suele guardarse en la carpeta local httpdocs para poder subirlos a nuestra cuenta de hosting.
En el caso de este ejemplo utilizo como servidor local XAMPP donde almacena todas instalaciones en la carpeta htdocs por lo que solo debes que dirigirte al disco C:, carpeta xampp ➜ htdocs y comprimir los archivos de la carpeta divi que es donde estará la instalación a migrar.
Para comprimir el archivo puedes utilizar alguna aplicación como WinRAR o WinZIP.
Accede a la carpeta donde tengas la instalación y seleccionas todos los archivos.
Con el botón de la derecha del ratón selecciona la opción Añadir al archivo.
En la pestaña General, el bloque Formato de archivo, selecciona la opción ZIP.
Haz clic en Aceptar. Esa acción creará un nuevo archivo en formato ZIP que sera el que tendras que subir a tu cuenta de hosting.

Ya tendrías todo lo que te hace falta: la base de datos y todos los archivos de la web.
El siguiente paso será importar la base de datos y subir los archivos a la cuenta de hosting.
Subir archivos al Hosting
Para subir los archivos a la cuenta del hosting puedes utilizar el administrador de archivos de tu Panel WePanel (o el que uses en tu alojamiento).
Lo primero que deberías hacer es comprobar a qué carpeta apunta el dominio. Lo normal es que apunte a una carpeta con el nombre del dominio o la carpeta public_html ¡compruébalo!
Para saber dónde apunta, en tu Panel de Hosting (o de Dominio, si es independiente) ve a Dominios ➜ Gestión de Dominios y en la lista de dominios que ya tienes añadidos al Hosting, ver a qué carpeta apunta el que vayas a usar para la web.
Verás una tabla con un listado de todos los dominios que tengas añadidos en tu cuenta de WePanel y en la columna Directorio te indica la ruta/carpeta a la que apunta cada dominio.
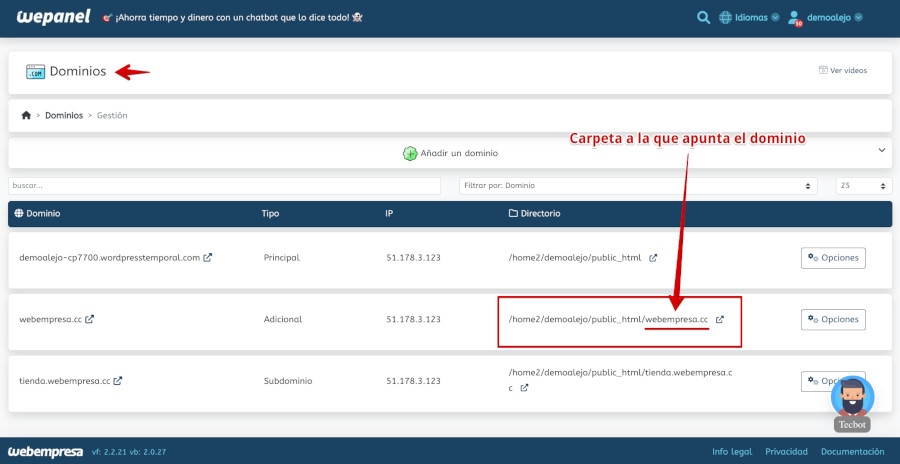
En este ejemplo se instala en la carpeta /public_html/webempresa.cc que está asociada en el dominio para pruebas webempresa.cc, aunque en tu caso será otra ruta y dominio.
Se puede dar la circunstancia de que aún no tengas el dominio añadido en tu cuenta de WePanel, esto suele suceder si no es tu dominio principal y estás añadiendo un dominio nuevo.
Si tienes que añadir un dominio adicional, selecciona Adicional, en WePanel, en el apartado de Dominios.
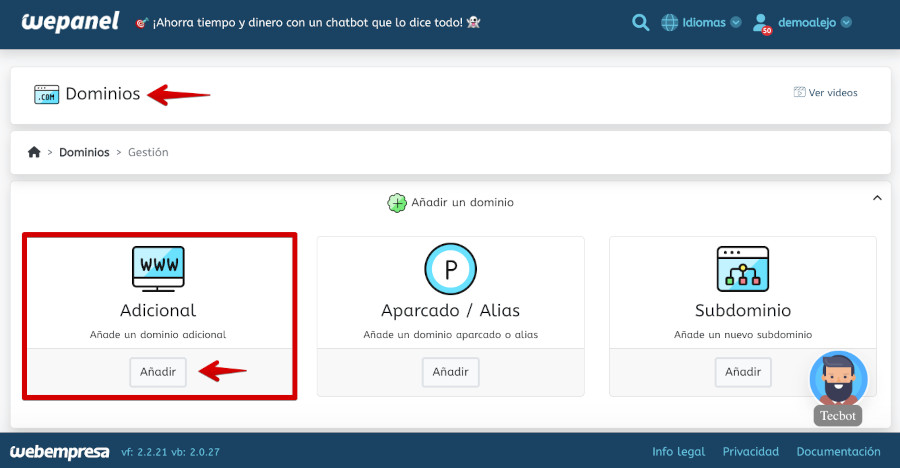
Solo tendrás que añadir el dominio en Crear un dominio adicional y hacer clic en Añadir.
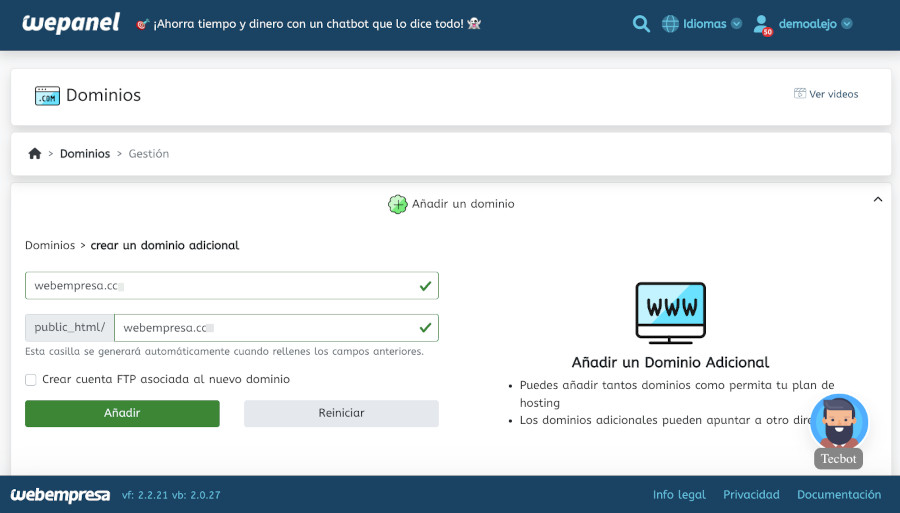
Una vez localizada la carpeta a la que apunta el dominio, el siguiente paso será subir los archivos a esa carpeta.
Utilizando el Administrador de Archivos de WePanel (o el que uses), navega hasta la carpeta en la que vas a depositar los archivos/carpetas de la web que trasladas de tu ordenador al hosting y que previamente comprimiste en un archivo ZIP.
En el lateral izquierdo se muestra el árbol de archivos con las carpetas que existen en el Hosting.
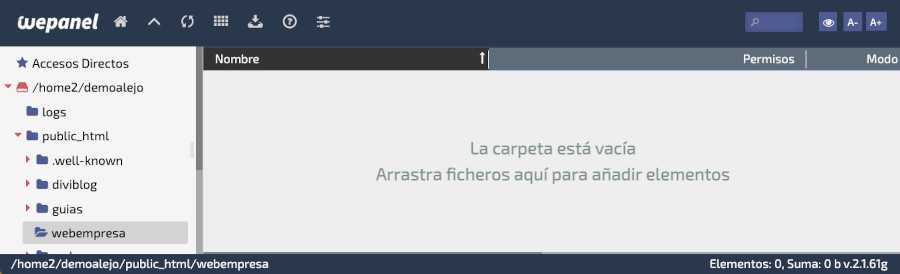
En la parte superior encuentras un menú rápido y la opción Subir archivos, para poder seleccionar en tu ordenador el archivo ZIP que contiene todos los archivos y carpetas de la instalación que tenías en local (tu ordenador).
Seleccionas el archivo ZIP y esperas a que se complete la subida.

Una vez se completa la subida del archivo ZIP debes extraer el contenido de este archivo en la carpeta del Hosting a la que lo has subido.
Seleccionar el ZIP y con el botón derecho del ratón haz clic y verás en el menú contextual que se abre la opción Extraer ➜ Aquí. Clic sobre dicha opción y confirma los cuadros de diálogo que se muestren a continuación.
Finalizada la extracción de archivos y carpetas puedes entonces eliminar el archivo ZIP que subiste y dejar el resto de archivos y carpetas, pues corresponden a la instalación de WordPress.
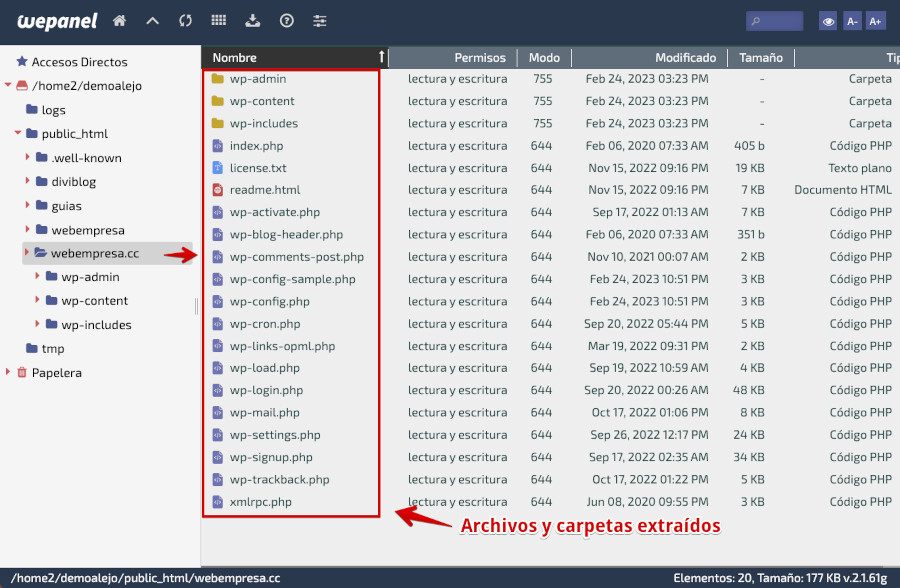
Crear e importar la Base de Datos
El siguiente paso será crear una base de datos para la instalación e importar lo que tenías en la instalación local.
Para crear una nueva base de datos desde tu Panel de Hosting WePanel, ve a Gestión de Bases de datos ➜ Crear una base de datos para poder realizar esta acción.
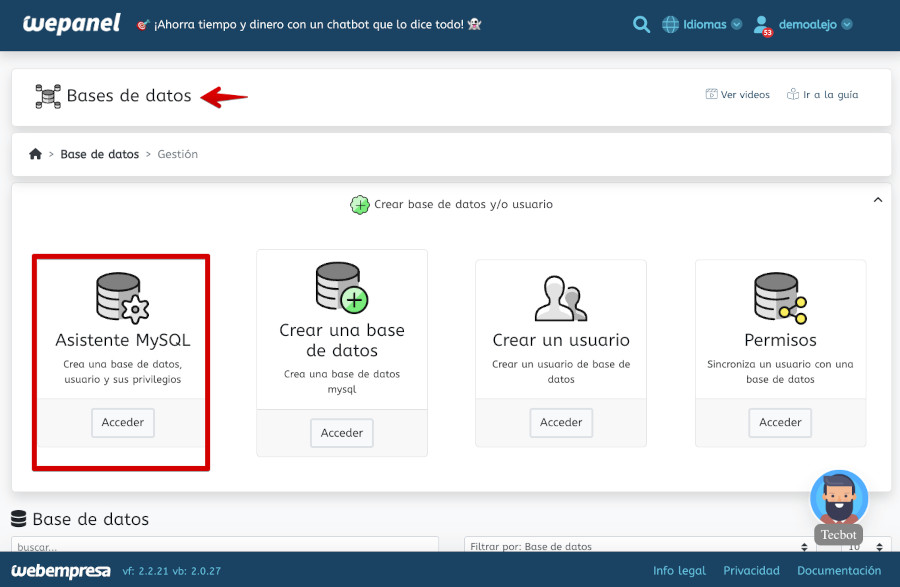
En la siguiente pantalla selecciona el Modo Experto, pues es el más recomendado para crear los siguientes elementos necesarios:
- Nombre de la base de datos.
- Usuario de la base de datos.
- Contraseña de la base de datos.
- Permisos del usuario para la base de datos.
Como consejo, si estás utilizando varias bases de datos, deberías poner un nombre que la identifique.
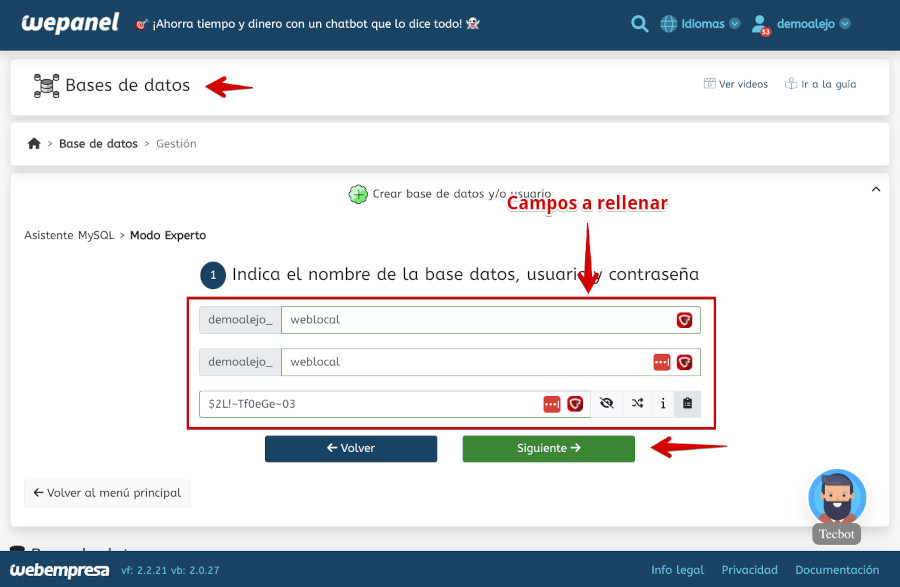
Toma nota de los datos: tanto del nombre de la base de datos como del usuario y la contraseña, te harán falta para terminar de configurar los datos de la web.
Aplica a continuación los permisos del usuario que utilizará la base de datos y que corresponde al usuario que has creado en la pantalla anterior.
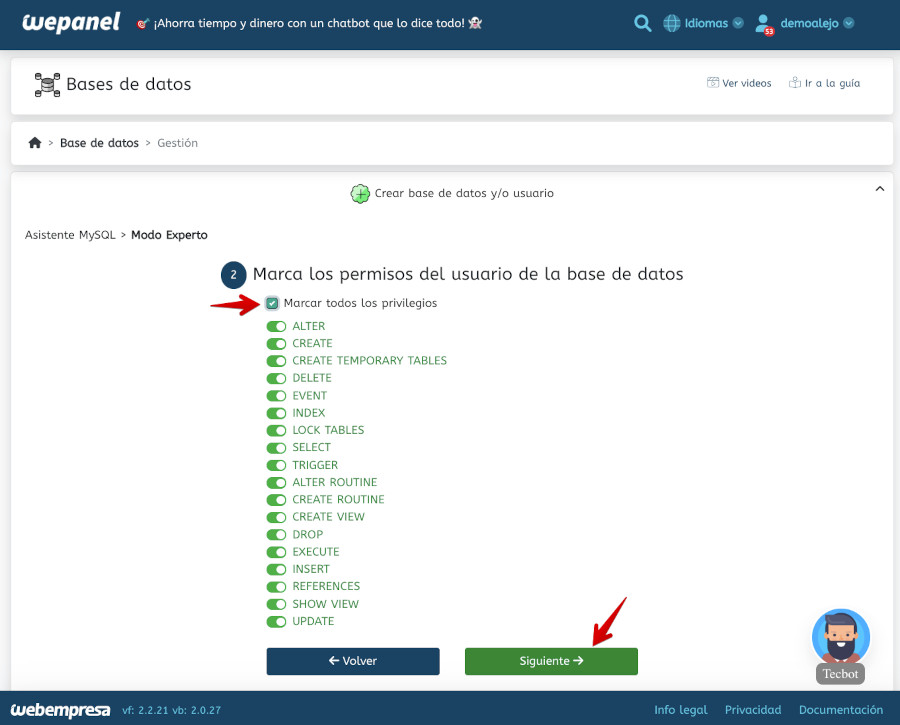
Con esto ya tendrás la base de datos creada y asignado el usuario. Verás unos cuadros de diálogo informando que se ha completado el proceso correctamente.
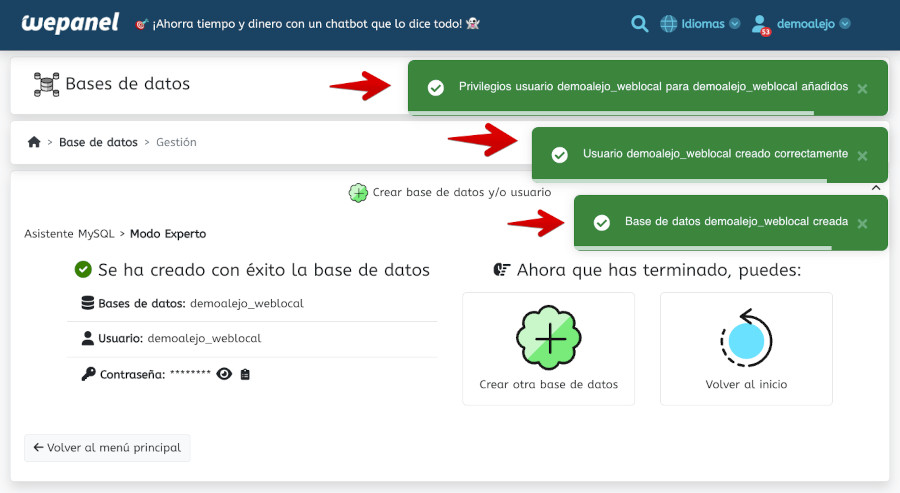
Solo falta importar el archivo SQL de la base de datos que exportaste, de la instalación local, a la base de datos que has creado en el Hosting.
Importar la base de datos
El paso siguiente es importar la base de datos que exportaste de tu instalación local, en formato SQL, a la base de datos nueva, que está vacía, en tu Hosting.
Para hacerlo tienes que utilizar phpMyAdmin, que lo encuentras en las opciones de Bases de datos del panel de Hosting.
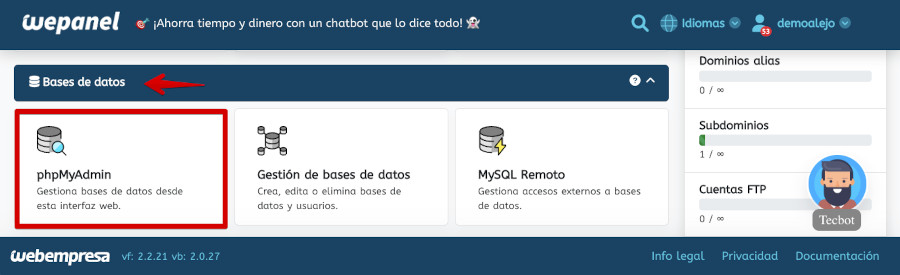
Una vez en phpMyAdmin, selecciona la base de datos que has creado y haz clic en Importar.
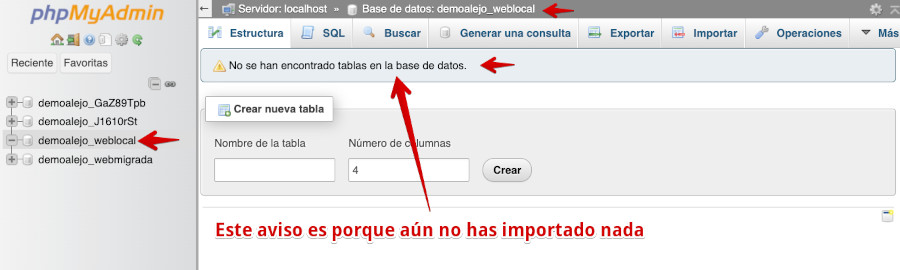
Haz clic en Importar. Esto abre un cuadro de diálogo en pantalla para que selecciones en tu ordenador el archivo SQL previamente descargado de tu instalación local.
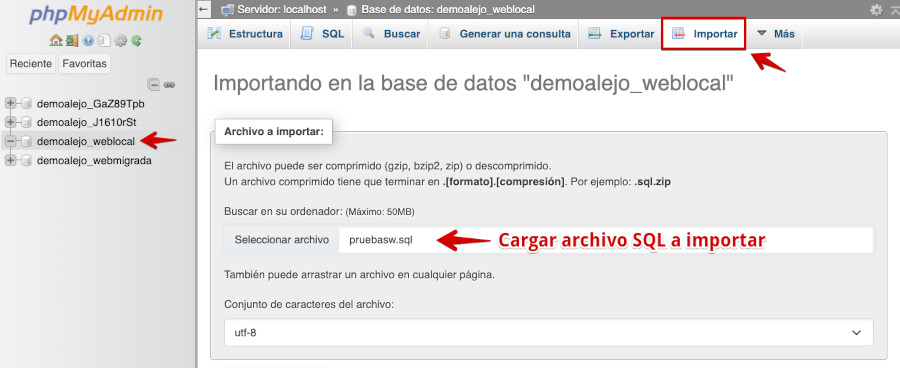
En la parte inferior de esa misma pantalla verás el botón Importar que te permitirá lanzar el proceso. No lo interrumpas hasta que se complete.
La importación puede durar un tiempo y dependerá del peso del archivo y la cantidad de datos que tenga que importar.
Una vez finaliza te muestra un aviso destacado indicando el resultado del proceso.
Si recargas la base de datos importada, en esa misma pantalla, haciendo clic en el nombre de la base de datos (arriba), verás ahora las tablas que se han creado con sus correspondientes registros.
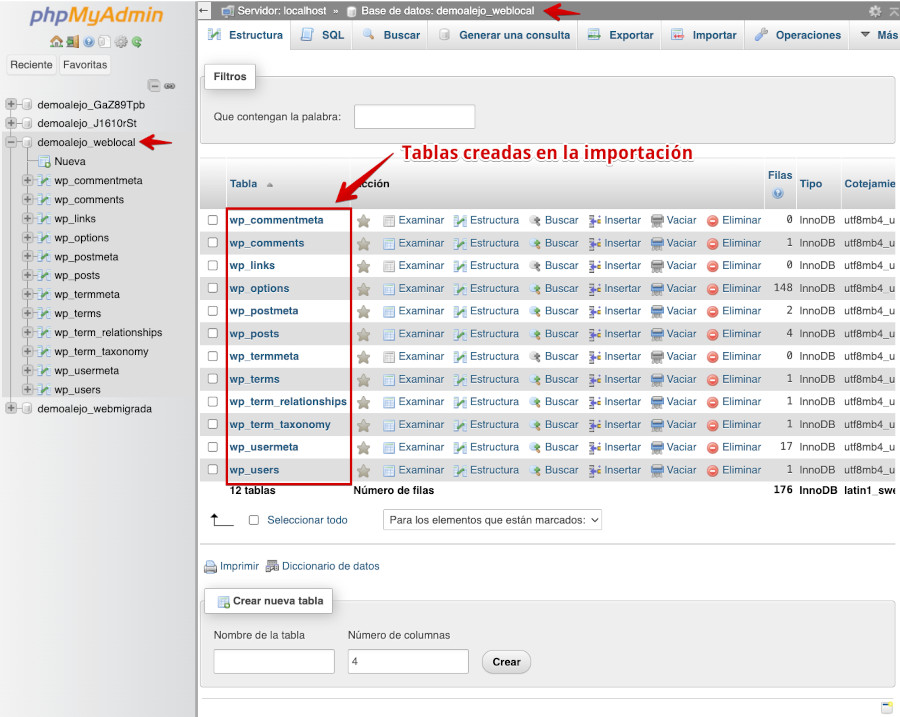
Modificar registros en la tabla _options
Como la web en local apuntaba a localhost/carpeta necesitas modificar esas URL para que apunten al dominio en el Hosting.
Sin salir de phpMyAdmin y con la base de datos importada, localiza la tabla _options para modificar las URL a las que apunta la instalación.
Haz doble clic rápido en el campo siteurl, columna option_value y escribe el dominio que gestionará la web en el Hosting, incluyendo el protocolo HTTPS.
Haz lo mismo con el campo home, columna option_value escribiendo la URL del dominio.

Ahora ya tienes los archivos subidos y la base de datos creada e importada, solo quedaría modificar los datos de la base de datos creada nueva en el archivo wp-config dentro de la carpeta de la instalación de WordPress trasladada.
Modificar el archivo wp-config
El archivo wp-config almacena los datos de acceso a la base de datos, y al tener la instalación en local aún contiene los datos de acceso que tenía la instalación en el ordenador.
Estos datos hay que modificaros escribiendo en su lugar los de la nueva base de datos creada, de lo contrario la instalación de WordPress no encontrará esos datos correctos y no podrá conectar con la base de datos para que la web funcione.
Desde el Administrador de Archivos de tu panel de Hosting edita el archivo wp-config que se encuentra en la raíz de la carpeta del dominio.
Para editarlo solo tienes que seleccionarlo con el botón derecho del ratón y hacer clic en Editor para que se abra la ventana modal con la información editable de dicho archivo.
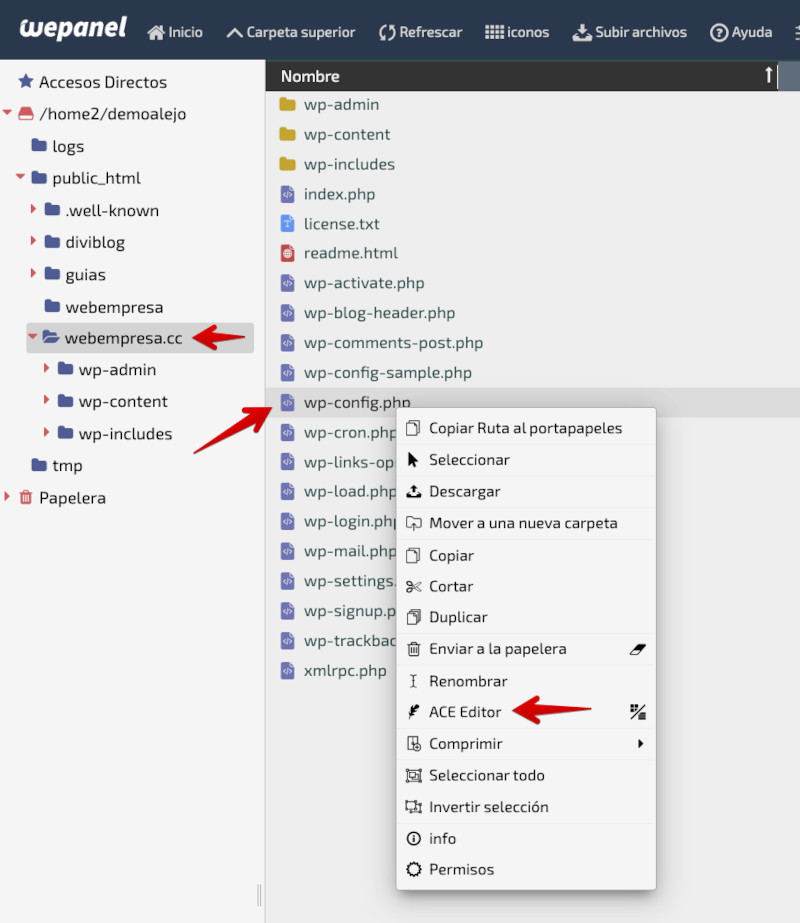
Dentro del archivo verás varios define que debes modificar con los datos nuevos de la base de datos:
define( 'DB_NAME', 'demo_weblocal' );
define( 'DB_USER', 'demo_weblocal' );
define( 'DB_PASSWORD', '$2L!~Tf0eGe~03' );
define( 'DB_HOST', 'localhost' );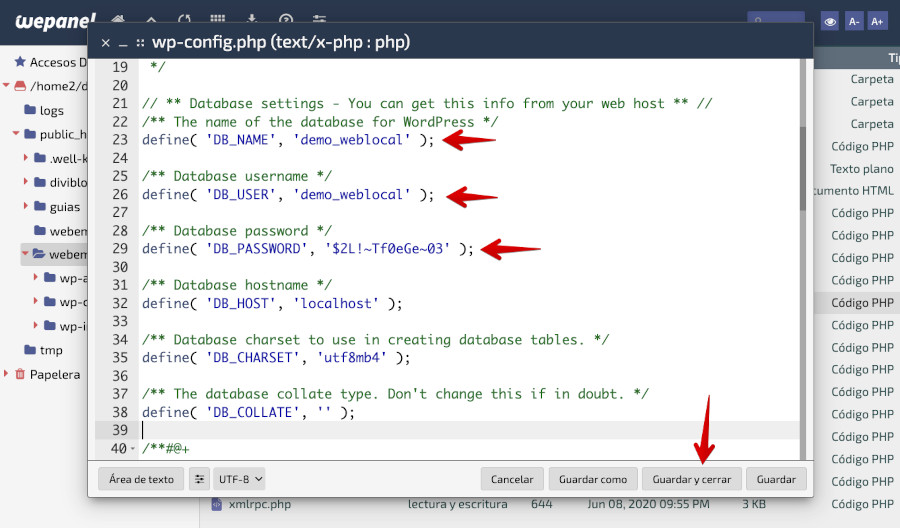
Una vez apliques los cambios, haz clic en Guardar y cerrar para que se complete el proceso.
Con esto ya deberías poder acceder a la web migrada, aunque es posible que los enlaces internos no funcionen y tengas que regenerarlos.
Regenerar los enlaces permanentes
Como te comentaba, es posible que los enlaces internos, de menús, etc., no funcionen y den un error 404 WordPress o de página no encontrada.
Para resolverlo, accede a la administración de WordPress, desde la URL del dominio que has utilizado para el traslado, por ejemplo https://tudominio.com/wp-admin y una vez dentro accede a los ajustes.
Ajustes Enlaces permanentes Guardar cambios
Aquí debes asegurarte que esté seleccionada la opción Nombre de la entrada. Haz clic simplemente en el botón inferior Guardar cambios y esto regenerará los enlaces permanentes para todo el sitio web.
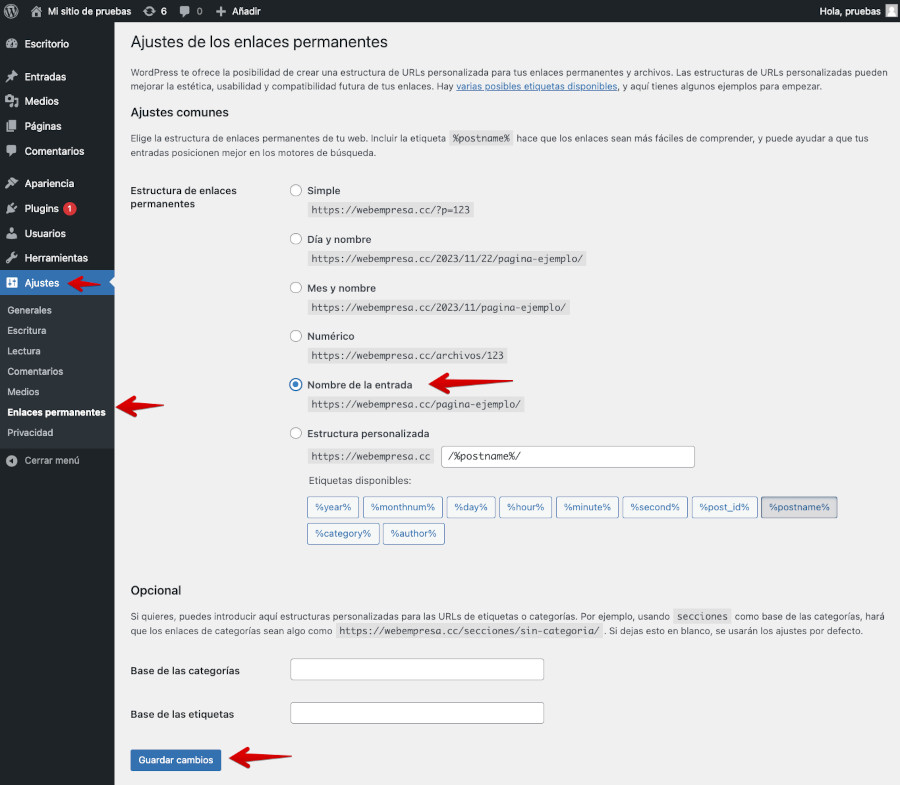
Esta acción es la más sencilla de las que vas a realizar y el resultado debería ser que los menús y demás enlaces internos funcionen con normalidad.
Con esto ya deberías tener la web funcionando en tu cuenta de hosting y cargando desde el dominio establecido.
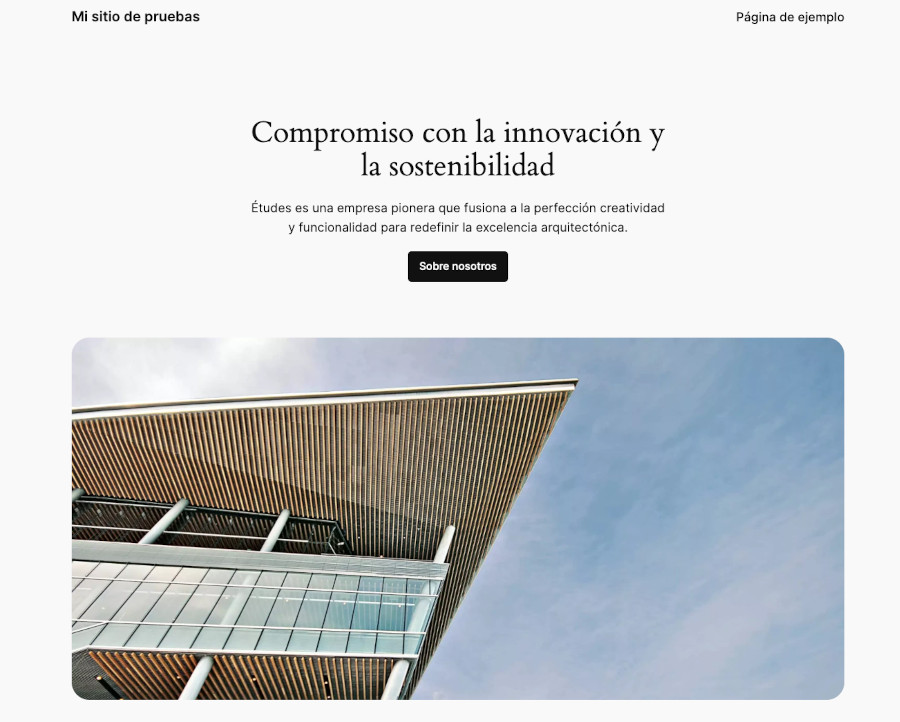
Conclusiones
En este artículo has podido ver que migrar WordPress de local (localhost) al Hosting, es un proceso relativamente sencillo, apenas debes seguir unos pocos pasos, algunos de ellos importantes, como la creación de la base de datos e importación del archivo SQL y el resto no son más que ajustes en registros de la base de datos y en el archivo wp-config.php de la instalación migrada.
Con tu web alojada en un Hosting te garantizas de que siempre esté en línea y accesible desde cualquier lugar con conexión a internet para los visitantes.
Merece la pena, ya que un servidor en Internet normalmente está optimizado para alojar sitios web, con alto ancho de banda, capacidad de almacenamiento y gestión de recursos para que la web pueda soportar más tráfico de visitas.
Además, los proveedores de Hosting invierten mucho en seguridad para proteger el sitio, mediante firewalls, monitoreo constante y otras reglas que impiden que tu web sea vulnerada por usuarios malintencionados.
Está bien que pruebas webs en tu ordenador, hagas algún que otro pinito diseñando alguna, pero a la hora de la verdad no hay cosa mejor que experimentar en un Hosting con la tecnología y recursos que este facilita.
¿Te ha resultado útil este artículo?

Miembro del equipo de soporte técnico de Webempresa.
Coordinador de contenidos en el Blog y en Youtube.
Soporte técnico en CiberProtector. Teacher en Webempresa University










