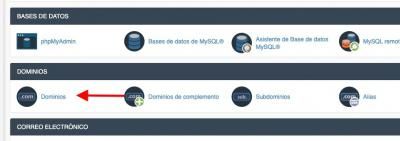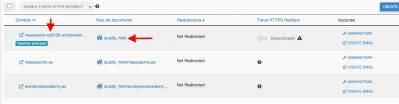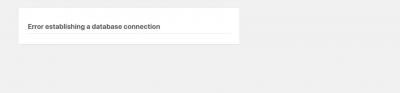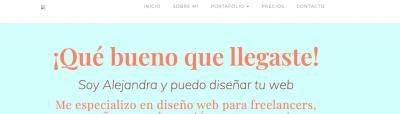Hola Buenas tardes,
Estoy tratando de traer una web desde el LocalHost (mi ordenador) al dominio temporal de Webempresa.
Para ello:
1. Hice una inslatación del Wordpress en una carpeta llamada "WebDesign"
2. puse los archivos de mi web en esa carpeta.
3. Importé la base de datos de mi web instalada en mi ordenador a la base de datos creada durante la instalación del Wordpress en Webempresa.
4. Después edité el archivo "wp-config" y le puse el nombre de la base de datos creada durante la instalación del Wordpress en Webempresa.
Pero me aparece el error:
"Error establishing a database connection"
Cómo puedo arreglarlo?
Gracias!
Contenido solo visible a usuarios registrados
Hola Natalia.
El problema según el aviso es por los datos de la base de datos.
Ten en cuenta que tambien tienes que modificar el usuario que veo que sigues teniendo root y añadir la contraseña del usuario.
.- Edita el archivo wp-config y veras qua aparte del define de la base de datos tienes dos delfines más
/** MySQL database username */
define( 'DB_USER', 'root' );
/** MySQL database password */
define( 'DB_PASSWORD', '' );
DB_USER tienes que añadir el usuario asignado a esa base de datos.
DB_PASSWORD seria la contraseña de ese usuario.
Si accedes a Bases de datos en tu cuenta de cPanel podrás ver el usuario asignado a esa base datos y si no sabes la contraseña podrás modificarla.
En este enlace tienes una Guia:
-> https://guias.webempresa.com/preguntas-frecuentes/cambiar-contrasena-la-base-datos/
Un saludo
HOla Pepe,
Gracias por tu ayuda.
Hice el procedimiento de cambiar el usuario y contraseña pero no funcionó.
Podría hacer el procedimiento desde cero también, si es más sencillo, es decir, volver a cargar la web con algún procedimiento que me indiques. Gracias!
Hola Natalia.
Si claro, lo mejor en estos casos es no instalar WordPress, es decir subes los archivos, creas una base de datos, creas un usuario paar esa base de datos, importas la base de datos y modificas el archivo wp-config con los datos de la nueva Base de datos.
Subir Archivos a nuestro Hosting
Para subir los archivos a nuestra cuenta del hosting utilizaremos el administrador de archivos de nuestro cPanel.
Lo primero que tenemos que hacer es comprobar a que carpeta apunta nuestro dominio, de normal siempre apuntara a una carpeta con el nombre del dominio o la carpeta public_html.
Para comprobarlo accedemos al bloque ” Dominios ” de nuestra cuenta de cPanel y pulsamos en el elemento ” Dominios “

En al pagina de dominios podemos ver una tabla con un listado de todos los dominios que tenemos añadidos en nuestra cuenta de cPanel y en la columna ” Raíz de documento ” nos muestra la ruta/carpeta a la que apunta cada dominio.
En mi caso lo instalare en el dominio ” masquecms.es “.
Si nos fijamos en la captura vemos que el dominio apunta a la carpeta ” masquecms.es ”

Un posible caso es que aun no tengamos el dominio añadido en nuestra cuenta de cPanel, esto suele suceder si no es nuestro dominio principal y estamos agregando un dominio nuevo.
En el caso que tengas que añadir un dominio adicional, seleccionamos ” Dominios de complemento ” en el bloque Dominios.

Solo tendremos que añadir el dominio en la celda ” Nuevo nombre de dominio ” y pulsar en ” Agregar Dominio “.

Una vez localizada la carpeta a la que apunta nuestro dominio el siguiente paso sera subir los archivos.
Seleccionamos el administrador de archivos de nuestra cuenta de cPanel para subir los archivos.

En el lateral izquierdo veremos un árbol de archivos con las carpetas que tenemos creadas en nuestro servidor, seleccionamos la carpeta public_html y la carpeta de nuestro dominio.

En la parte superior tenemos el menú del administrador de archivos, pulsamos en el elemento ” Cargar ” para subir los archivos.

Pulsamos en el botón ” Seleccionar archivo ” y subimos el ZIP con los archivos que tenemos en local.
Volvemos a la careta del domino, seleccionamos el archivo zip con el botón de la derecha del ratón y pulsamos en Extract para extraer los archivos del Zip.

Crear e Importar Base de datos
Ya nos queda poco, el siguiente paso será crear una base de datos para nuestra instalación e importar lo que teníamos en Local.
Para crear nuestra base de datos, seleccionamos ” Bases de datos de MySQL ” que encontramos en el bloque ” Bases de datos ” de nuestro cPanel .

El el Bloque ” Crear nueva base de datos ” añadiremos un nombre para nuestra base de datos en al celda ” Nueva base de datos “, podemos poner el nombre que queramos y pulsamos en el botón Crear base de datos.
Como consejo, si estamos utilizando varias bases de datos, sería poner un nombre que la identifique.

.- Crear Usuario Base de datos
El siguiente paso será crear un usuario para nuestra base de datos.
En la misma página de ” Bases de datos de MySQL ” tenemos el bloque ” Agregar nuevo usuario ”
Añadimos un nombre de usuario, podéis poner el que queráis y una contraseña, el apartado de la contraseña podemos generar una contraseña con el botón Generador de contraseña o simplemente añadimos una nosotros mismos.
Toma nota de los datos tanto del nombre de la base de datos como del usuario y la contraseña, nos harán falta para terminar de configurar los datos de la web.

Para terminar con la creación de la base de datos, solo nos faltara asignar el usuario a la base de datos que hemos creado anteriormente.
Tan sencillo como seleccionar la base de datos y el usuario del desplegable que tenemos en el bloque Añadir usuario a la base de datos y pulsar en el botón ” Agregar “

Una vez agregado el usuario nos pedirá que le asignemos los Privilegios para ese usuario, seleccionamos todos los privilegios y pulsamos en el botón Hacer cambios.

Con esto ya tendremos nuestra base de datos creada y asignado nuestro usuario, ahora nos quedará importar la base de datos que exportamos de la instalación que teníamos en local a la base de datos que hemos creado.
.- Importar base de datos
El paso siguiente sera el de importar la base de datso que exportamso en local.
En nuestra cuenta de cpanel el bloque ” Bases de datos ” seleccionamos la aplicación ” phpMyAdmin “

Una vez en nuestro Gestor de bases de datos phpMyAdmin, seleccionamos la base de datos que hemos creado y pulsamos en Importar.

Pulsamos en el botón Seleccionar Archivo para cargar el archivo que previamente hemos exportado de la aplicación en local y pulsar en ” Continuar “

La importación puede durar un tiempo y dependerá del peso del archivo y la cantidad de datos que tiene que importar.

.- Modificar tabla Options
Como nuestra web en local apuntaba a localhost/carpeta necesitamos modificar esas URL para que apunten a nuestro dominio
Sin salir de phpMyAdmin ( Base de datos ) editaremos la tabla _options para modificar las URL a las que apunta nuestra instalación.
Pulsamos Examinar en la tabla _options

Editamos las celdas ” siteurl y home ” y modificamos las URL por las de nuestro dominio.

Hay que añadir la URL completa del dominio https://midominio.com

Ya tenso los archivos subidos y la base de datos creada e importada, solo nos quedaría modificar los datos de la base de datos que tenemos en el archivo wp-config.
Modificar archivo wp-config
El archivo wp-config almacena los datos de acceso a la base de datos y al tener la instalación en local tiene los datos de acceso que tenia nuestra inflacionista en el PC, estos datos tenemos que modificaros por los de nuestra base de datos.
Editamos el archivo wp-config que se encuentra en la raiz de la carpeta del dominio.
Para editarlo solo tenemos que seleccionarlo con el botón de la derecha y pulsar en ” Edit “

Dentro del archivo vemos varios defines
- DB_NAME le indicamos el Nombre de la base de datos que hemos creado
- DB_USER seria el nombre de usuario que le asignaros a esa base de datos
- DB_PASSWORD la contraseña
En el caso de este ejemplo quedaría como sigue:
/** The name of the database for WordPress */
define( ‘DB_NAME’, ‘masquecm_pruebadivi’ );
/** MySQL database username */
define( ‘DB_USER’, ‘masquecm_divi’ );
/** MySQL database password */
define( ‘DB_PASSWORD’, masquedivi20” );
Con esto podremos acceder ya a nuestra web pero es posible que los enlaces no funcionen y tengamos que regenerarlos.

Regenerar enlaces permanentes
Como comente es posible que los enlaces del menú no funcionen y den un error 404 de página no encontrada, esto lo solucionamos regenerando los enlaces permanentes.
Esta acción es la más fácil de las que hemos realizado, solo tendremos que acceder a la administración de WordPress ( Los datos de acceso siguen siendo los mismos que los que teníamos en la instalación en local )
Accedemos Ajustes -> Enlaces permanentes y sin modificar nada pulsamos en el botón ” Guardar cambios “
Espero que con esto puedas subir la web a tu dominio.
Un saludo
Hola Pepe, gracias por tu explicación.
Quisiera usar el dominio temporal de webemepresa para esta página web.
Cómo puedo usarlo con la web que voy a cargar?
Gracias!
Hola Natalia.
Lo que te pase es un ejemplo, tienes que seguir los mismos pasos subiendo los archivos a donde apunte la URL temporal, de normal tiene que ser en localhost.
.- Accede a Dominios
.- Dentro de dominios podrás ver a qué carpeta apunta la URl temporal
Un saludo
Hola Pepe,
Seguí los pasos que me dijiste, subí los archivos, cree la base de datos, cree el usuario y contraseña y lo asigné a la base de datos. Cambié las tablas también.
Sin embargo, creo que tengo un problema en el dominio. Ese paso no lo tengo claro:
Mis archivos están en: Public_HTML/webdesign y el dominio que quiero usar es:
(En Publ¡c_HTML ya hay instalada una web que está en línea funcionando y no la quiero tocar).
Hola natalia.
Veo que el error es de Conexión de base de datos.
Eso es por que los datos de la Base de datos ( Nombre base de datos, Usuario, Contraseña ) no están bien en el archivo wp-config.
si editas el archivo wp-config veras qu ecomo nombre de base de datos tienes esto:
Contenido solo visible a usuarios registrados
Lo mismo pasa con el usuario y la contraseña del usuario:
define( 'DB_USER',
En tu caso le falatria el prefijo " [hide]/hide] "
Tranquila que le pedí a un compañero de hosting que lo modificara y veo que ya carga la web
En cuando veas este mensaje por favor indicalo y elimino lo de los delfines de conexión que no me gusta que estén públicos 😉
Para las próximas ya sabes, no es solo el nombre de la base de datos tienes que añadir también el prefijo, revisa el archivo wp-config y asi veras que me refiero.
Nota: acuérdate de regenerar los enlaces permanentes que es posible que los enlaces del menu no funcionen bien si no se regeneran
Un saludo
Hola Pepe!
Mil gracias. Voy a revisar el archivo para la próxima vez que necesite hacerlo. 😀
Sin embargo, me decidí a comprar el dominio:
Ahora quisiera que esa página estuviera en ese dominio. ¿Cómo la paso? Muchas gracias!
Hola Natalia.
Si está en esa misma cuenta de hosting solo tienes que mover los archivo a la carpeta donde apunta ese dominio.
Un saludo
@pepesoler Hola Pepe,
EL dominio está en otra empresa. Ya puse los DNS de WebEMpresa en el dominio.
Y ahora, cómo paso la página? simplemente muevo los archivos?
Ya lo hice, me faltaba editar las tablas. GRacias!
Hola Natalia.
Ok entonces podemos cerrar esta entrada, está solucionado ?
Un saludo
Hola Natalia.
Genial !!! me alegra que lo solucionaras.
¿Te importaría dedicarle un minuto a dejarnos una reseña / opinión en TrustPilot, Facebook o Google, lo que te vaya mejor?
TrustPilot: https://es.trustpilot.com/evaluate/webempresa.com
HostAdvice: https://hostadvice.com/hosting-company/webempresa-reviews/en-es/
Facebook: https://www.webempresa.com/testimonio-facebook
Google: https://www.webempresa.com/testimonio-google
Nos ayudaría a que otr@s usuarios se decidan por nosotr@s si saben lo que nos decís.
Gracias de parte de todo el equipo. 😉
Un saludo