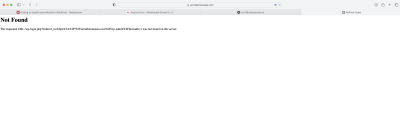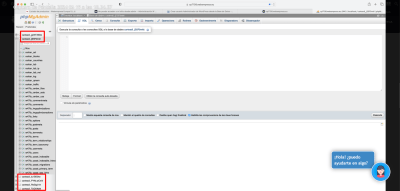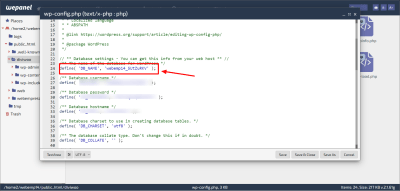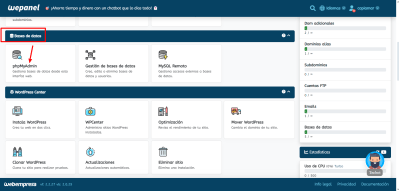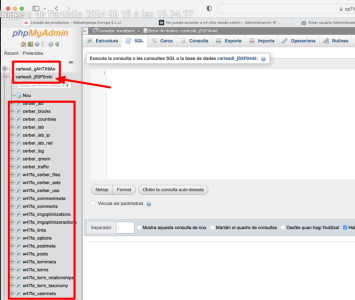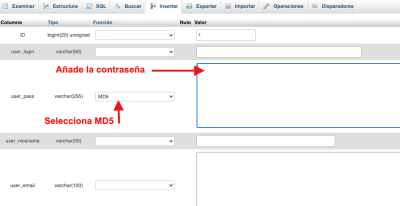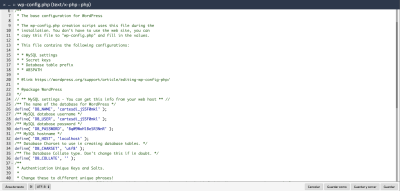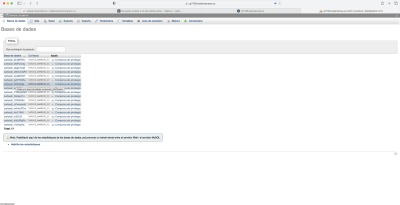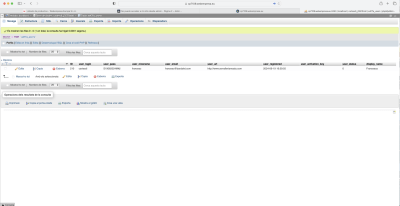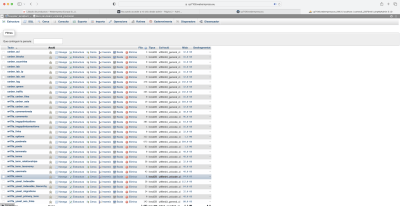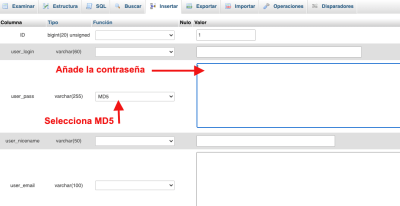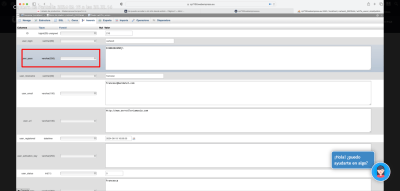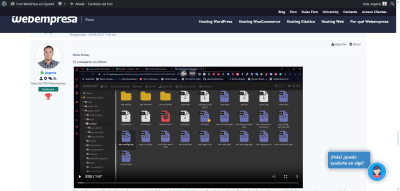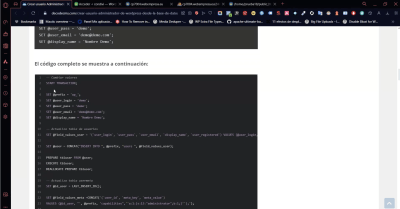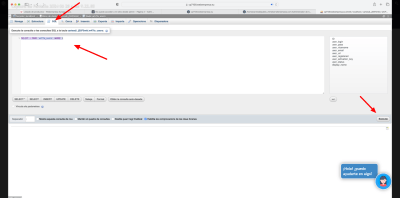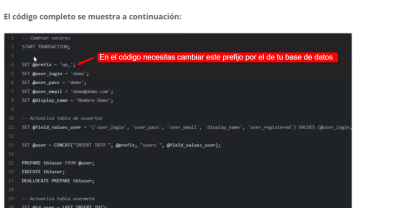Hola Anna,
Si cambias contraseña y no puedes acceder es que no estás cambiando la base de datos que es, en tu captura veo que tienes muchas bases creadas, has verificado cual es? este nombre que vez aqui:
Debe ser el mismo que encuentras en tu archivo wp-config, wepanel > administrador de archivos > public_html > dominio > archivo wp-config, algo como este:
Este es mi nombre de base de datos en uso, debes ver la tuya de tu instalación a la que no puedes entrar, cuando veas el nombre de la base de datos ingresas en ella y sigues los pasos que te indique, como te comento, envianos un video si te pierdes para poder ver hasta donde llegas.
Un saludo 🖐️
Siento mi desconocimiento en el tema pero según el video, para hacer un usuario administrador, debo editar la tabla desde SQL y no se como hacerlo. Pueden enviarme una guía mas sencilla y clara.
Hola Ana,
Te comparto el, paso paso que te he compartido antes por alguna razón no comprendo sino lo estás viendo;
1) ingresas a wepanel > administrador de archivos > public_html > dominio > archivo wp-config, aqui buscas algo como esto:
2) Con ese nombre (pero de tu página) ingresas a la base de datos, quiere decir wepanel > bases de datos > phpmyadmin
3) Dentro identificas el nombre que ya has tomado previamente en el paso 1, de la lista lateral que tienes:
4) abres haciendo clic en el para que se desplieguen las tablas, como lo hiciste aquí:
5) abres la tabla de wp_users en tu caso varia el nombre pero siempre sera (algo)_users
6) Pulsa en el Botón editar del usuario que quieres modificar la contraseña:
7) En la opción User Pass selecciona MD5 y añade la contraseña que quieres para ese usuario:
8) Pulsa en el botón continuar y con eso se modificará la contraseña de ese usuario.
Tal como te lo he indicado en varios mensajes, compártenos un video con la extensión que te compartí puedes enviárnoslo, por mucho que te indiquemos que hacer si no hay colaboración de tu parte para poder solucionar el inconveniente no podemos comprender donde te estás equivocando o donde está el problema.
Un saludo 🖐️
Hola Anna,
No vemos que tengas seleccionado md5:
En lo que nos compartes no lo tienes asignado:
Luego de que seleccionas MD5 tienes que escribir en el espacio de la derecha la contraseña, esta se cambiara un conjunto de letras y números, pero estos no son tu clave, la clave es la que tu has ingresado, esto se cambia para codificarlo.
Verifica esto.
Un saludo 🖐️
@argenis Ya lo he seleccionado, el problema es que como comente anteriormente no puedo entrar como administrador y en ese paso de cambiar el usuario a administrador, es donde no veo claro el video de guía.
Hola Anna,
Te comparto un video:
Te sugerimos que mientras lo ves, des pause y trates de hacer todo tal cual se hace, aplicando tus valores. De la misma forma, de nuevo, si no lo logras, compártenos captura de lo que estas haciendo.
Un saludo
Pueden darme una respuesta para este paso. Gracias!
Siento molestar pero no he recibido respuesta, mi pregunta es donde copia el código a modificar valores en SQL?
Hola Anna,
El código debes añadirlo en la misma pestaña del SQL, que nos envías anteriormente
Debes tener en cuenta que necesitas modificar el prefijo de la base de datos por el de tu base de datos, ya que de lo contrario esto generará un error.
Verifícalo y nos comentas como va todo
Un Saludo
Hola Anna,
El código puedes editarlo desde el mismo espacio de SQL; solo no debes pulsar el botón de ejecutar hasta que los cambios estén realizados.
Si quieres editarlo fuera, puedes utilizar algún editor de código como visual studio code o la aplicación de Notepad de Windows.
Un Saludo