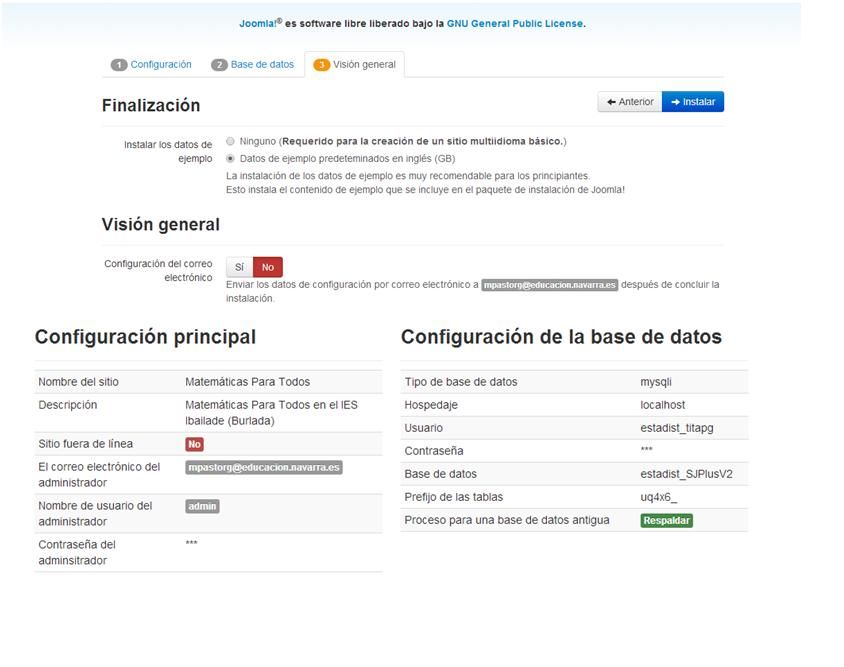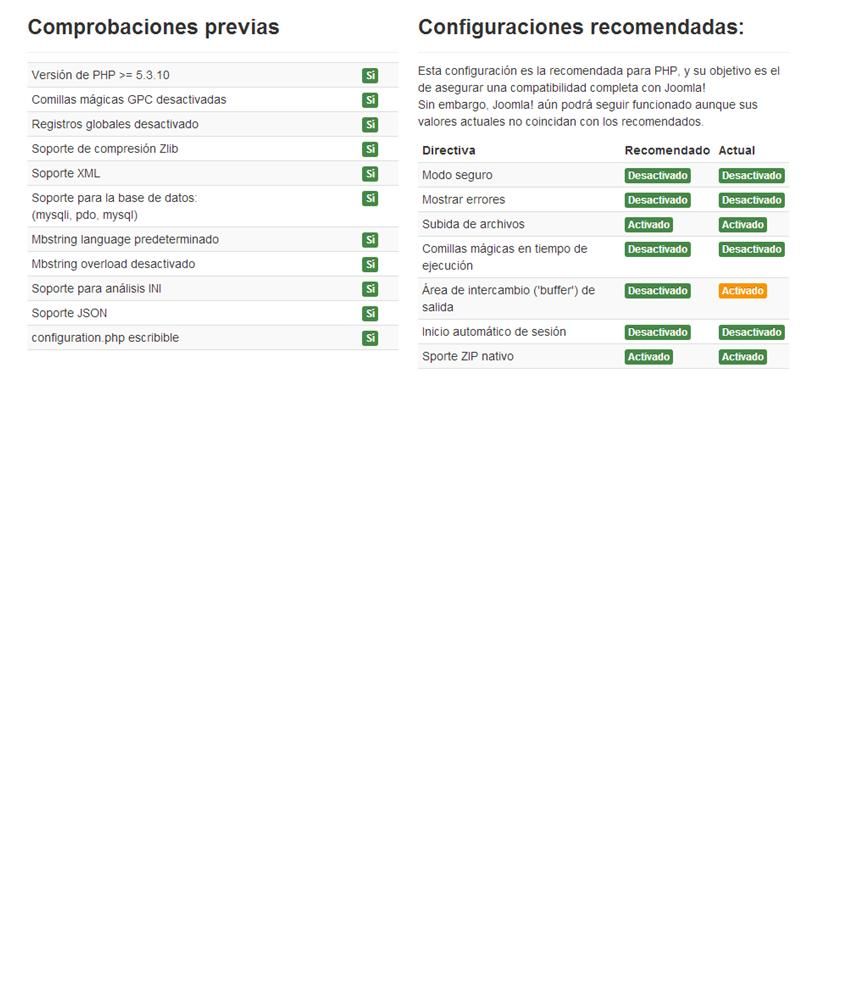Hola,
Después de mirar todos los packs de webempresa, no hay ninguna plantilla que venga bien para mi sitio web educativo, me ha gustado la SJ Plus V2 libre para Joomla3, mi pregunta es :
¿Cómo instalar Joomla desde el principio con esta plantilla y con su quickstart en mi hosting Webempres?
¿Tengo que hacer todo esto? Instalar una plantilla de Joomla! utilizando un archivo quickstart
www.webempresa.com/blog/item/902-instalar-una-plantilla-de-joomla-utilizando-un-archivo-quickstart.html
Gracias
URL del sitio: Contenido solo visible a usuarios registrados
¡Hola Margarita!
Si vas a instalar el nuevo tema a través de un Quickstart, la instalación tendrás que realizarla desde cero y por tanto tendrás que seguir los pasos del articulo que nos compartes.
Ahora bien, por lo general, los desarrolladores también incluyen solo el tema para que puedas instalarlo directamente en el Joomla que ya has creado. Se instalaría directamente desde Joomla.
También puedes instalar el Quickstart en un directorio aparte y copiar el tema deseado para luego colocarlo en la página que deseas.
Puedes copiar el tema con el Administrador de Archivos y pegarlo en el Joomla deseado. Los temas se guardan en la carpeta templates
Saludos
Ok,
Ya tengo el Quickstart de la plantilla en un zip, lo pego directamente en la carpeta template joomla?, así se me instalarán también los ejemplos, pero no me queda otra que hacerlo en un joomla de los packs empresa, mi pregunta es:
No se mezclarán los contenidos de ambas plantillas?
Graciad
¡Hola Margarita!
Sí, tienes que pegar el zip dentro de la carpeta template y a continuación descomprimirlo.
Ahora bien, desde la Administración Joomla podrás activar el nuevo tema que sustituirá al que actualmente usas a nivel de diseño y estructura pero no en contenido, este va a ser igual.
Por tanto, no se mezclarán contenidos de ambas plantillas.
Lo ideal es que este tipo de operaciones lo realices en un sitio fuera de producción por lo que pudiera pasar. Por lo que sería recomendable que si vas a aplicar nuevas configuraciones lo hagas clonando la página en un directorio aparte.
Saludos
Ya, pero a mi me interesan los ejemplos, por eso quiero instalar el Quickstart de la plantilla, esto no se puede hacer pegando directamente el zip del Quickstart en el directorio template? No? Me imagino que no...
¡Hola Margarita!
Si quieres tener los ejemplos de la demo tendrás que descartar la idea de copiar solo la plantilla.
En el caso de que elijas no tener el contenido de la demo, haz una captura de pantalla a los archivos que te viene con la plantilla ya que si el tema utiliza algún plugin en concreto o tiene dependencias concretas, tendrás que añadirlas también de forma manual junto al tema.
Lo mejor en este caso, si no tienes conocimientos suficientes, es que realices la instalación del tema con el Quickstart guiándote del artículo que nos indicaste pudiendo tener todo el contenido demo.
Saludos
Hola!
He instalado "SJ Plus v2 - Quickstart package for Joomla 3.x", siguiendo los pasos de vuestro vídeo,
Todo bien, hasta en el paso:
En “Visión general” verificamos en la parte inferior que esté todo en orden, y una vez hecho esto le damos click a “Siguiente”.
Y no pasa la pantalla, pero tampoco da ninguno tipo de error....
(envío pantalla de Visión general)
Gracias
Hola,
No has adjuntado captura de pantalla.
Adjuntanos una copia de la pantalla para que podamos revisar lo que comentas.
Para realizar una captura de pantalla puedes emplear las siguientes opciones en función del sistema operativo que utilices:
Windows: - La forma más rápida es pulsado la tecla "Impr-Pant" (habitualmente en la parte superior derecha del teclado) o en ordenadores portátiles "fn"+"impr-pant" lo que genera una captura de la pantalla actual en la memoria de su PC. Posteriormente debe abrir un programa de gestión de imágenes, Paint, Photoshop, etc., crear un documento "Nuevo" y pegar la captura desde el menú "Edición" -> "Pegar" o utilizando la combinación de teclas: "Control"+"V". Posteriormente guardar la captura preferiblemente en formato ".jpg".
En la medida de lo posible trata de evitar incrustar capturas en documentos de Word ya que la perdida de resolución es grande y dificulta la correcta visualización de la imagen.
Mac: - Pulsar la combinación de teclas "cmd"+"Shift"+"3 para capturas de pantalla completa o "cmd"+"Shift"+"4" para seleccionar una zona a capturar.
Linux: - Pulsar la tecla "Impr-Pant" (habitualmente en la parte superior derecha del teclado). Eso abrirá una ventana con la imagen capturada con las opciones de "Copiar al portapapeles" o "Guardar" como archivo .png (por defecto).
También puedes utilizar algunas de estas extensiones para Firefox y Chrome que te permiten realizar capturas de "área visible", "página completa" o "área seleccionada" y guardar las capturas directamente en formato .jpg o .png:
- ScreenGrab Firefox: https://addons.mozilla.org/es-ES/firefox/addon/1146/
- ScreenGrab Chrome: https://chrome.google.com/extensions/detail/mdddabjhelpilpnpgondfmehhcplpiin?hl=es-ES
- Awesome Screenshot - Capture and Annotate - Firefox: https://addons.mozilla.org/es-ES/firefox/addon/awesome-screenshot-capture-/
Saludos
Se me había olvidado.....
Hola,
Entiendo que lo que dices es que cuando pulsas en el botón "Instalar" de la primera captura de pantalla que has adjuntado no sucede nada.
Al pulsar este botón tendría que comenzar el proceso de añadir los datos de ejemplo en la web. Si no te funciona es posible que haya algo que no sea correcto en el quickstart. Tendrías que ponerte en contacto con los desarrolladores de la plantilla para comentar la incidencia.
Entiendo que antes ya habías creado una nueva base de datos para ser usada por el quickstart , y que el usuario y contraseña que has asociado con la base de datos tiene todos los privilegios.
Se ha solucionado cambiado de nombre al directorio donde lo estaba instalando, cosas que pasan....
Gracias