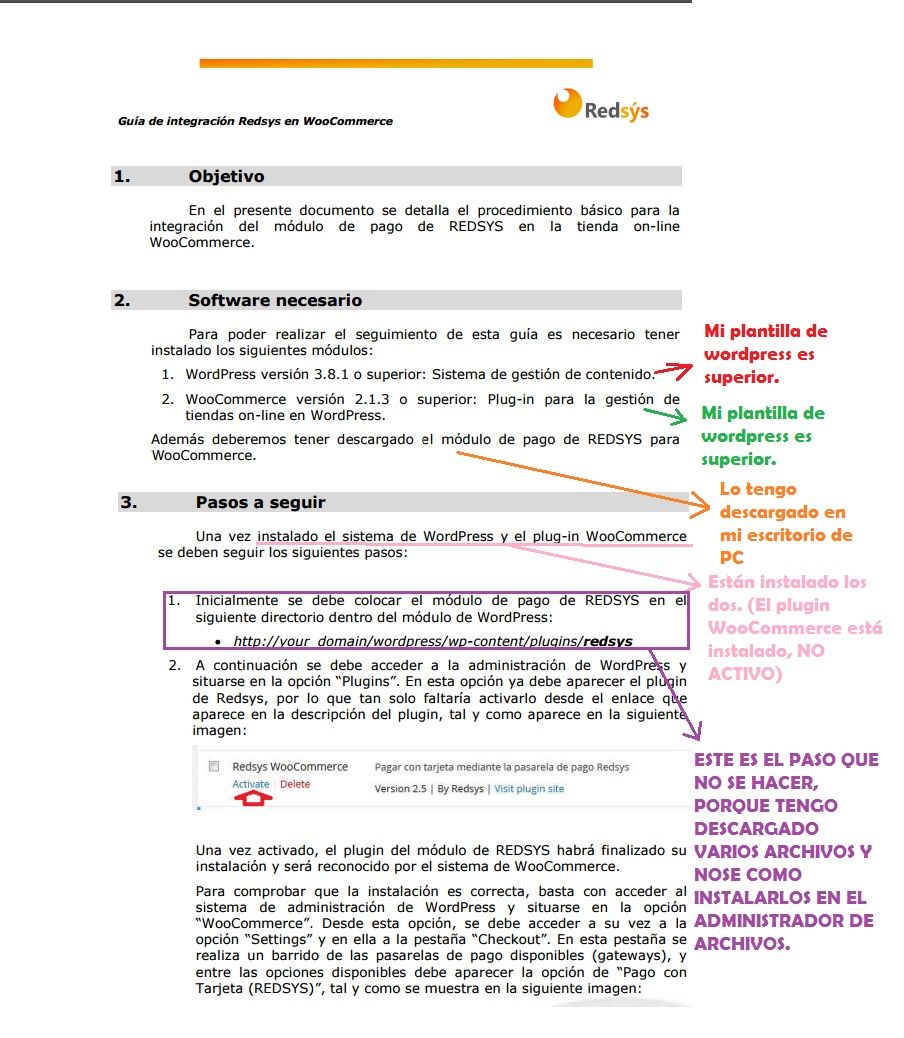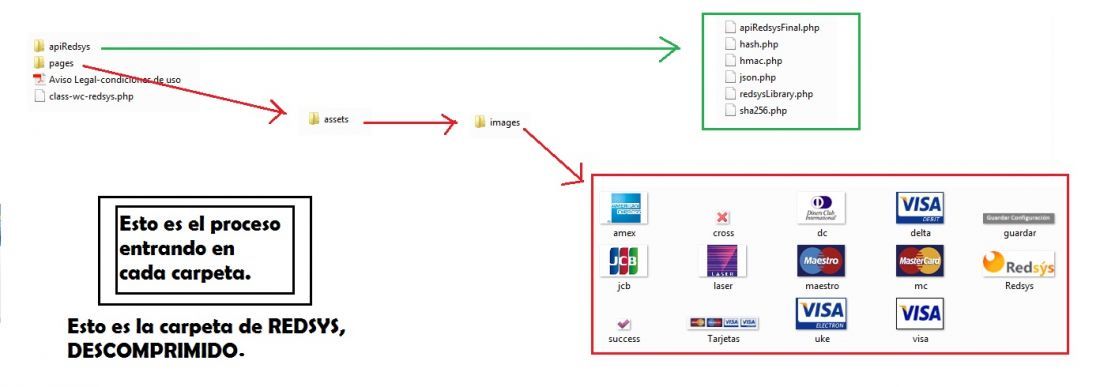Hola, quisiera instalar y configurar el plugin WooCommerce y también el módulo de pago de REDSYS para WooCommerce.
Lo primero que hice, fue ver vuestro vídeo https://www.youtube.com/watch?v=tFz7m9ls3XU (Instalar el plugin Redsys Gateway for WooCommerce). Una vez que lo instale, se me puso la página en blanco, porque no esta el plugin actualizado, y ustedes me dijisteis de renombrar el archivo añadiendo "_old", luego lo actualice el administrador de archivos, y por último borrar ese plugin.
Después me dijisteis que descargara mejor de la página de REDSYS:
http://www.redsys.es/wps/portal/redsys/publica/areadeserviciosweb/descargaDeDocumentacionYEjecutables/!ut/p/a1/hU_LboMwEPyWHvARm6TNS7IqJ4WUQkhRmoRwQTwcE0owtSGkf1-ocqnU0pX2sLMzOzvQhx70i_ByYmF14kWYd7M_CqZkqmvmEpnrzWiAzJ2zGthrgtavqCUcWgL6owjq0y93o5u-h_CP_x76vRbG-EboefEF-izn0XfcAymi4YRBX9AjFVSotWjhtKrKmYIU1DSNyjhnOVWPQkHt8lGGuAIirnAGPjCgUsRYAslrEVPc0AjECdbAhSYYhenW0pvs_t3ZuFcZrEi6NfZzbj17T8HiKl2DMboiBLRXceeoaEOiaAOj685Y0ER-SpXKDgC1ZJgYbrZwDDcth-a51idZjgLbmmfRGz-NiROMm98ipVxW0PsRBZbnrYeyh_xik7svQyR2aw!!/dl5/d5/L2dBISEvZ0FBIS9nQSEh/
y me he descargado en mi pc, el siguiente módulo (imagen):
Luego seguí los pasos de la guía que me ofrece REDSYS para saber lo que tengo que instalar y configurar. Las imágenes son:
Estos son los archivos que tengo descargado del módulo de pago de REDSYS para WooCommerce, y a saber cómo instalar los archivos del módulo en el administrador de archivos de mi plantilla Encelado.
URL del sitio: Contenido solo visible a usuarios registrados
Hola,
Antes de realizar el cambio del plugin a la nueva versión adaptada a la firma SHA256 deberemos disponer de la nueva clave de encriptación del comercio, ya que esta cambia con la migración a SHA256. Para obtener la nueva clave de encriptación tendremos que acceder a la administración del TPV virtual a traveś de la dirección https://sis.redsys.es/canales/ y, una vez dentro, pulsar en "Admin TPV Virtual". A continuación pulsamos en el enlace "Comercios" que hay en la parte izquierda. En la página que se carga pulsamos en "VER CLAVE". Tendremos que volver a introducir el usuario y contraseña de acceso al TPV virtual. Una vez hecho esto se mostrará una ventana emergente donde podremos ver la nueva clave de encriptación SHA256 que tendremos que copiar. Podemos ver más información sobre este proceso en la página de ayuda de Redsys https://sis.redsys.es/canales/ayuda/migracionSHA256.html buscando el texto "¿Cómo activo el nuevo tipo de firma?". Si tenemos problemas durante este proceso podremos solicitar ayuda a la entidad bancaria con la que tiene contratada la pasarela de pago o llamar al teléfono de soporte de Redsys 902 19 87 47.
El código de comercio (FUC) y el número de terminal se mantendrían como estaban. Deberemos disponer de los estos 2 datos, junto con la nueva clave de encriptación para poder utilizar el nuevo sistema de Redsys con SHA 256.
En primer lugar deberemos asegurarnos de que actualmente no tenemos ningún plugin de Redsys, Servired o Sermepa instalado en WordPress. En caso contrario podría generar conflictos con el nuevo. Vamos en la administración de WordPress a Plugins->Plugins instalados. Se mostrará un listado con los plugins que están instalados en WordPress. Verificamos si hay alguno de tipo Redsys, Servired o Sermepa. De ser así, lo eliminamos.
Ahora vamos a Plugins->Añadir nuevo e instalamos el plugin que se puede descargar desde el siguiente enlace:
https://www.webempresa.com/descargas/redsys256/redsys_woocommerce_V2.8.2_WE.zip
Una vez instalado el plugin habrá que activarlo.
Para usar este método de pago entramos en WooCommerce->Ajustes y pulsamos en la pestaña "Finalizar compra". En la parte superior se verán enlaces a los sistemas de pago disponibles. Una de ellos será "Pago con Tarjeta (REDSYS)". Pulsamos sobre el enlace para entrar en la configuración del plugin de Redsys. Aquí debemos agregar los datos de configuración de su comercio y, una vez hecho, guardamos los cambios. El método de pago quedará listo para su uso.
Es importante que hagamos una prueba de compra real usando este método de pago, de forma que podamos verificar que se conecta correctamente con la pasarela de Redsys, se puede realizar el pago y el estado del pedido se actualiza cuando el pago haya sido correcto.
Ah ok! Solo tengo instalado WooCommerce (No Activado). Es necesario desinstalarlo antes de seguir tus pasos de la explicación anterior??
Hola,
No es necesario, verifica si se encuentra actualizado.