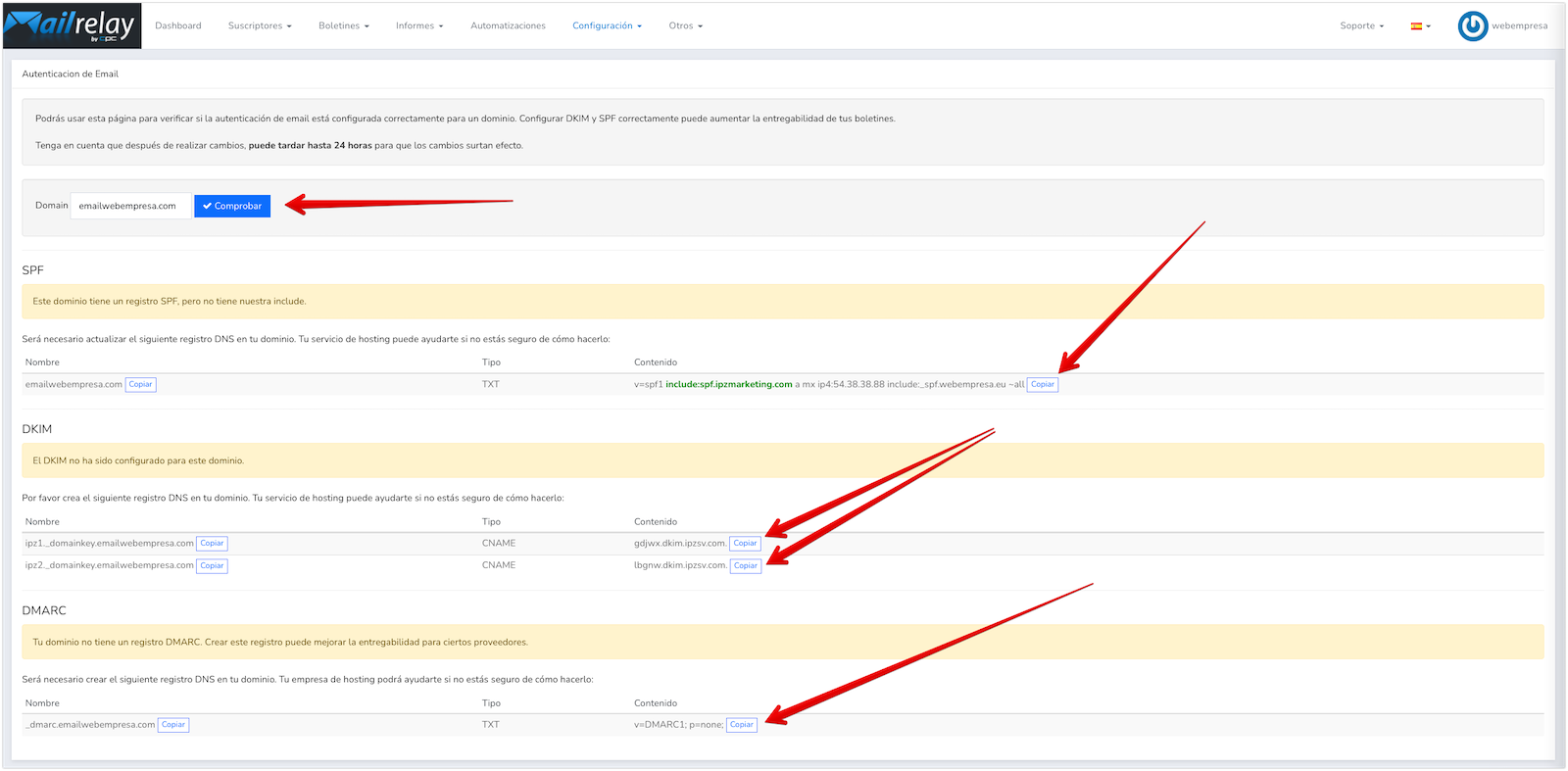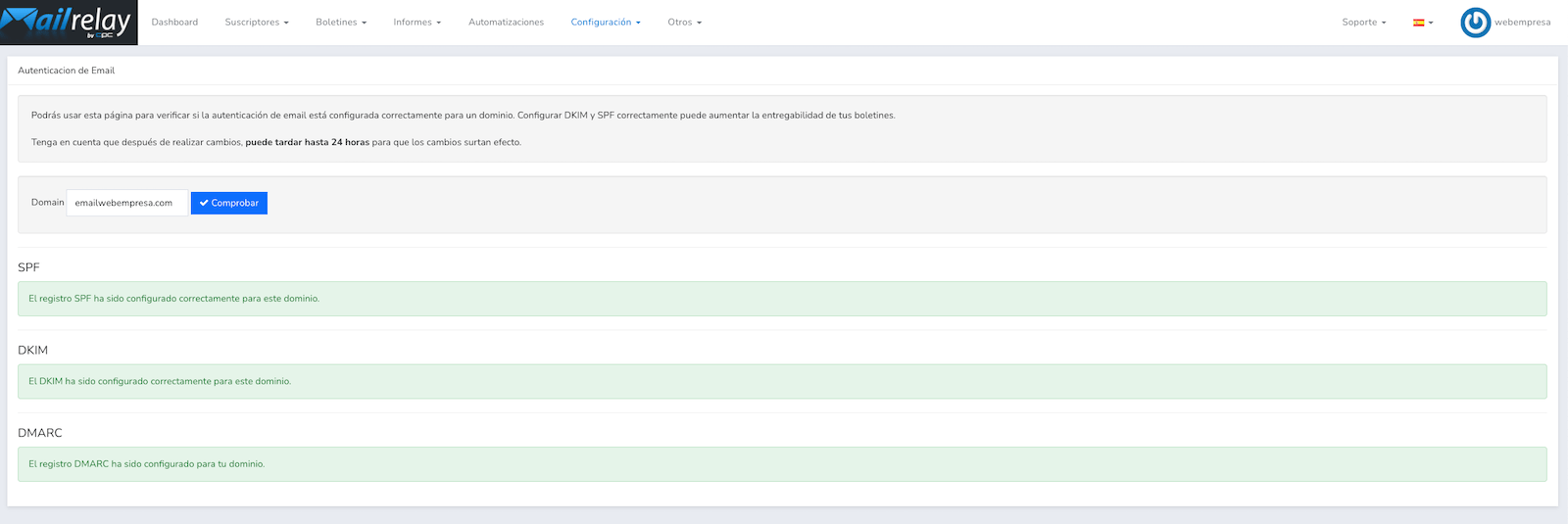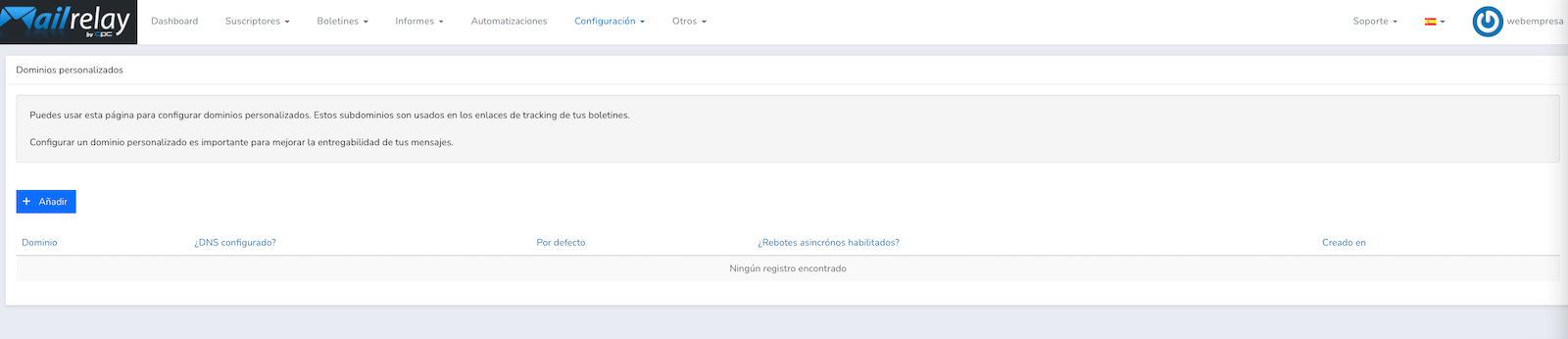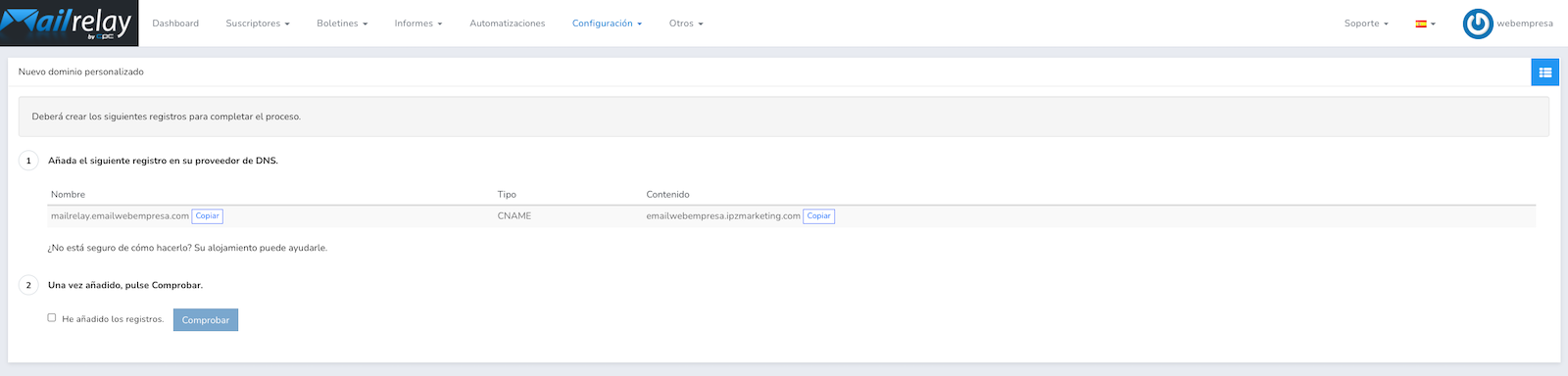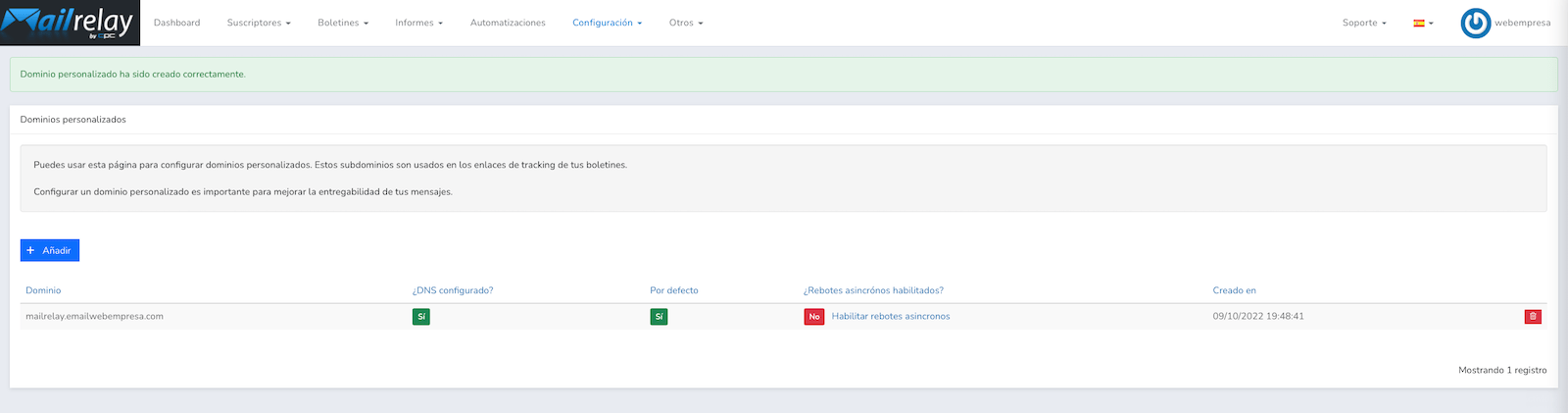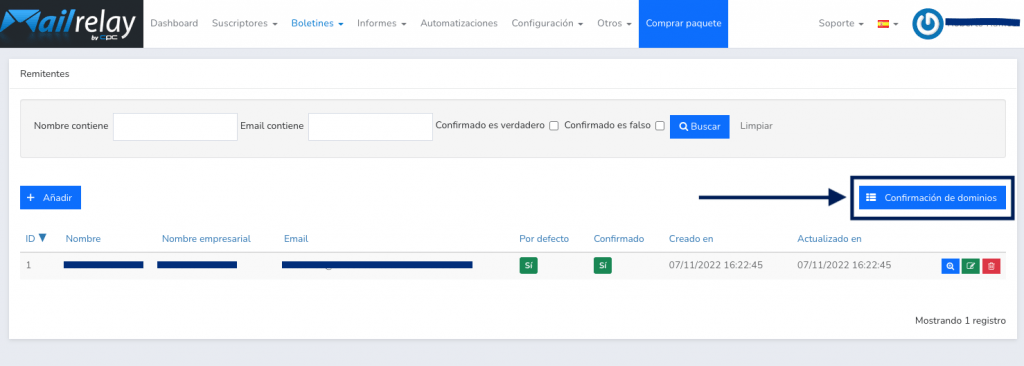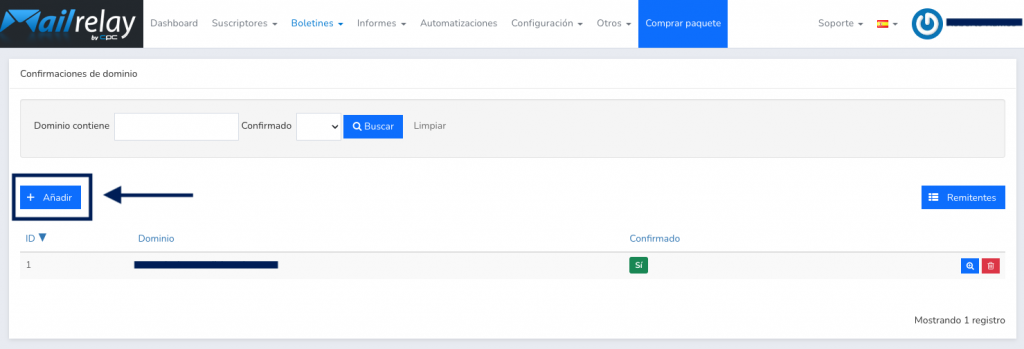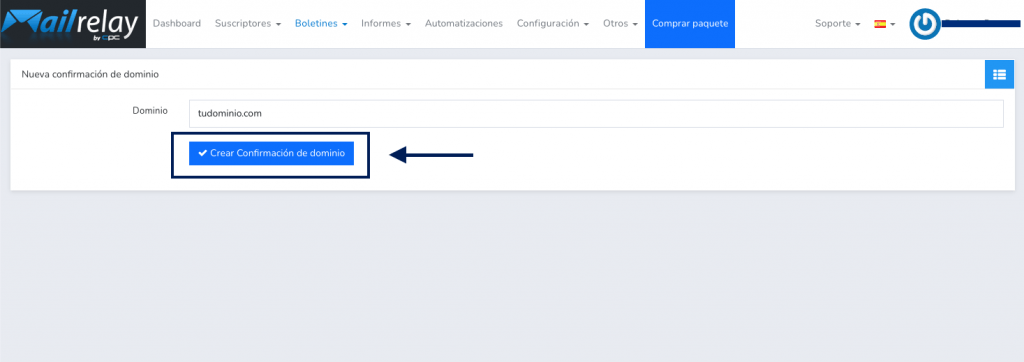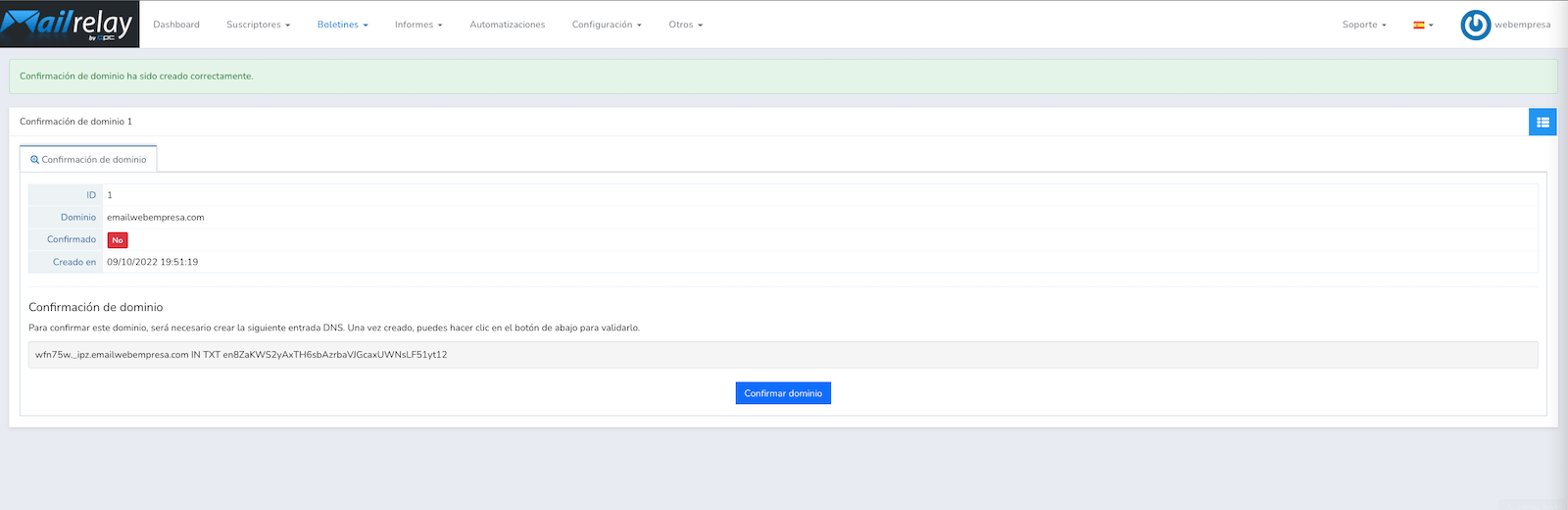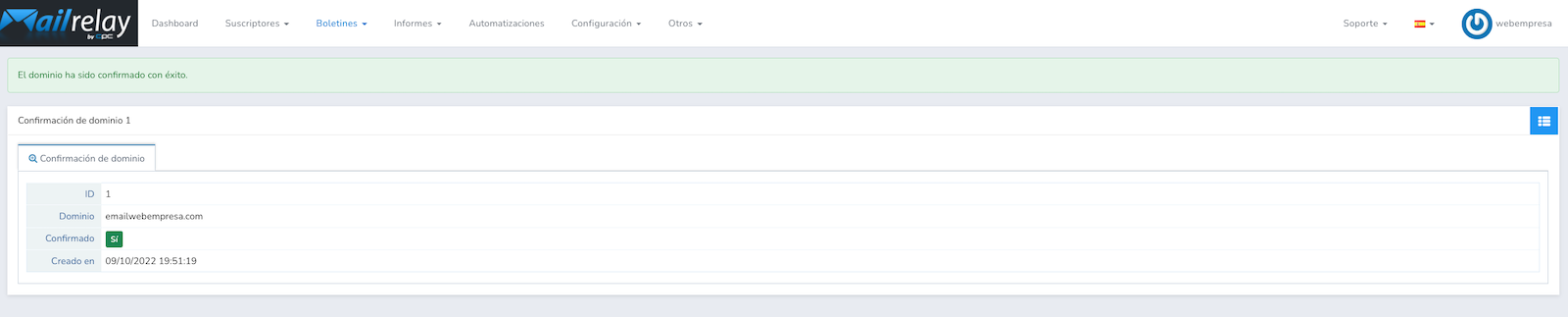Puedes crear una cuenta gratuita en Mailrelay desde este enlace.
Solo tienes que indicar tu nombre y tu dirección de correo electrónico para registrarte:
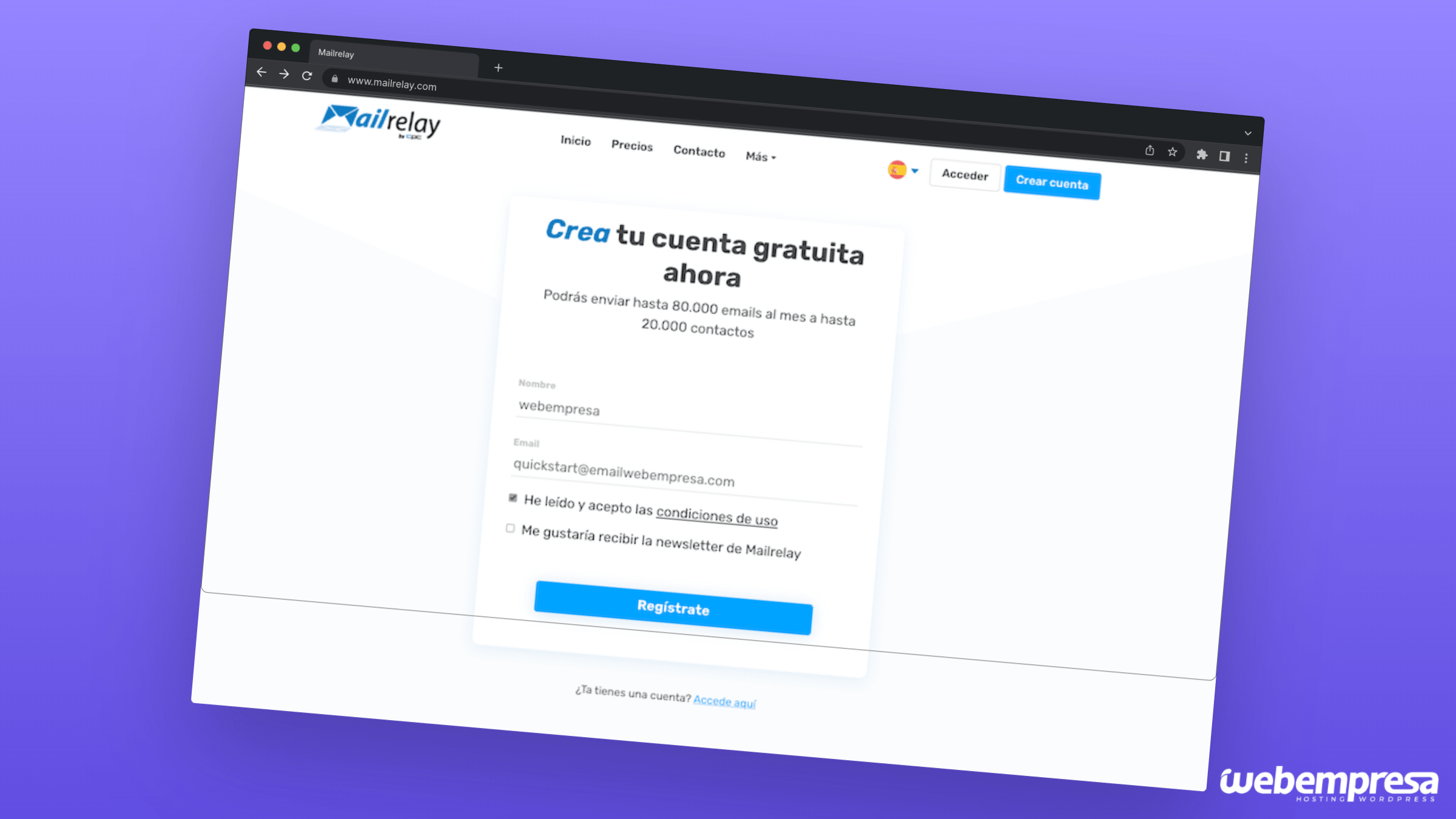
A continuación recibirás un email para confirmar tu cuenta:
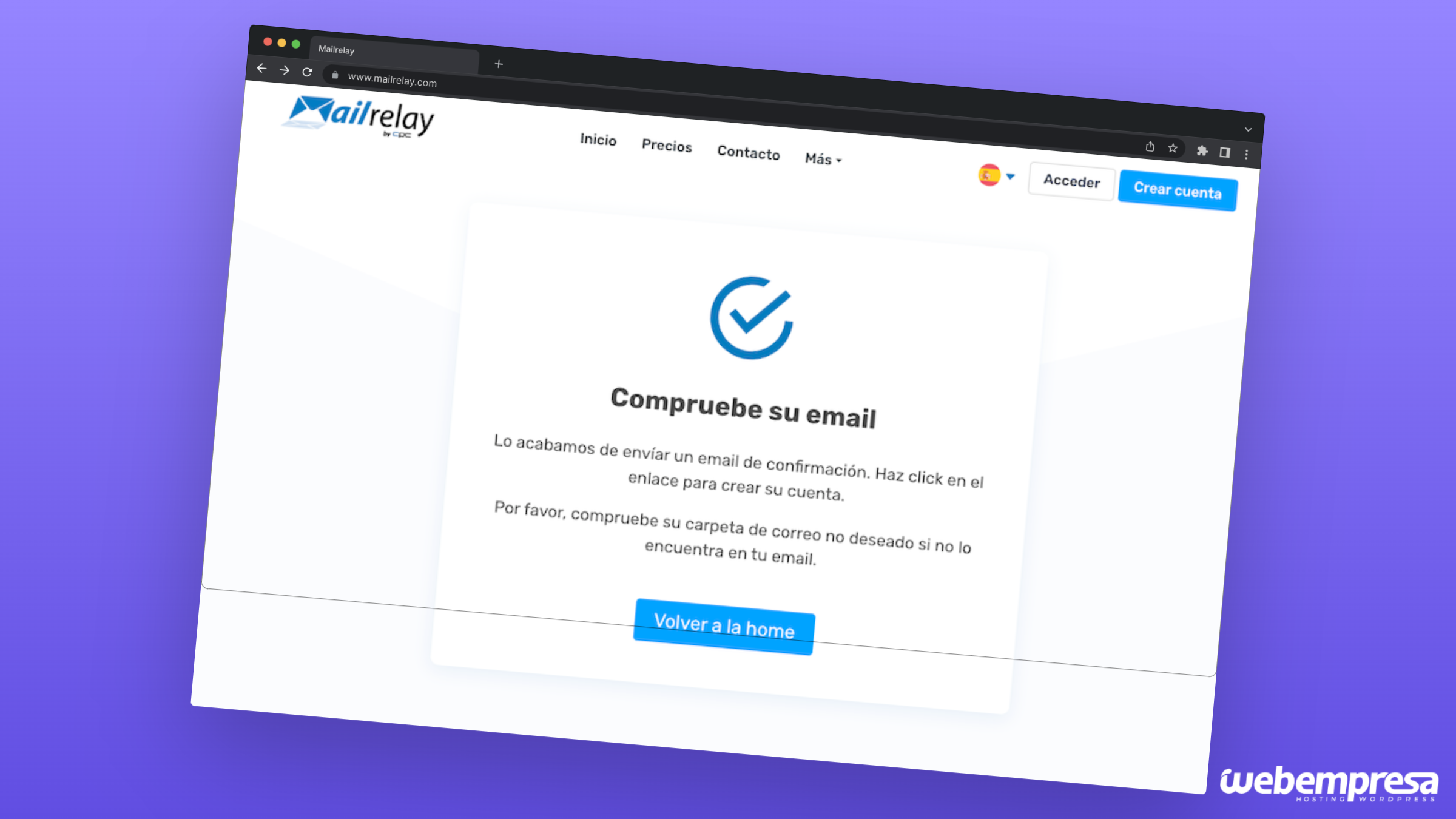
Solo tienes que pulsar en el botón ‘Active su cuenta’ para completar la confirmación:
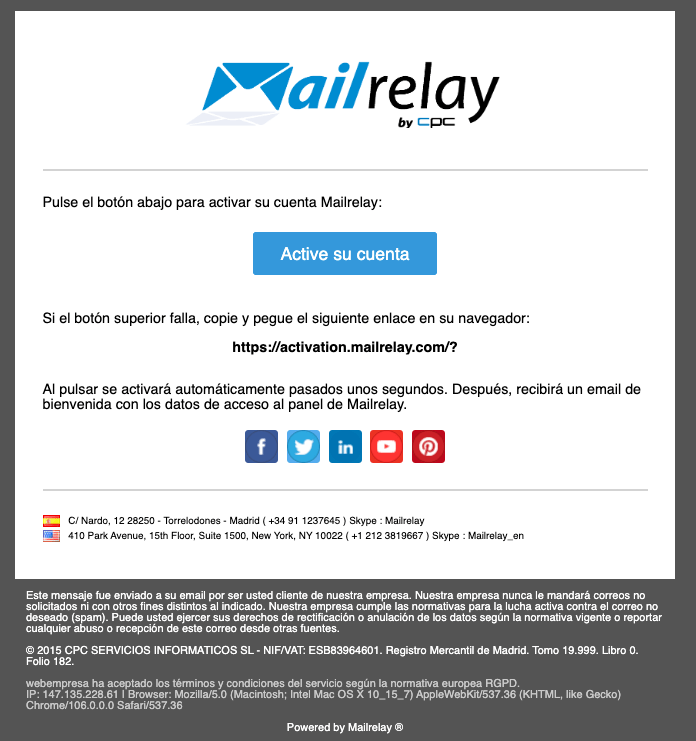
A continuación el sistema de Mailrelay te pedirá que establezcas una contraseña (recuerda elegir una contraseña segura, si no se te ocurre ninguna puedes usar el Generador de contraseñas de CiberProtector para crear una):
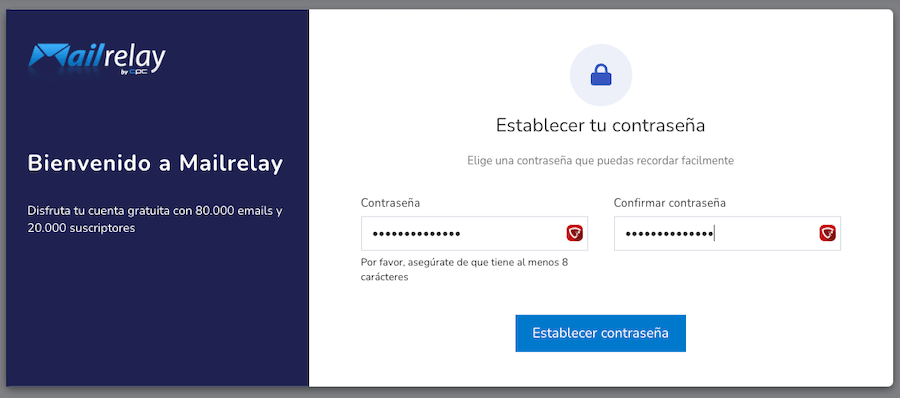
El siguiente paso será completar tus datos para configurar tu cuenta:
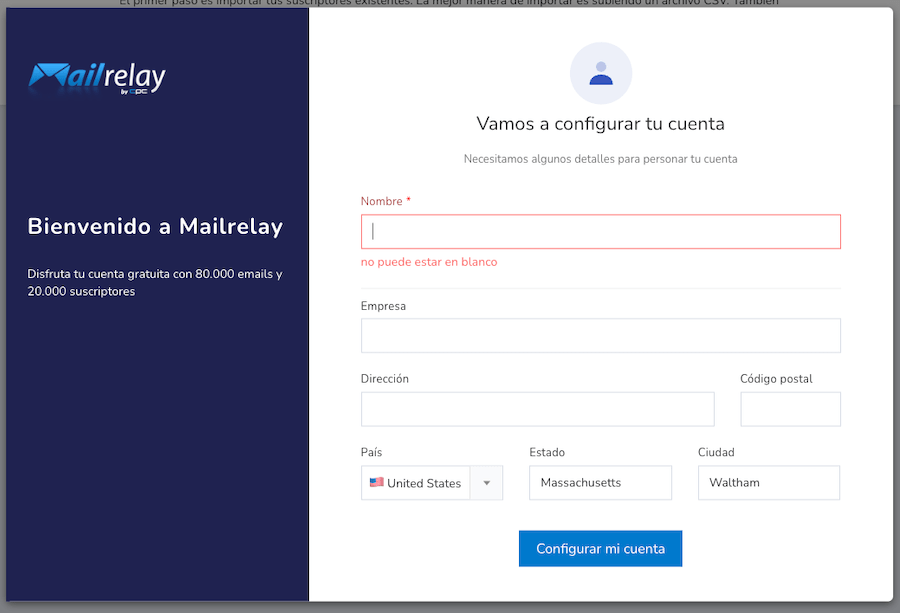
Tu cuenta estará lista para empezar a utilizarla:
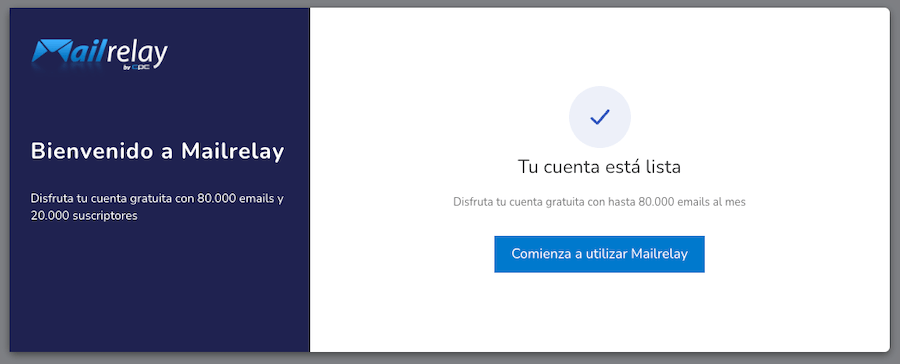
Por defecto, verás la pantalla para importar tu lista de suscriptores y crear tu primer boletín. Vamos a saltarnos este paso y a ir directamente al apartado de configuración:
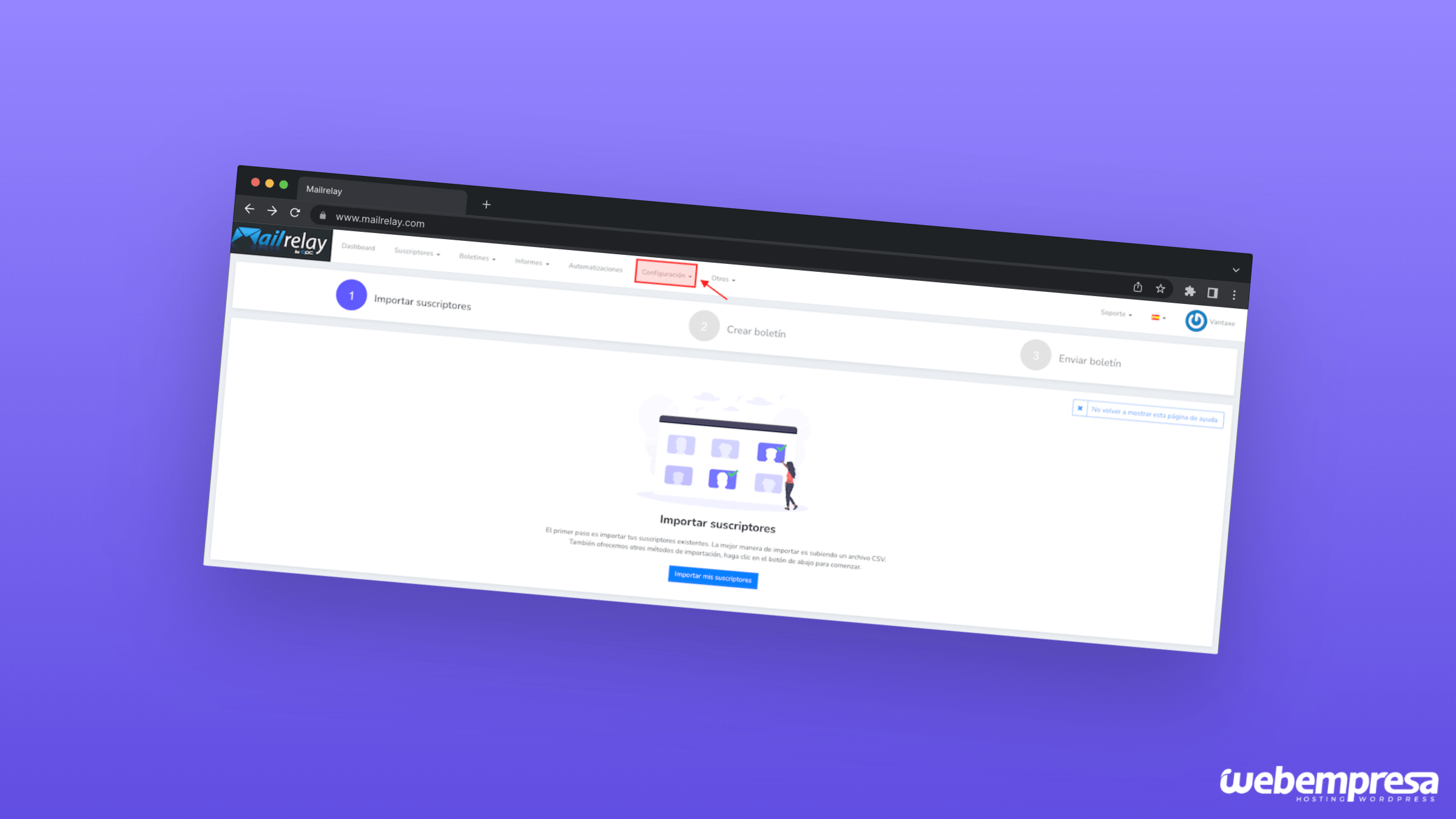
Es posible que al acceder a este apartado veas un aviso de que tu cuenta ha sido pausada. Si es así, no debes preocuparte porque puedes solucionarlo fácilmente. En este artículo puedes ver los motivos más frecuentes de este bloqueo y cómo puedes solucionarlo: Cuantas pausadas o bloqueadas, motivos y solución.
Configuración de zona horaria
Si tu cuenta está operativa, sigue con los pasos de configuración. En primer lugar, pulsa en el menú Configuración > Configuración general para establecer tu zona horaria:
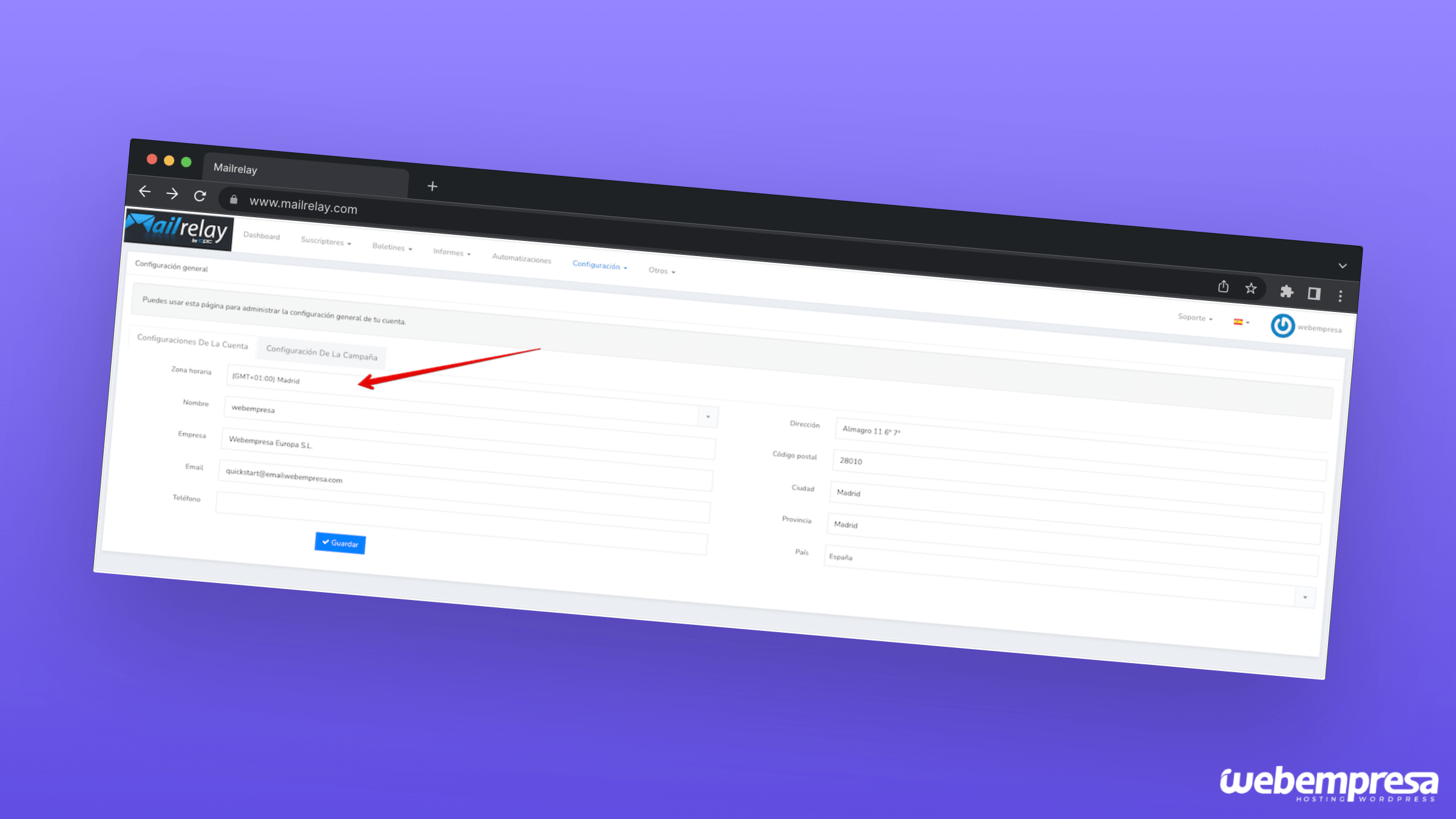
Autenticación de email (registros SPF, DKIM y DMARC)
A continuación pulsa en el menú Configuración > Autenticación de email y pulsa el botón ‘Comprobar’. Es probable que tengas que actualizar los registros DNSDNS El acrónimo DNS (del inglés Domain Name System) es un protocolo de Internet cuya función principal y más conocida es la resolución de nombres de dominio, es decir, la traducción de nombres de dominio en direcciones IP.Cada dominio tiene asignados unos DNS (también llamados Nameservers), que permiten traducir el nombre de dominio a la IP o IPs que le corresponden. de tu dominio, tal como se muestra en los resultados de la comprobación. Tendrás que hacerlo en el panel de control de tu dominio. Si tienes tu dominio registrado en Webempresa, lo harás en WePanelwePanel Existen diferentes paneles de control de Hosting en el mercado, algunos muy conocidos como cPanel o Plesk. Estos dos paneles de control son un estándar que se adapta a las funciones más habituales que ofrecemos diferentes proveedores de servicio de hosting, que estamos en países diferentes y con clientes con necesidades muy diferentes.El panel de Hosting wePanel también es un panel de control para administrar servicios de hosting pero tiene la ventaja de que ha sido diseñado por el equipo de desarrollo de Webempresa.. Puedes ver la guía paso a paso en este artículo: Añadir registros DKIM y SPF de Mailrelay en WePanel.
Una vez que hayas establecido la configuración correcta, pulsa de nuevo en el botón ‘Comprobar’ para confirmar que todo está configurado correctamente:
Configuración de dominio personalizado
El siguiente paso de la configuración lo haremos en el menú Configuración > Dominios personalizados. En esta sección debes crear un subdominio del tipo mailrelay.tudominio.com. Pulsa en el botón ‘Añadir’:
Introduce el nombre del dominio y pulsa en ‘Siguiente’. Al hacerlo verás la información para añadir el registro DNS. Puedes seguir los pasos que explicamos en esta guía para añadir un registro CNAME en tu WePanel: Gestionar los registros DNS de un dominio en WePanel.
Añádelo en el panel de control de tu dominio y, cuando finalices el proceso, vuelve a esta pantalla. Marca el checkbox ‘He añadido los registros’ y pulsa en el botón ‘Comprobar’. Debes ver el subdominio creado correctamente:
Configuración del remitente
Continúa la configuración de tu cuenta en el menú Boletines > Remitentes. Pulsa en el botón ‘Confirmación de dominios’ y añade el dominio desde el que quieres enviar tus emails.
Después de añadirlo, tendrás que crear un registro TXT en el panel de control de tu dominio para completar la confirmación. En este caso la información del registro se muestra en una sola línea, y tendrás que poner el primer fragmento (lo que se muestra antes de IN TXT) como ‘Registro’ en WePanel, y el segundo fragmento (lo que se muestra después de IN TXT) como valor.
Edita la zona DNS de tu dominio en el panel de control donde tengas alojado tu dominio:
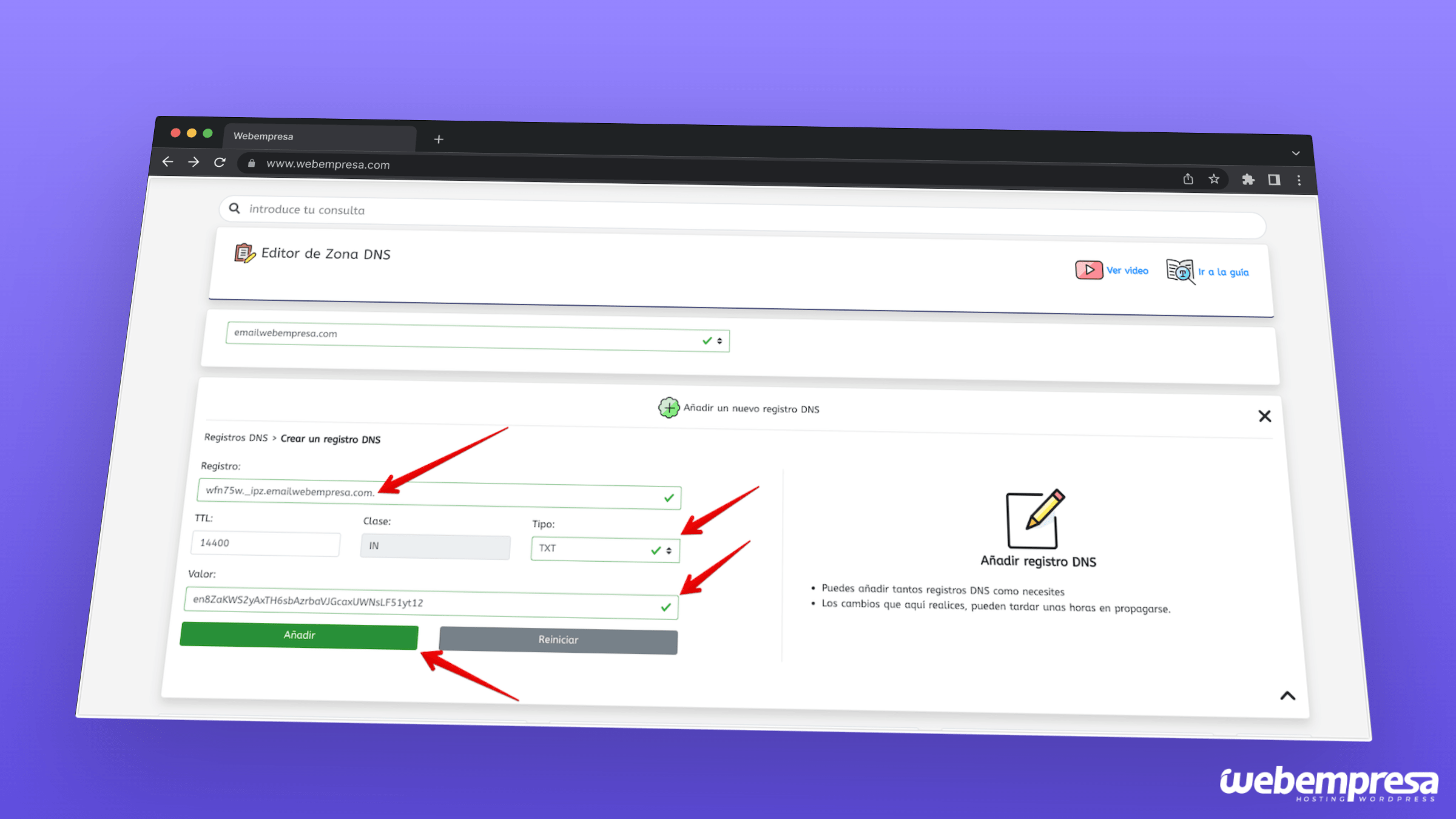
Cuando hayas añadido el registro TXT en el panel de control, vuelve a Mailrelay y pulsa en el botón ‘Confirmar dominio’ y comprueba que se haya confirmado correctamente:
Activación de SMTP
Para finalizar la configuración, navega hacia el menú Configuración > Configuraciones SMTP y pulsa en el botón ‘Activar SMTP’.
A continuación verás en pantalla los datos SMTP (puerto, contraseña). Copia esos datos (lo ideal es que lo hagas en una nota segura de CiberProtector) y activa el tracking.
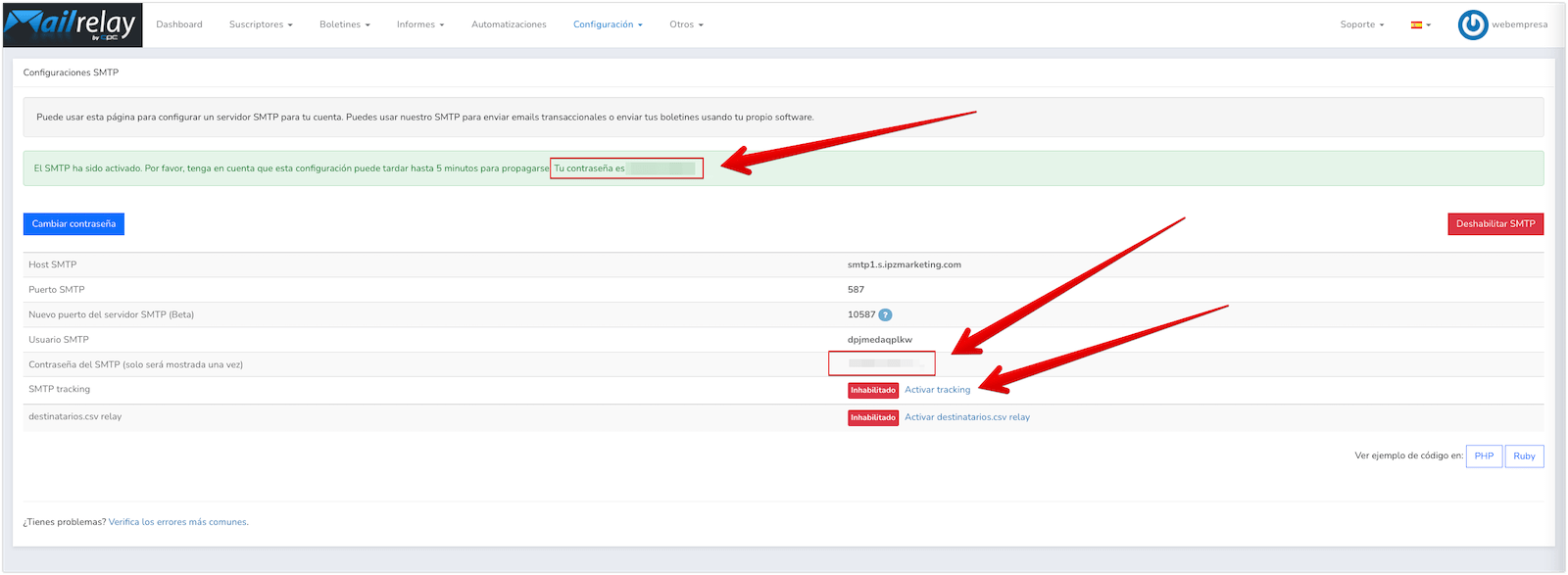
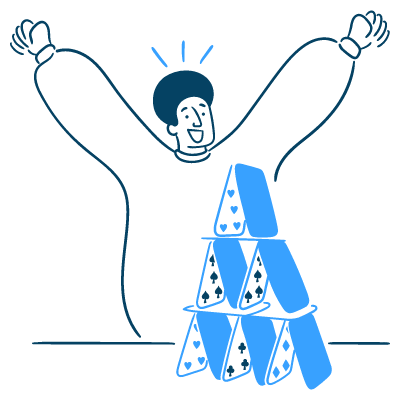
Una vez hayas creado la cuenta tienes que configurarla en tu Mautic siguiendo los pasos de esta guía: