Seguramente te has encontrado en alguna ocasión con un botón que debes marcar para que la página que estás viendo se asegure de que no eres un robot. Este sistema se llama reCAPTCHAreCAPTCHA reCAPTCHA es un servicio gratuito de Google que ayuda a proteger los sitios web contra el spam y los abusos por parte de bots o usuarios malintencionados.Un "CAPTCHA" es una prueba de turing que sirve para diferenciar a los humanos de los bots. Es fácil de resolver para los humanos, pero difícil de descifrar para los "bots" y otros programas maliciosos. Añadiendo reCAPTCHA a un sitio web, puedes bloquear el software automatizado a la vez que ayudas a tus usuarios a entrar con facilidad. y fue desarrollado por Google para evitar fraudes y envíos de spam.
En tu Mautic, es una buena idea añadir este servicio en tus formularios para evitar recibir formularios rellenados por sistemas automáticos que te llenen de spam la bandeja de entrada a donde te llegan los datos recabados.
Instalando reCAPTCHA en Mautic
Lo primero que debes hacer es instalar el pluginPlugin Los plugins añaden funcionalidades "extra" a una instalación de WordPress para extender sus capacidades.Mediante plugins puedes hacer que tu web gestione redes sociales o envíe contenidos de tus publicaciones, mostrar un inventario de productos digitales, un catálogo de productos para venta, propiedades inmobiliarias, realizar la venta de servicios, gestionar vídeo y audio, etc. de reCAPTCHA en tu Mautic, puedes descargarlo desde el GitHub del autor. Debes obtener el archivo mautic-recaptcha.zip.
Este archivo deberás subirlo a la carpeta /mautic/plugins y descomprimirlo dentro del Administrador de Archivos de tu hostingHosting Un Hosting es un alojamiento, normalmente accesible por medio de Internet, que permite a los usuarios almacenar páginas web, archivos varios y correos electrónicos para mostrarlos por medio de los navegadores a los usuarios desde enlaces o URL basados en dominios.Las webs que habitualmente visitas se alojan en Hosting que a su vez se encuentran en servidores dentro de empresas o centro de datos (datacenters) conocidos también como "servidores web".. La carpeta descomprimida se renombra por MauticRecaptchaBundle para que la detecte Mautic.
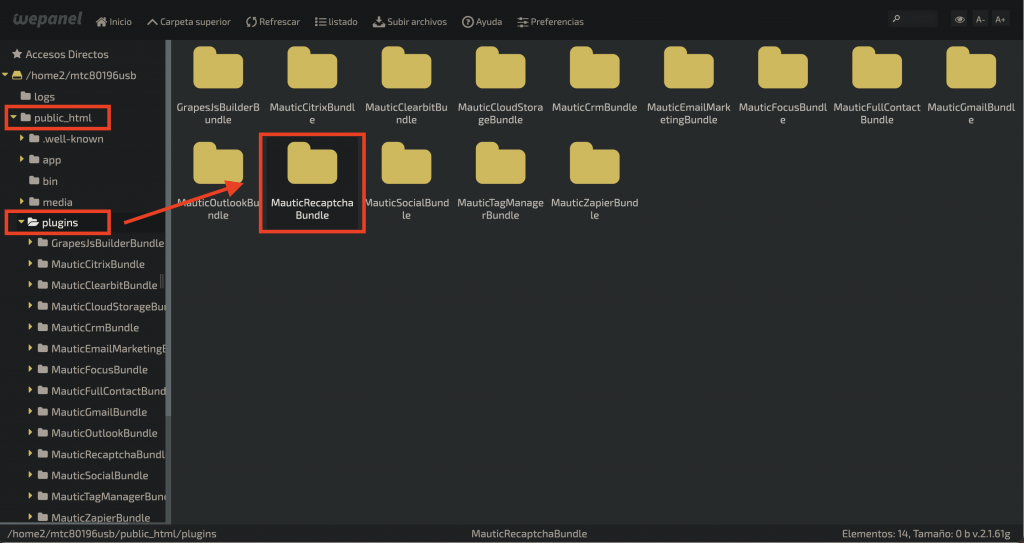
Para poder instalar el plugin deberás modificar los permisos de la carpeta a donde subas el plugin de 775 a 755 y de 640 a 644. Esto no es necesario en planes de Hosting Mautic de Webempresa.
Cuando hayas añadido la carpeta con el plugin, será necesario eliminar la caché de Mautic y recargar el dashboardDashboard El panel de control de WordPress se denomina (del ingles) como dashboard y se trata de la pantalla que se muestra cuando se accede al área de administración de tu web WordPress.Aunque el término "dashboard" se hace extensible a la mayoría de tableros de gestión y control de aplicaciones de escritorio, aplicaciones web y móviles, es en WordPress donde más se ha popularizado este término.. Aquí puedes ver cómo Borrar la caché en Mautic.
Con la caché limpia, volveremos a Mautic, en el apartado de Configuración (ícono del engranaje en la esquina superior derecha) y seleccionamos el menú Extensiones.
Dentro de ese apartado, tendremos un botón con la leyenda Instalar/Actualizar extensiones y tras pulsarlo, deberá aparecer el ícono de reCAPTCHA.
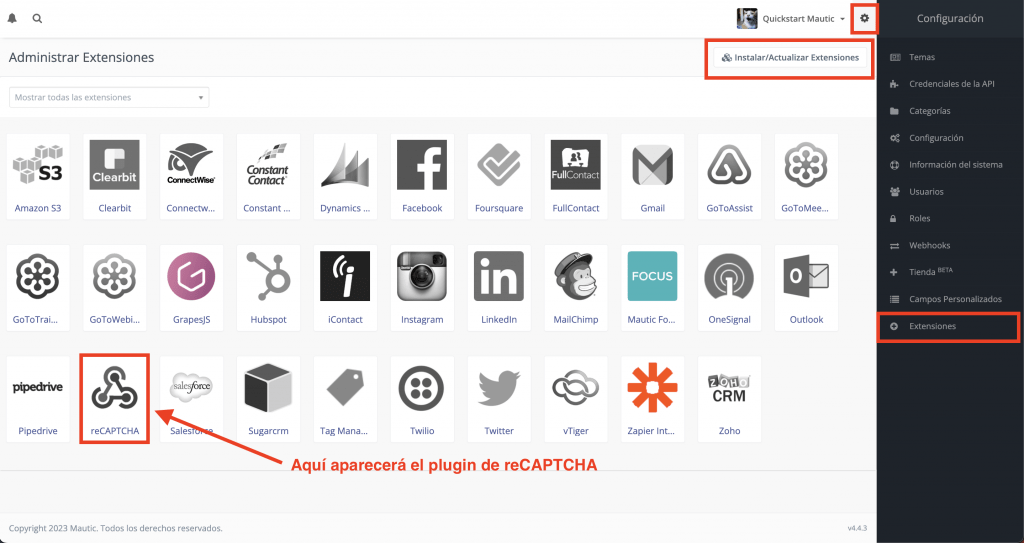
Obteniendo las claves de reCAPTCHA
Una vez pulses en el ícono del plugin de reCAPTCHA se abrirá una ventana donde te pedirá los siguientes datos del reCAPTCHA de Google, que puedes obtener directamente desde su sitio: https://www.google.com/recaptcha/about/
Para que el reCAPTCHA funcione correctamente dentro de los formularios de Mautic, recuerda añadir la URL de tu Mautic (mtc1234eu12345-cp1234.hostingmautic.com) al apartado de «Dominios» dentro de la configuración de Google reCAPTCHA.
- Publicado: define si está activo o no el reCAPTCHA
- Site KeyKey Una clave (del inglés key) es un campo, o una combinación de campos, de una tabla de base de datos que se utiliza para recuperar y ordenar las filas de la tabla en función de determinados requisitos. Las claves se definen para acelerar el acceso a los datos y, en muchos casos, para crear vínculos entre diferentes tablas.Las bases de datos relacionales incluyen principalmente claves primarias y externas. Mientras que las claves primarias refuerzan la integridad de la entidad y mantienen valores únicos, las claves externas mantienen la integridad referencial, creando una asociación entre dos tablas.: la clave del sitio que te facilita Google reCAPTCHA
- Secret Key: la clave secreta que te facilita Google reCAPTCHA
- reCAPTCHA version: la versión de reCAPTCHA que vas a utilizar
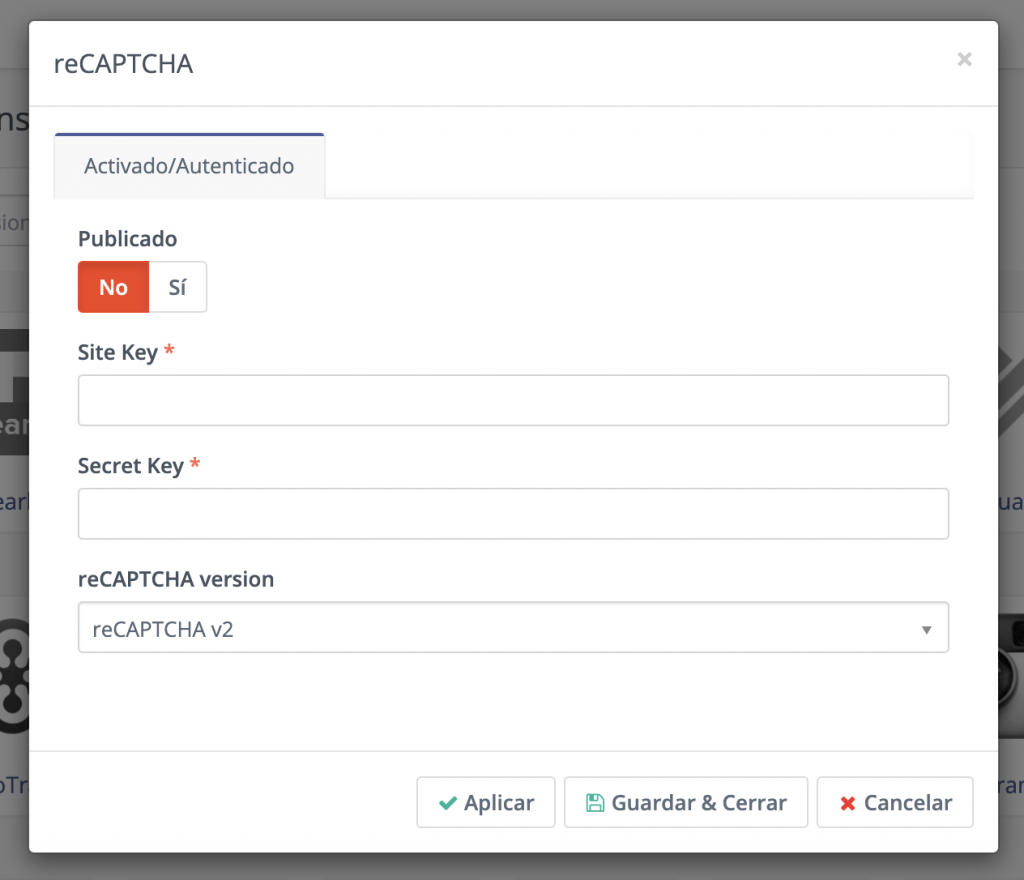
Las claves de reCAPTCHA las obtienes al configurar un nuevo sitio en Google reCAPTCHA. Al dar de alta deberás especificar si la versión que utilizarás es la v2 o v3. Veamos las diferencias.
reCAPTCHA v2
Esta versión valida las solicitudes de envío del formulario a través de un desafío al usuario. En el sitio de Google reCAPTCHA podrás elegir entre 3 tipos de verificación: la casilla de «No soy un robot», validando en segundo plano de forma invisible o validando solicitudes en dispositivos Android.
En Mautic se define una puntuación que le servirá para filtrar los envíos al formulario y evitar el spam.
reCAPTCHA v3
Esta versión solo tiene la opción de validar las solicitudes mediante una puntuación que, al igual que la versión 2, definiremos en el propio Mautic.
Lo que hará en este caso reCAPTCHA es clasificar el tráfico y las interacciones basándose en una puntuación de 0.0 a 1.0. La puntuación de 1.0 significa una interacción legítima y las cercanas a 0.0 se refieren a una probabilidad mayor de que el tráfico haya sido generado por botsBOTS Un bot, abreviatura de robot y también llamado bot de Internet , es un programa informático que funciona como agente para un usuario u otro programa o para simular una actividad humana. Los bots normalmente se usan para automatizar ciertas tareas, lo que significa que pueden ejecutarse sin instrucciones específicas de los humanos. Una organización o individuo puede usar un bot para reemplazar una tarea repetitiva que de otro modo tendría que realizar un ser humano. Los bots también son mucho más rápidos en estas tareas que los humanos. Aunque los bots pueden llevar a cabo funciones útiles, también pueden ser maliciosos y presentarse en forma de malware ..
Añadiendo y configurando el reCAPTCHA en el formulario
Una vez hayas instalado el plugin de reCAPTCHA y añadido las claves del sitio y secreta, tendrás disponible en los formularios el campo reCAPTCHA.
Los formularios se crean y editan desde el apartado Componentes > Formularios en el menú izquierdo de Mautic. En esta guía puedes leer más sobre Cómo crear un formulario en Mautic.
En la edición del formulario, dentro del apartado Campos, aparecerá disponible el campo reCAPTCHA para añadirlo.

Se abrirá una ventana emergente para configurar el reCAPTCHA, tendrás cuatro pestañas:
- General: Para establecer la etiqueta y el mensaje de ayuda.
- Propiedades: Aquí establecemos los puntos de validación.
- Atributos: Ingresamos configuraciones de la etiqueta HTML del campo.
- Comportamiento: Para establecer si se mostrará siempre o después de un determinado número de envíos del formulario.
La parte más importante en este caso está en la pestaña Propiedades, que es donde vamos a establecer el puntaje de validación del reCAPTCHA.

Independientemente si utilizamos la versión 2 o 3 de reCAPTCHA, es necesario ingresar el puntaje, ya que si no se establece, fallará la acción de «Enviar» el formulario.
IMPORTANTE: En las traducciones al español, Mautic tiene un fallo en el apartado del puntaje del reCAPTCHA. Es importante establecer el valor con punto, aunque por defecto viene con coma. Si se indica el valor con coma, fallará la validación.
Por tanto, debe introducirse
0.9en lugar de0,9.El error que aparece en el log de Mautic es el siguiente:
mautic.CRITICAL: Uncaught PHP Exception Symfony\Component\Form\Exception\TransformationFailedException: "Unable to transform value for property path "[minScore]": Expected a numeric."
Al pulsar en «Enviar», veremos que ya aparece en el formulario el campo de reCAPTCHA con la validación «No soy un robot».

Probando el funcionamiento del reCAPTCHA en el formulario
Una vez hayas guardado los cambios, puedes probar el envío y que el reCAPTCHA funciona correctamente desde la configuración del formulario, en la esquina superior derecha, opción «Vista Previa«.
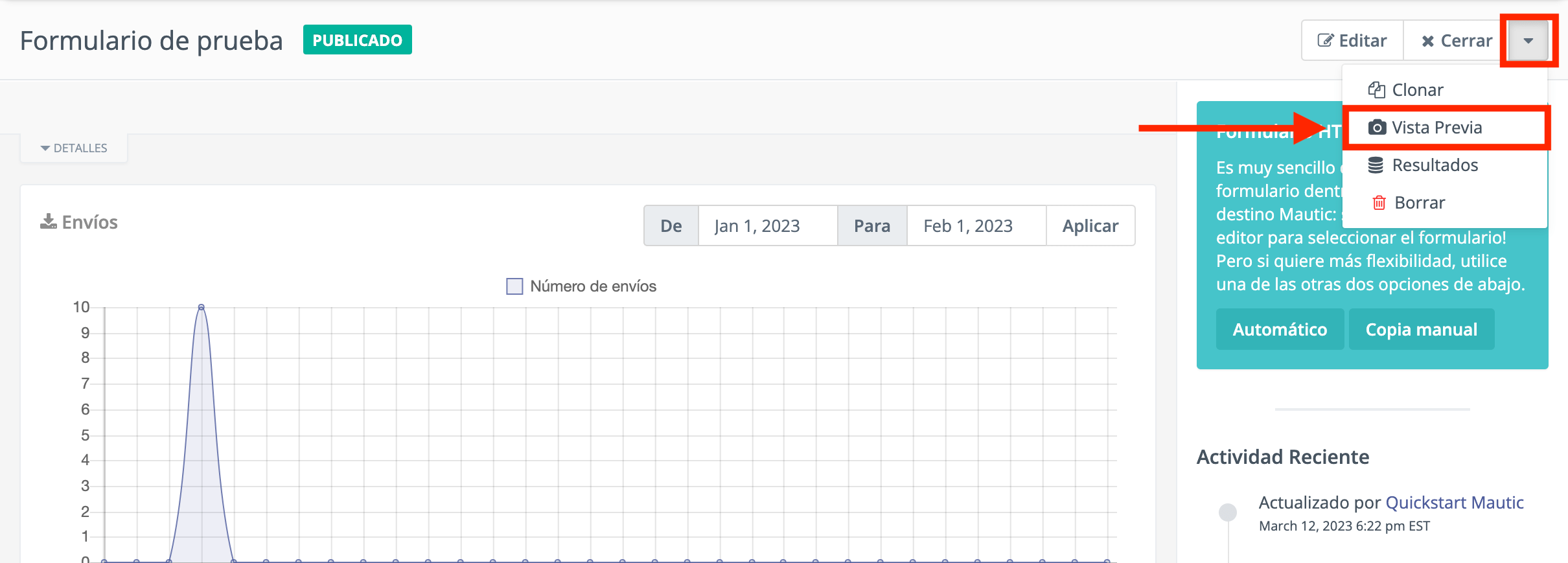
Se abrirá una nueva pestaña del navegador, donde podrás revisar la funcionalidad de los campos del formulario, incluido el reCAPTCHA. Dependiendo de la versión que hayas utilizado, verás lo siguiente:
En el reCAPTCHA v2 aparece el botón de verificación para pulsar «No soy un robot».
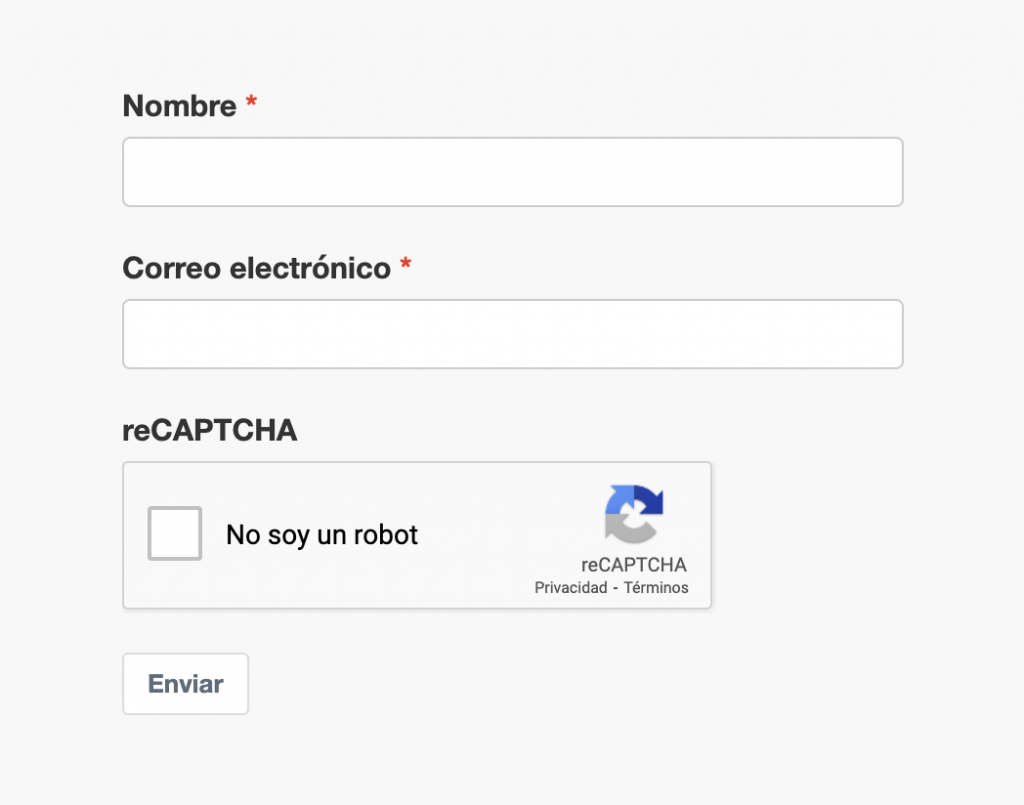
En reCAPTCHA v3 el usuario no debe hacer ninguna acción, solamente aparece la insignia.
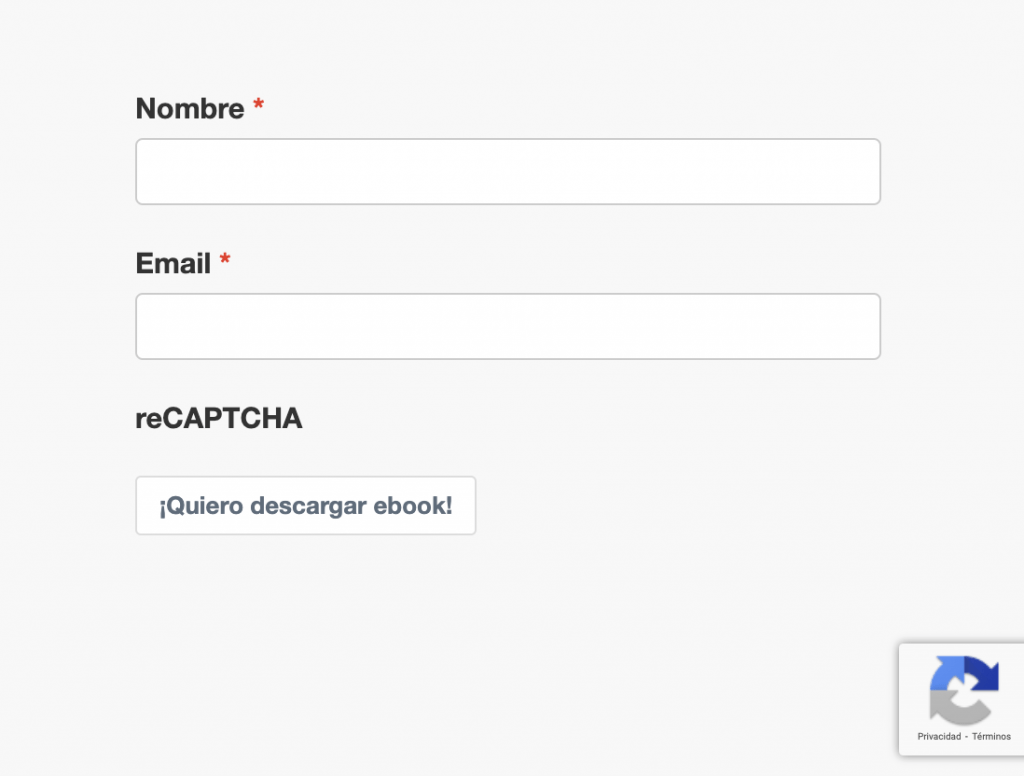
En el caso de reCAPTCHA v3, solamente se activará un desafío si el usuario que está rellenando el formulario no alcanza los puntos de validación que indicamos en la configuración desde la edición del formulario en Mautic, es decir, si es sospechoso de ser fraudulento.
Al activar el reCAPTCHA en formularios de Mautic introducimos una medida de seguridad importante para evitar que nos llenen de envíos de spam.
