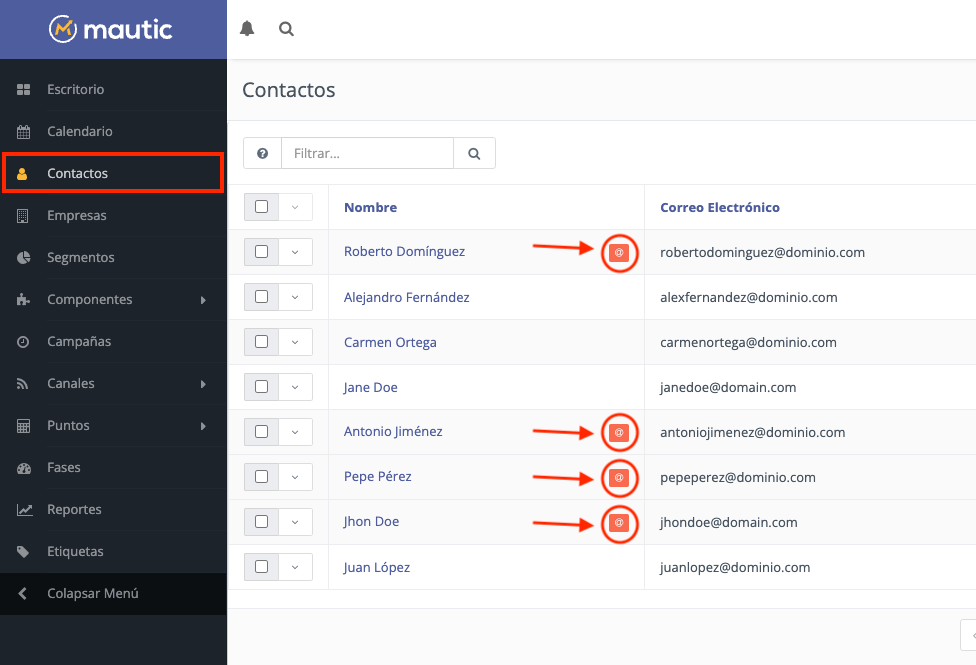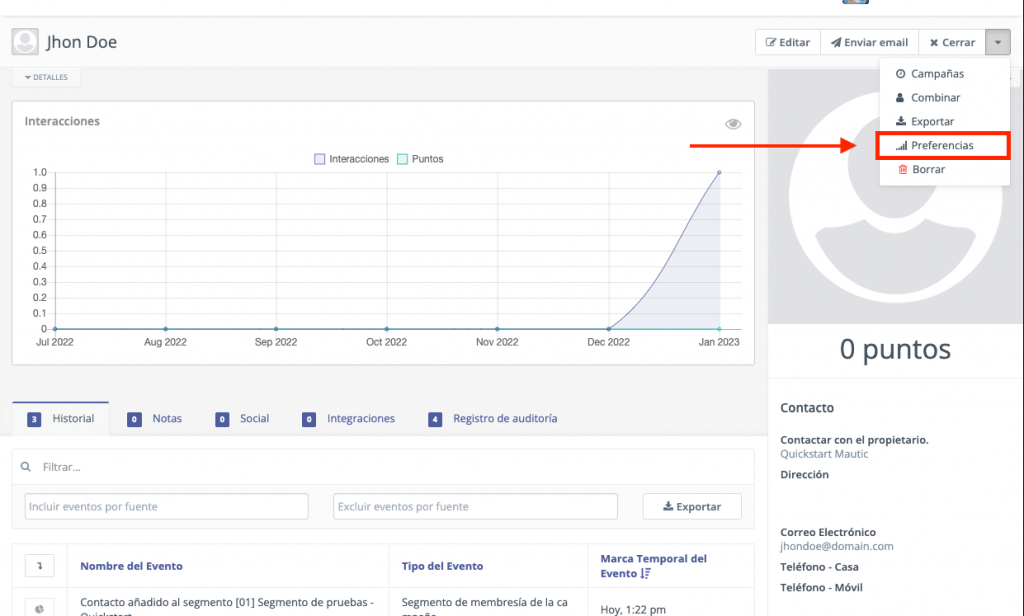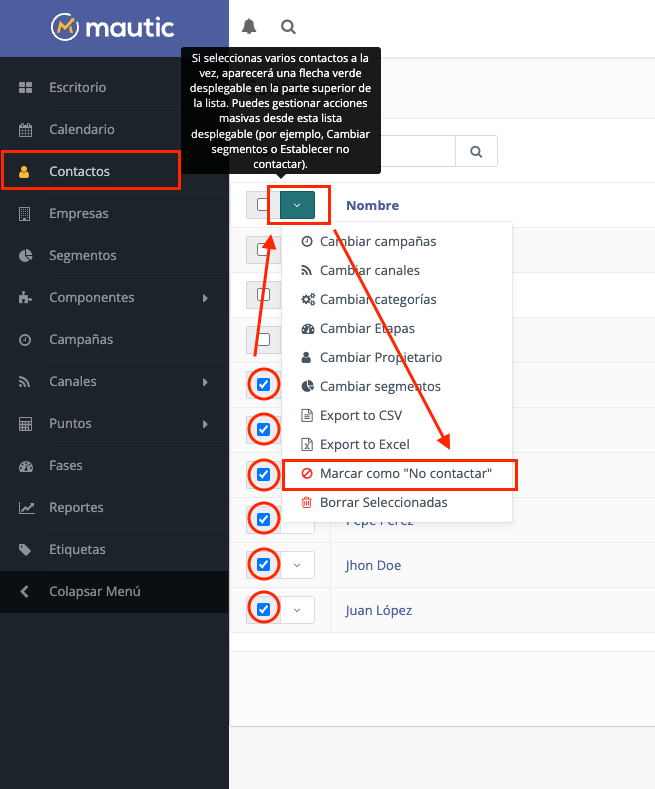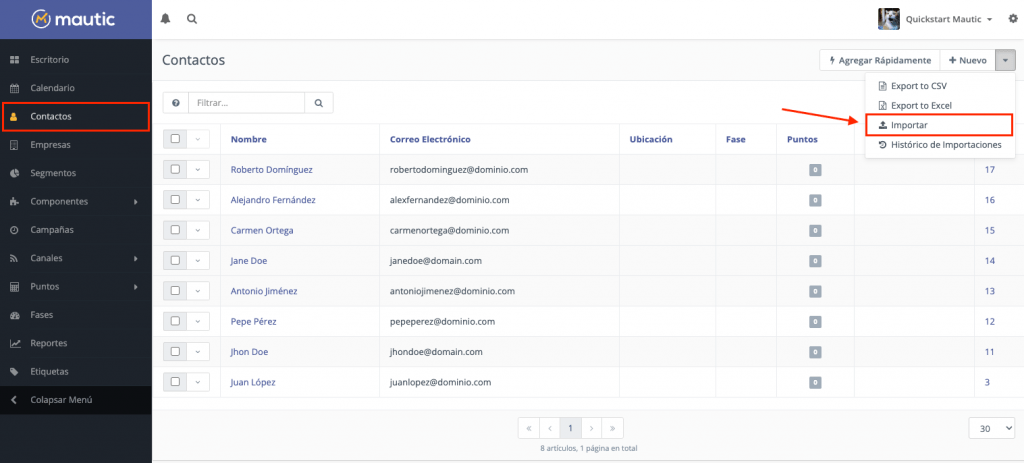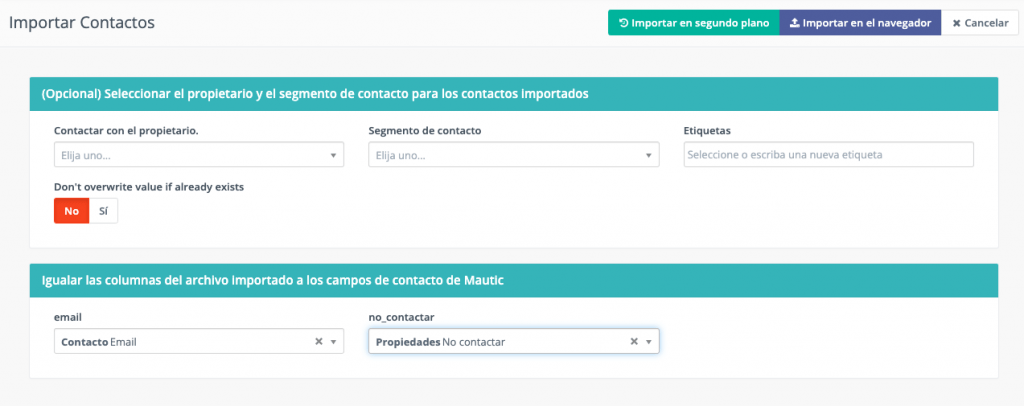Cuando un usuario se da de baja de los envíos de correo electrónico en cualquier campaña, lo que hace Mautic a nivel interno no es eliminar el contacto, sino que lo marca con una etiqueta «No contactar» que lo excluye de posteriores envíos.
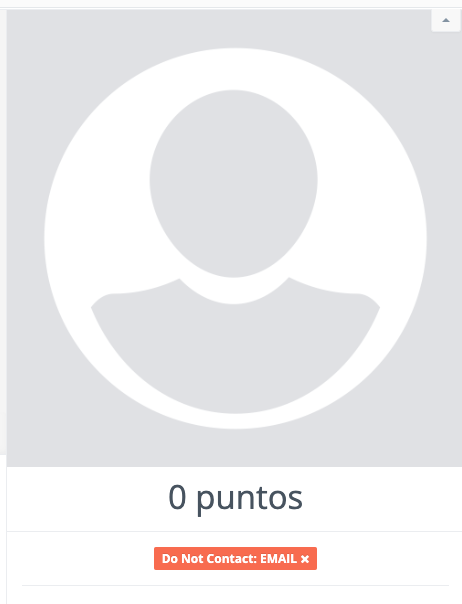
Esta etiqueta se asigna automáticamente cuando un contacto pulsa en el enlace para darse de baja de nuestra lista, pero si necesitamos dar de baja manualmente a uno o varios contactos, podemos hacerlo de dos formas: seleccionando manualmente los contactos o importando un documento .csvCSV El formato CSV (del inglés, Comma Separated Values) se utiliza para intercambiar datos entre diferentes aplicaciones, por ejemplo exportar datos de contacto de un sitio web en formato csv e importarlos en otro sitio que permita este formato.Se trata de un archivo de texto plano que contiene una lista de datos separados por comas.Cada línea de un archivo CSV es un nuevo registro del conjunto de registros que contiene el archivo. Estos archivos se generan cuando se pretende transferir datos de un sistema de almacenamiento a otro. donde lo hagamos masivamente.
Marcar como «No contactar» manualmente a un contacto
Para sacar de nuestra lista de distribución específicamente a un solo contacto, lo primero que tenemos que hacer es ingresar en el contacto e ir a la esquina superior izquierda, en el menú desplegable que se encuentra a un costado de los botones «Editar», «Enviar email» y «Cerrar».
Una vez dentro de este apartado, llamado «Centro de Preferencia del Contacto» solo tenemos que desmarcar la casilla «Correo electrónico» y pulsar en «Guardar».
Se cerrará el apartado de Preferencias y veremos la etiqueta «No contactar» justo debajo de la imagen del contacto.
Marcar como «No contactar» manualmente a varios contactos
En caso de que necesitemos dar de baja a un bloque de contactos que no sea muy grande, podemos hacerlo desde el apartado de Contactos de Mautic, seleccionando a todos los que queramos etiquetar como «No contactar».
Una vez seleccionados los contactos desde la parte izquierda del listado, aparecerá una flecha verde en la parte superior y al pulsarla veremos diferentes opciones de edición masiva de contactos.
La que nos interesa en este caso sería «Marcar como ‘No contactar'».
Aparecerá un recuadro donde nos pedirá la razón por la cual los estamos dando de baja, y al darle Guardar, estos contactos habrán sido actualizados con la etiqueta «No contactar».
Marcar como «No contactar» automáticamente a múltiples contactos través de la importación de un archivo .csv
Si tenemos un número considerable de contactos, es posible que utilicemos alguna herramienta externa para la gestión de correo electrónico, por ejemplo, MailRelay.
En esta plataforma, la gestión de rebotes de correo electrónico se lleva a cabo directamente en su panel y para tener actualizados los datos en Mautic es necesario hacer un proceso de importación de estos contactos para marcarlos como «No contactar».
Así que para hacer una modificación masiva de contactos, vamos a necesitar crear un documento .csv en el cual lo principal va a ser tener dos columnas: «email» y «no_contactar».
El documento .csv podemos importarlo directamente de la plataforma que utilicemos o también podemos crearlo desde cero en un editor de hojas de cálculo.
La columna «no_contactar» va a ser de tipo booleano, es decir, solo aceptará datos del tipo «Verdadero» o «Falso», donde «Verdadero» estará en los contactos que queremos que tengan la etiqueta «No contactar» y «Falso» en los que no vayamos a dar de baja de la lista de distribución.

Una vez tenemos el documento .csv vamos a Mautic en el apartado Contactos y pulsamos en Importar. En esta guía puedes ver más detalles sobre cómo importar contactos en Mautic.
Una vez seleccionemos nuestro archivo .csv tendremos que igualar las columnas con nuestra información de contactos en Mautic. Como decíamos, lo importante será que existan las columnas «email» y «no_contactar» en nuestro documento y estas se vinculen directamente con las que corresponden en Mautic que tienen el mismo nombre.
Tras finalizar la importación, si volvemos al apartado Contactos, veremos que aquellos donde la columna «no_contactar» tenía como valor «Verdadero» tienen la etiqueta de «No contactar», que se ve en el listado con un pequeño ícono naranja.