El objetivo de esta guía es que sepas cómo crear un formulario en Mautic paso a paso.
También tienes disponible esta guía, en la que explicamos qué es un formulario y para qué sirve, donde puedes encontrar algunas ideas o inspiración para crear formularios en Mautic.
1. Accede a la sección de Formularios en tu panel de Mautic
Para crear un nuevo formulario y gestionar los que ya tienes creados, en tu panel de Mautic debes pulsar en Componentes en el menú de la izquierda, y después en Formularios.


2. Haz clic en + Nuevo
En la sección de formularios, haz clic en el botón derecho superior + Nuevo
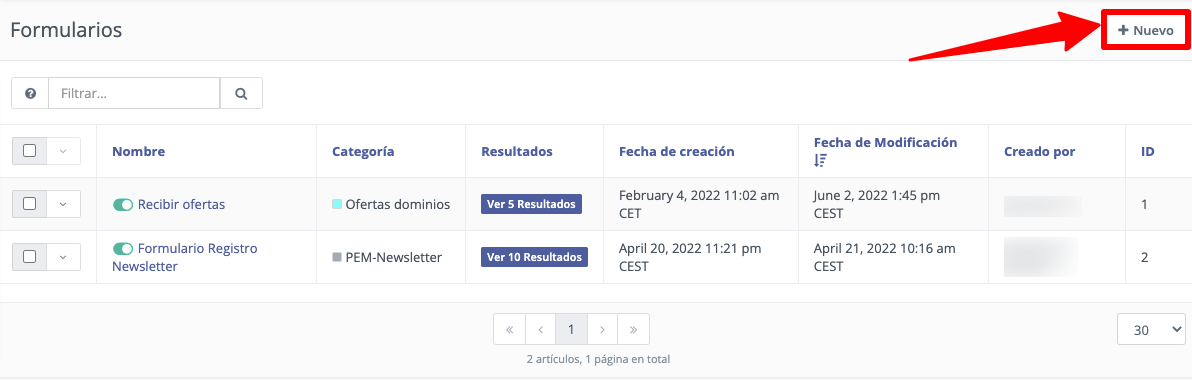
3. Elige el tipo de formulario
Se abrirá una nueva ventana para que elijas el tipo de formulario que deseas crear:
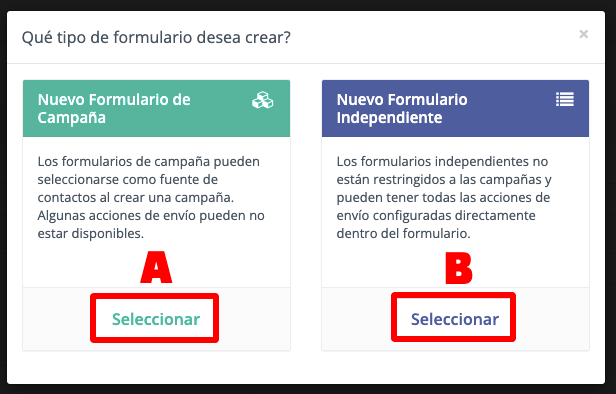
| A: Nuevo Formulario de Campaña | B: Nuevo Formulario Independiente |
| Formularios que se van a incluir en campañas. No permite configurar directamente los segmentosSegmento Mautic te permite crear Segmentos para filtrar tus Contactos (Leads) en base a muchos criterios como url's visitadas, etiquetas, campañas, etc. en el formulario, se realiza en el editor de campañas, a lo largo del flujo de trabajo. |
Formulario para realizar acciones aisladas que no sean a través de campañas. Permite añadir acciones relacionadas con etiquetas y segmentos en el propio formulario, que se realizarán de forma inmediata en cuanto el usuario lo envíe. |
 |
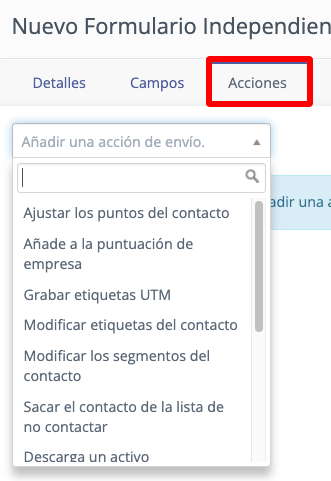 |
La principal diferencia es que en el Formulario de Campaña, las acciones que se configuran a lo largo del recorrido de la campaña mientras que en un Formulario independiente, cuentas con todas las acciones disponibles. Para que te hagas una idea de que no cuenta con las mismas opciones en la sección de Acciones de configuración de formularios:
4. Configura tu formulario
Puedes ver que se muestra una primera pantalla por defecto, que corresponde a la pestaña Detalles. Tendrás que configurar todas las pestañas; vamos por partes.
4.1. Pestaña Detalles
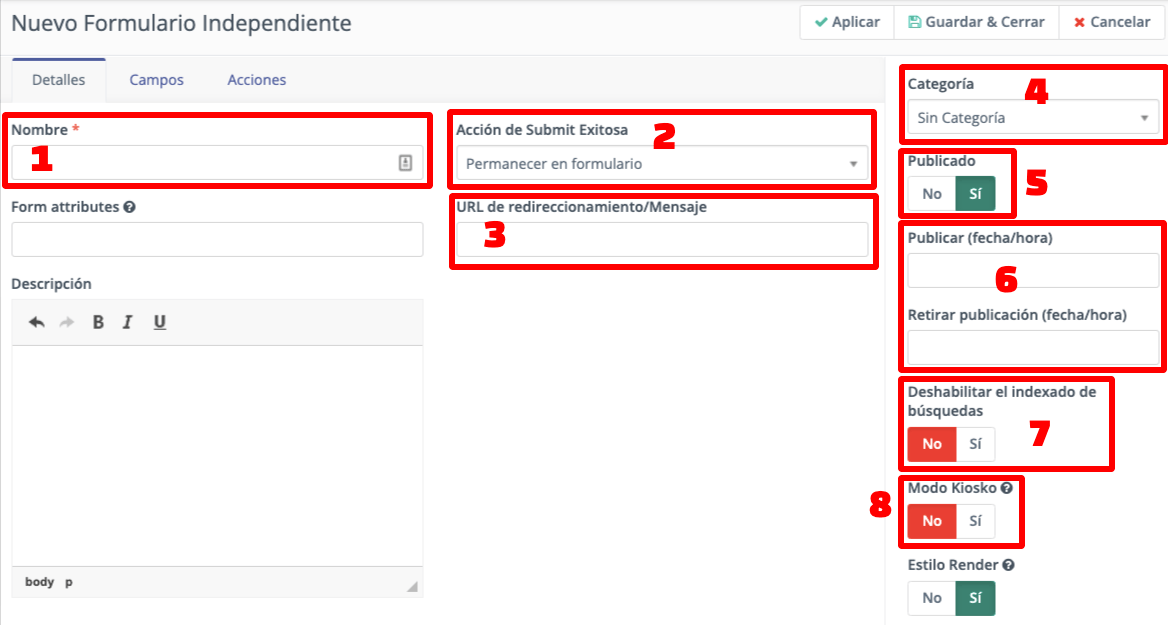
- Nombre: El título a nivel interno de tu formulario.
- Acción de Submit Exitosa. Elige la confirmación que le aparecerá al usuario cuando envíe el formulario con éxito. Puedes elegir entre:
– Permanecer en el formulario ⇒ El usuario permanecerá en el formulario.
– URL de redireccionamiento ⇒ Cuando se envíe el formulario, el navegador redirigirá a la web que indiques en la casilla inferior URL de redireccionamiento/Mensaje.
– Muestra el Mensaje ⇒ El usuario verá el mensaje de confirmación que indiques en la casilla inferior URL de redireccionamiento/Mensaje. - URL de redireccionamiento/Mensaje⇒ Si en la opción de Acción de Submit Exitosa has seleccionado URL de redireccionamiento, indica el link con la web que quieres que vea el usuario para confirmar que ha enviado el formulario correctamente.
Si has seleccionado Muestra el mensaje, indica el texto que quieres que aparezca cuando el navegante envíe el formulario con éxito. - Categoría: Elige una categoría para diferenciar los diferentes formularios en el listado de su apartado.
- Publicado: Elige NO si no quieres que se publique cuando lo guardes. Elige SÍ si quieres que se active en cuanto lo guardes. Si de momento es un borrador te aconsejamos que dejes seleccionado el NO.
- Publicar (fecha/hora) y Retirar publicación (fecha/hora): Puedes dejarlas en blanco o indicar una fecha de publicación
- Deshabilitar el indexado de búsquedas: Puedes configurar si quieres que se encuentre en los motores de búsqueda la URL del formulario, o que se oculte.
- Modo kiosko: Si está activado, cada envío creará un nuevo contacto. Si está desactivado, si el usuario ya existía en la base de datos de Mautic, actualizará el contacto que pertenece a la sesión actual por IP. Habilitar el modo kiosko es útil en caso de que se envíe el formulario desde un dispositivo o IPn por varios contactos.
4.2. Pestaña Campos
En este apartado es donde configuras los campos que quieres que se muestren en el formulario.
Para añadir un campo o casilla nueva, pulsa en Añadir un campo Nuevo y selecciona la opción que desees:
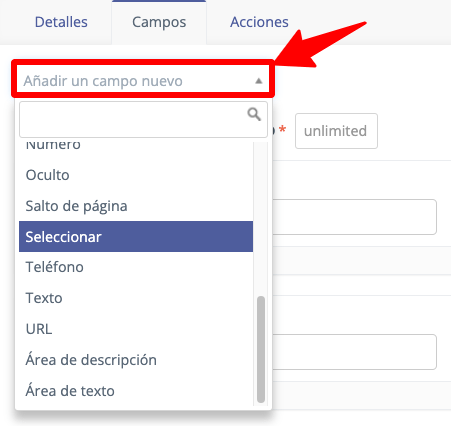
Cuando selecciones un campo, se abrirá una ventana donde configurar varios aspectos dependiendo del campo que hayas seleccionado:

💡 Un formulario básico puede contener los campos Nombre, email, casilla de verificación, texto legal y botón ENVIAR.

4.3. Pestaña Acciones
En este apartado configuras las acciones que se van a producir cuando el usuario envíe el formulario.
Por ejemplo puedes añadir que se descargue un pdf , añadir puntos al contacto, o incluso asignar una etiqueta o segmentoSegmento Mautic te permite crear Segmentos para filtrar tus Contactos (Leads) en base a muchos criterios como url's visitadas, etiquetas, campañas, etc. automáticamente.
Puedes añadir todas las acciones que quieras, no hay limitaciones.
Sol tienes que pulsar en el desplegable Añadir una acción de envío y seleccionar la que quieres añadir.

6. Guarda el formulario
No te olvides de guardar tu formulario.
Puedes seleccionar el botón Aplicar para que se te apliquen los cambios, o Guardar & Cerrar para que se guarde todo y se cierre el editor.
7. Implementa el formulario en tu web
Una vez generas el formulario, ves una página propia para dicho elemento. Aquí puedes ver todas las estadísticas, funciones, historial y el código o Formulario en modo HTML para implementar en tu web.

Tienes 2 opciones principales:
- Mediante un contenido dinámico: Es decir, que aparezca un aviso o pop-up para captar la atención del usuario. Para ello te recomendamos la guía sobre contenido dinámico.
- Insertando el código generado en tu web.
- Automático: Si editas el formulario en Mautic, se actualizará automáticamente en tu web.
- Manual: Si realizas cambios del formulario en Mautic, se generará un nuevo código que tendrás que añadir de forma manual en tu web. Puedes copiarlo y pegar el código en las webs o enlaces que desees, o que aparezca automáticamente en todos los enlaces de tu web por ejemplo añadiéndolo en un pluginPlugin Los plugins añaden funcionalidades "extra" a una instalación de WordPress para extender sus capacidades.Mediante plugins puedes hacer que tu web gestione redes sociales o envíe contenidos de tus publicaciones, mostrar un inventario de productos digitales, un catálogo de productos para venta, propiedades inmobiliarias, realizar la venta de servicios, gestionar vídeo y audio, etc. para insertar códigos , como por ejemplo Headers and Footers.
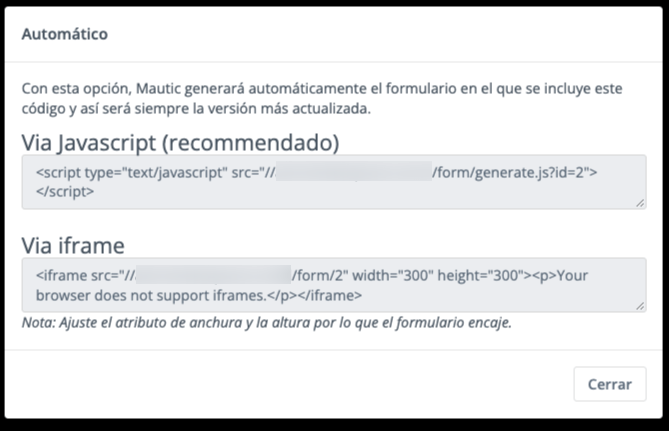
Consejos para crear un formulario en Mautic
- Añade información legal: Es importante que añadas un aviso legal y el uso al que se le van a dar los datos que recopilas.
- Pide rellenar los campos necesarios para tu objetivo: Es importante que pienses el objetivo del formulario o de la campaña donde incluyas el formulario, ya que necesitarás añadir unos campos u otros en función de los datos que quieras recopilar.
- Ten cuidado con la longitud: Si es muy corto quizá estés perdiendo información o datos relevantes por el camino. En cambio, sii es muy largo el usuario perderá el interés y no lo enviará. No hay una medida exacta para definir en los formularios, la mejor manera de averiguarlo en tu caso será por prueba y error.
- Visible en la web: Asegúrate que se el usuario pueda verlo en tu web fácilmente. Ya sea destacándolo con un color complementario a la gama de colores que usas en tu web, o colocándolo en una posición accesible. Mautic también te permite instertarlo en un pop-up por ejemplo.
👩🏫 Puedes encontrar toda la documentación sobre cómo crear un formulario en Mautic en nuestro curso gratuito disponible en Webempresa University: https://www.webempresa.com/university/curso-mautic-gratis/componentes-mautic-crear-formulario/
