Gestión de Estadísticas con Google Analytics
En el vídeo haz clic en el icono para cambiar la resolución a HD1080 o clic en el icono para verlo a pantalla completa.
CONTENIDOS
Introducción
Como ya comentaba en la lección anterior, las métricas son muy importantes en todos los sitios web, pero especialmente en aquellos en los que hay un importante tráfico de usuarios que por regla general son interesados o alumnos.
Medir este tráfico y su alcance ayudará a elaborar estrategias, no solo de posicionamiento, sino para saber cuales son los puntos fuertes, y también los débiles, de la academia online.
Google Analytics es un servicio gratuito, que permite controlar todo el tráfico de tu web de forma relativamente sencilla, en pocos pasos y así tener una idea global de lo que sucede en el sitio web.
Obtener el código de Google Analytics
El código de Google Analytics para tu sitio web lo puedes crear y obtener fácilmente. Consulta el siguiente artículo del Blog de Webempresa, donde se explica con detalle todo el proceso:
Si ya tenías creada cuenta en Google Analytics y tu sitio web asociado, entonces solo debes acceder a Analytics y obtener el código para insertar en tu sitio web.
Configurar el código de Google Analytics
Hay varias maneras de insertar el código de Google Analytics en tu web para que sea detectado y empiece la magia de las métricas:
- Utilizando un plugin en WordPress para Google Analytics.
- Insertando manualmente el código de Analytics en tu tema.
En esta lección nos decantamos por el uso de un plugin llamado Header Footer Code Manager que permite gestionar scripts, snippets, y código variado tanto en la cabecera (header) como en el pie (footer) de la página sin necesidad de editar archivos del tema o de WordPress.
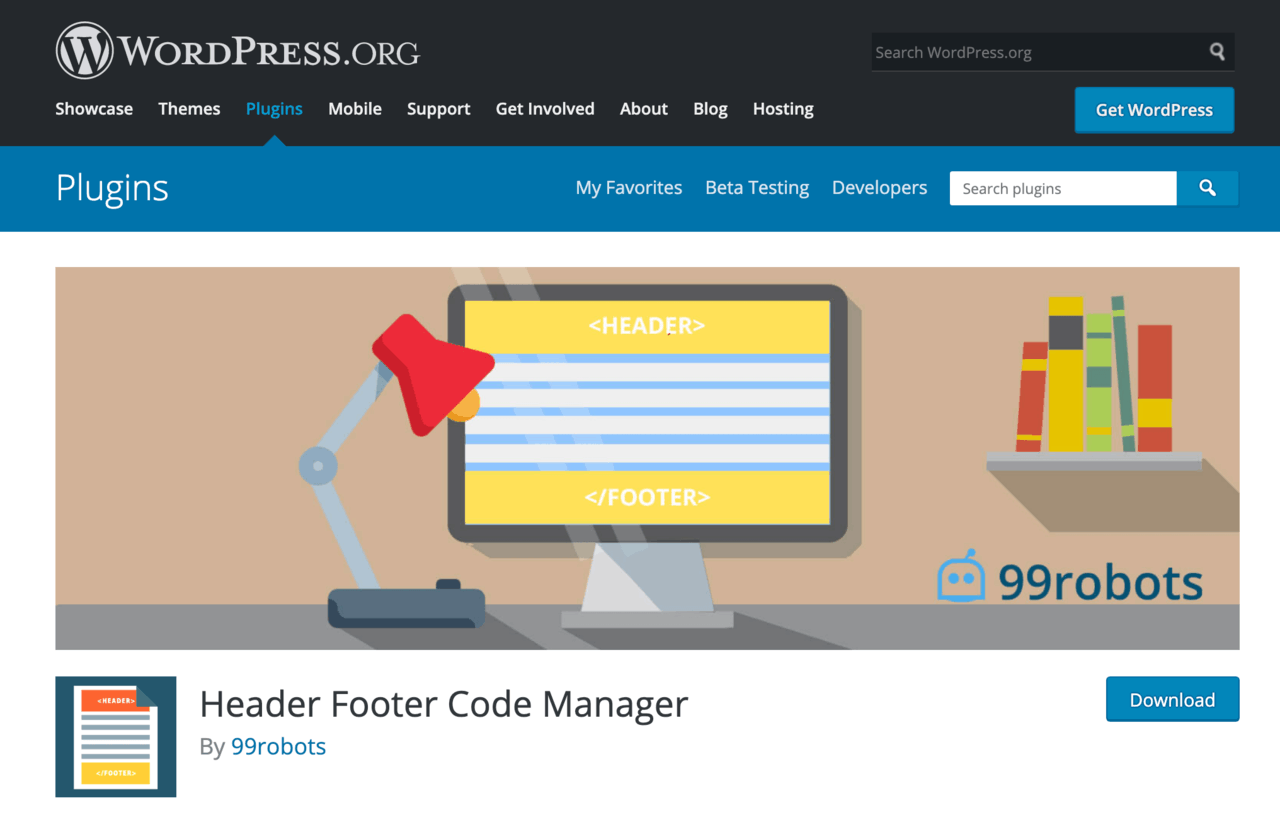
Este plugin es de fácil instalación y permite crear snippets para añadir códigos. En el caso del código de Google Analytics creamos un snippet nuevo con los siguientes parámetros:
- Nombre: Google Analytics
- Mostrar en el Sitio: Todo el sitio
- Exclude Pages: < nada >
- Exclude Posts: < nada >
- Ubicación: Footer
- Mostrar en Dispositivo: Show on All Devices
- Estado: Active
- Código Corto: [ hfcm id=”1″]
- Registro de Cambios: < aquí se muestran los datos de creación y modificación del snippet >
A continuación, en el campo Snippet/Código añadimos el código obtenido en Google Analytics para nuestro sitio web.
<link rel="dns-prefetch" href="https://www.google-analytics.com">
<link rel="dns-prefetch" href="https://www.googletagmanager.com">
<link href="https://www.google-analytics.com" rel="preconnect" crossorigin>
<link href="https://www.googletagmanager.com" rel="preconnect" crossorigin>
<script async src="https://www.googletagmanager.com/gtag/js?id=UA-XXXXXX-00"></script>
<script>
setTimeout(function(){
window.dataLayer = window.dataLayer || [];
function gtag(){dataLayer.push(arguments);}
gtag(‘js’, new Date());
gtag(‘config’, ‘UA-XXXXXX-00’);
}, 3500);
</script>
Hacemos clic en “Guardar” los cambios y comprobamos que queda como “ON” dicho snippet en la vista global de scritps, en la columna Estado.
A partir de este momento hemos dejado configurada la academia para que Google Analytics empiece a registrar el tráfico de tu web y poco a poco comenzarás a ver, desde el panel de Analytics (no en tu web), una serie de datos interesantes y con mucha utilidad si profundizas un poco en su uso.
Conclusiones
Ya has llegado al final de este Curso de Crear Academia online con WordPress, y esperamos que hayas aprendido lo esencial para poner en marcha tu academia de cursos en Internet de forma relativamente sencilla..
¿Nos dejas tu RESEÑA u opinión breve de este Curso? 🤗
Debes ser logged in para enviar una reseña.
Tu opinión ayudará a que otros decidan realizar este curso y a nosotros nos anima a seguir ofreciendo contenidos de calidad para todos los públicos.
Si te parece oportuno también puedes valorarnos en Facebook o Google, así darás visibilidad a nuestros Cursos GRATUITOS y ayudarás a que otros den el paso para formarse.
Cuestionario de Preguntas
