Otros métodos de pago – Amazon Pay
CONTENIDOS
Introducción
Amazon Pay es la pasarela de pagos oficial de Amazon para integrar en tiendas realizadas en WordPress con WooCommerce.
Amazon no cobra por activar la funcionalidad Amazon Pay en tu tienda de WooCommerce, siendo muy fácil de instalar.
Su funcionamiento es similar a Paypal por lo que podrás dar a tus compradores la opción de pago con tarjeta (de las aceptadas) sin que ellos tengan cuenta en dicha plataforma de pagos.
Se trata de una pasarela muy segura, que incluye la tecnología necesaria para la detección de fraudes en pagos, protegiendo a tus compradores y tu negocio.
En esta lección aprenderemos a usar el método de Pago de Amazon en tu tienda realizada con WooCommerce.
Instalación de Amazon Pay
El plugin lo descargas gratuitamente desde la web oficial de WooCommerce o directamente en el directorio oficial de plugins de WordPress.
Una vez descargado, estos sencillos pasos te ayudarán a instalarlo y dejarlo activo:
- Accede al dashboard de tu tienda > Plugins > Añadir nuevo > Subir plugin > Seleccionar archivo, busca el archivo descargado en tu ordenador y seleccionalo.
- Haz clic en “Instalar ahora” para que se ejecute la instalación y después en la opción Activar para encontrarlo luego disponible en tu WooCommerce.
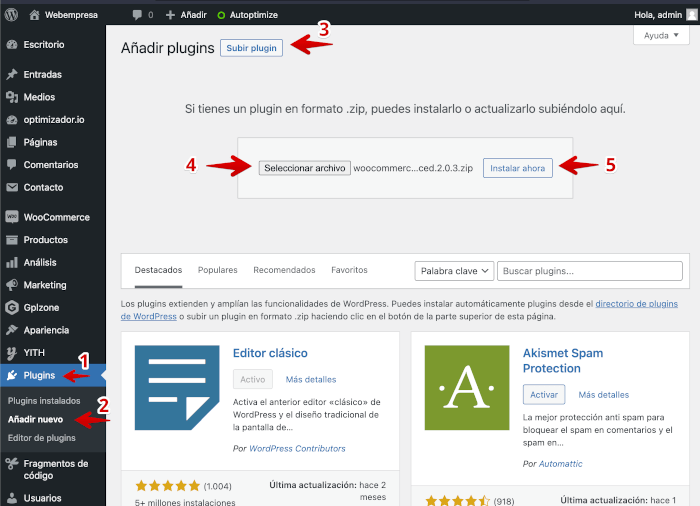
Creación y configuración de la cuenta de Amazon Pay
En los siguientes pasos te resumimos lo necesario para crear tu cuenta de Amazon Pay.
La creación de la cuenta como vendedor en Amazon Pay debes realizarla desde este enlace: https://pay.amazon.es/signup
En el proceso de alta te pedirá que indiques tu plataforma de ecommerce, que será WooCommerce.
El plugin tiene la facilidad de conectarte directamente con Amazona Pay de manera que las configuraciones que realices para obtener las APIs se integren automáticamente.
Una vez descargado e instalado el plugin, como cualquier otro plugin de WordPress, de forma manual, puedes seguir estos pasos para completar el proceso y las pruebas:
- En el dashboard > WooCommerce, haz clic en Ajustes (Settings).
- Luego haz clic en Pagos (Payments).
- Busca el plugin Amazon Pay y haz clic en Administrar (Manage).
- En Payment Region, elige la ubicación de tu tienda que coincida con tu cuenta de vendedor de Amazon Payments (por ejemplo, España).
- La cuenta de Amazon Pay se activa automáticamente para los clientes. La opción Enable/Disable está marcada por defecto. Desmarcarla para desactivar Amazon Pay para tus clientes activos cuando pruebes la integración con Amazon Pay.
- Haz clic en Conectar (Connect to Amazon Pay) para acceder a la página de registro de vendedor de Amazon Pay.
- Selecciona la ubicación de tu empresa y haz clic en Crear una cuenta de vendedor de Amazon Payments.
- Si ya tienes una cuenta de vendedor de Amazon Payments, haz clic en Iniciar sesión.
- Para registrar una nueva cuenta de vendedor de Amazon Payments, rellena la información necesaria y, a continuación, haz clic en Crear cuenta.
- Añade el nombre de tu empresa, los dominios y la URL de tu política de privacidad y haz clic en Transferir claves de acceso para transferir automáticamente tus claves e identificadores de Amazon Payments a tu plugin de Amazon Pay en WooCommerce.
- Para probar la integración de Amazon Pay, activa Usar Sandbox (Use Sandbox) al seleccionar Si (Yes) en el menú desplegable. No se pueden recibir transacciones activas con Sandbox activado.
- Guarda los cambios aplicados una vez completada la configuración y desactiva el modo de pruebas (Sandbox).
En la siguiente imagen vemos la configuración general del plugin y el botón que debes usar para conectarte con Amazon Pay.
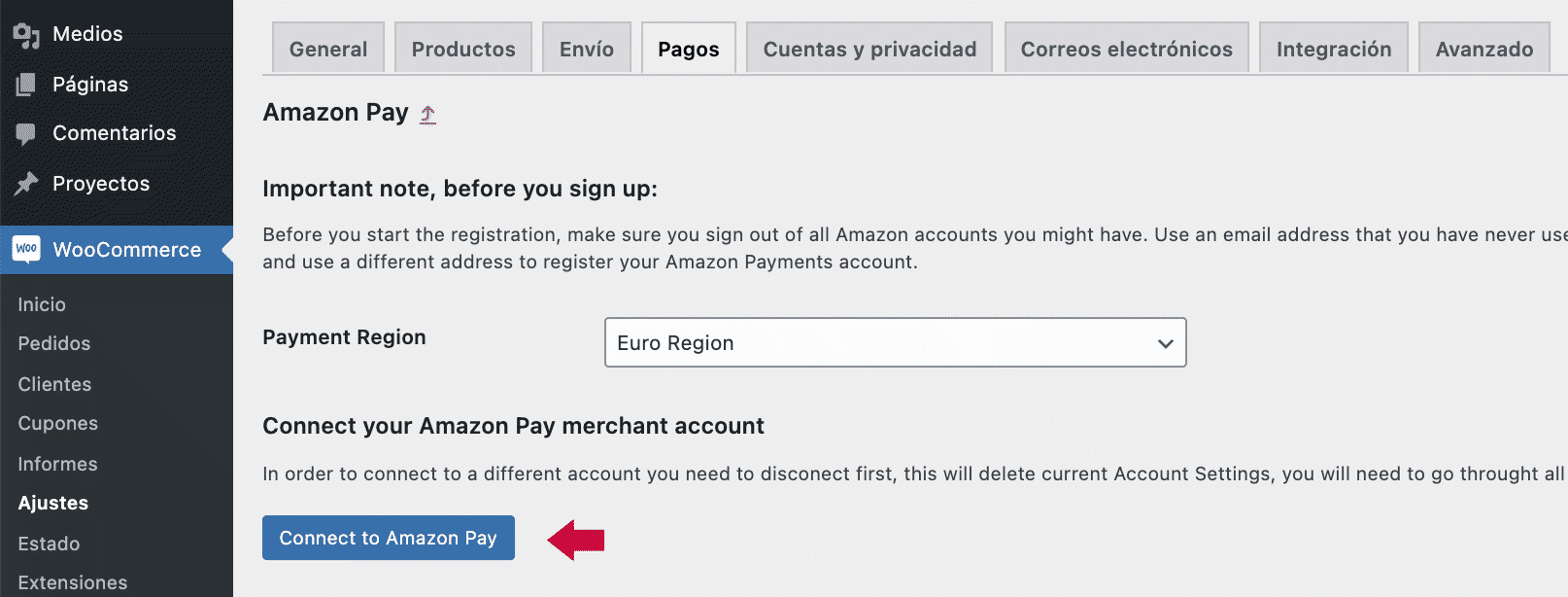
Una vez creada una cuenta en el servicio de Amazon Pay y seguir los pasos del asistente, al final se te mostrará una pantalla para compartir las claves de acceso de las APIs creadas con WooCommerce.
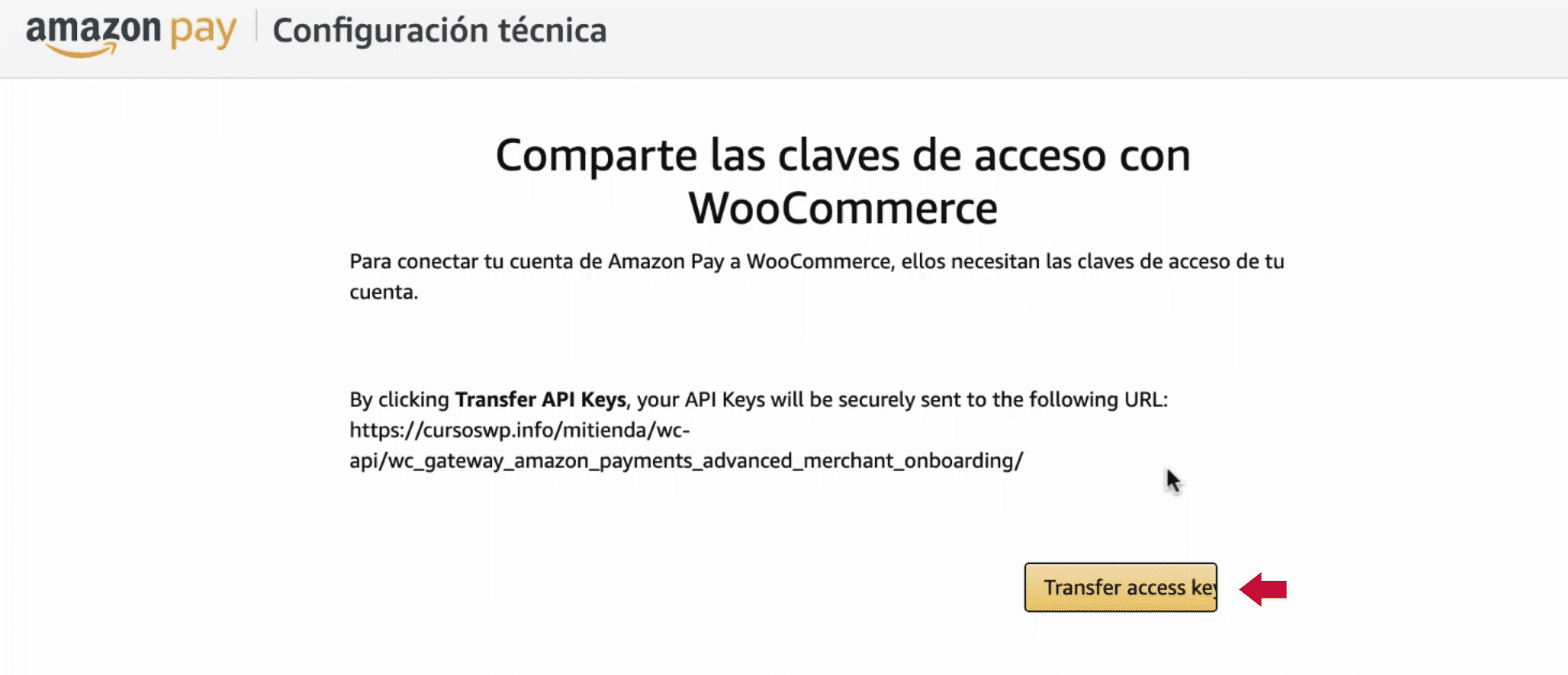
Al transferir el acceso de las APIs, verás que en la configuración de tu plugin se completarán algunos datos necesarios para integrar tu sitio con el servicio de Amazon Pay.
Otro aspecto de la configuración que deberás abordar es el relativo a la apariencia y visualización para definir cómo se mostrará dicho botón en el checkout, su tamaño, color, idioma, etc.
Si vas a utilizar el botón de Amazon Pay no olvides ocultar el botón de carrito de compra nativo de WooCommerce para los productos.
Al final Amazon Pay busca marcar presencia en los e-commerce’s de pequeños y medianos vendedores, vinculando los pagos a su plataforma, de similar forma a como lo realiza Paypal.
Cuestionario de Preguntas
