Configuraciones básicas iniciales
CONTENIDOS
Introducción
WordPress permite realizar determinados ajustes para adaptar determinados comportamientos de la web y de algunos de sus elementos a las necesidades del sitio.
Lo recomendable es aplicar la mayoría de estos ajustes una vez lo instalas y accedes por primera vez, aunque siempre podrás aplicar cambios adicionales para mejorar el comportamiento del sitio, aunque no todos es recomendable tocarlos una vez ajustados, por ejemplo los Enlaces permanentes.
Ajustes esenciales disponibles en WordPress:
- Generales
- Escritura
- Lectura
- Comentarios
- Medios
- Enlaces permanentes
- Privacidad
Además de estos ajustes, es posible que veas en tu “Menú lateral izquierdo” otros que hayan sido añadidos por plugins adicionales instalados en tu sitio web y que suelen corresponder a configuraciones propias del plugin y no a parámetros nativos de WordPress.
Ajustes básicos de WordPress
En la sección de Ajustes ➜ Generales, encuentras las siguientes opciones a configurar:
- Título del sitio y descripción: En estos 2 campos puedes escribir el nombre y la descripción de tu sitio web, teniendo en cuenta que lo que pongas aparecerá en los resultados de búsqueda (SERP) y en la pestaña del navegador.
- Dirección de WordPress (URL) y dirección del sitio (URL): Aquí puedes especificar la dirección web de tu sitio, la dirección de WordPress si está instalado en un subdirectorio, o cambiar la dirección de la página de inicio de tu sitio.
- Dirección de correo electrónico de administración: El correo electrónico del administrador del sitio, donde recibirás notificaciones de actualizaciones, registro de usuarios, etc.
- Miembros: Activa este tickbox si vas a permitir que los visitantes pueden darse de alta en tu sitio como suscriptores, para comentar o participar de funcionalidades que ofrezcas solo para usuarios registrados.
- Perfil por defecto para los nuevos usuarios: El rol que van a tener los nuevos usuarios que se den de alta en la web.
- Idioma del sitio: Para seleccionar el idioma en el que deseas que se muestre tu sitio web.
- Zona horaria: Te permite seleccionar la zona horaria de tu sitio web para que las fechas y horas sean correctas en las publicaciones y en los comentarios.
- Formato de fecha y hora: Estas dos opciones sirven para establecer el formato en que se mostrarán las fechas y horas en tu sitio web.
- La semana comienza el: Para indicar qué día de la semana es el primero, según el país.
En la sección de Ajustes ➜ Escritura, están disponibles las siguientes opciones:
- Categoría por defecto para las entradas: Las entradas del blog siempre llevan una categoría asignada.
WordPress de forma predeterminada tiene una categoría creada llamada “Sin categoría” y la entrada “Hola mundo” asignada.
Desde este apartado puedes cambiar la categoría por defecto, pero previamente tendrás que crearlas. - Formato de entrada por defecto: Este punto depende de la plantilla utilizada y es posible que no tenga ningún efecto.
En las entradas del blog WordPress se ofrecen una serie de formatos para poder personalizar cómo se muestran las entradas del blog.
Puedes elegir entre: Mini-entrada, Chat, Galería, Enlace, Imagen, Cita, Estado, Vídeo y Audio. - Publicar por correo electrónico: este apartado permite publicar entradas directamente por correo electrónico.
Para poder hacerlo, es necesario tener una cuenta de correo destinada exclusivamente a este fin y configurar el servidor de correo, puerto, nombre de acceso y la contraseña.
Esta opción WordPress la sigue manteniendo, pero está obsoleta. - Servicios de actualización: cuando publicas una entrada nueva, esta tarda un tiempo mientras es indexada por los buscadores como Google.
Si en Ajustes Lectura tienes configurado el apartado Visibilidad en los motores de búsqueda para que no se indexe el sitio, entonces en Escritura este apartado no mostrará una caja de texto para añadir enlaces y en su lugar verás un aviso: WordPress no está informando a ningún servicio de actualizaciones debido a los ajustes de visibilidad de tu sitio.
En Ajustes ➜ Lectura, tienes las siguientes opciones configurables:
- Tu página de inicio muestra: En los ajustes de lectura tienes el primer paso importante a la hora de montar la web, ya que debes decidir cuál va a ser la página principal, la página de inicio en WordPress.
Tienes dos opciones: que se muestren las últimas entradas o elegir una página estática (una para la portada y otra para las entradas del blog). Y este punto aparentemente tan sencillo, ya depende de varios factores. - Número máximo de entradas a mostrar en el sitio: Este punto hace referencia al apartado del blog.
Desde aquí es posible decidir cuántas entradas se muestran por página en el blog. - Número de entradas a mostrar en el feed: Para entender este apartado y el siguiente, lo primero que necesitas es saber que es el feed y para qué se puede utilizar.
RSS feed WordPress crea una URL con contenido en XML con las últimas novedades de la web. Este XML puede ser utilizado por agregadores de noticias para recibir el contenido en cuanto publicas algo nuevo. - Para cada entrada en el feed incluir: En este punto puedes establecer si quieres que el feed incluya el texto completo de las entradas o solo el resumen.
¿Y qué es el resumen? El resumen es el extracto, el texto breve que se muestra en el listado de entradas del blog.
Este extracto, si utilizas el editor de Gutenberg (el editor de bloques de WordPress) se encuentra en la barra lateral derecha.
Si tus entradas no tienen resumen (o extracto) WordPress cogerá parte del texto inicial de la entrada. - Visibilidad en los motores de búsqueda: Esta última opción se utiliza para evitar que los buscadores rastreen tu web y muestren su contenido en los resultados de búsqueda.
Si todavía estás creando tu web, tienes mucho contenido «de ejemplo», con textos e imágenes simulados que no son los definitivos, la recomendación es que bloquees el acceso a los motores de búsqueda para que no indexen tus contenidos, ya que de lo contrario, te puedes llegar a encontrar en meses posteriores contenidos de prueba indexados apuntando a tu sitio.
En la sección de Ajustes ➜ Comentarios, tienes disponibles las siguientes opciones:
- Ajustes por defecto de las entradas: Si activas, los comentarios estarán permitidos de forma predeterminada en todas las nuevas entradas que publiques, para ello debes marchar el tickbox permitir a la gente enviar comentarios en las nuevas entradas, las otras 2 primeras las puedes dejar desactivadas si no utilizas pingbacks y trackbacks y tampoco avisar de enlaces de otros sitios insertados en los comentarios.
- Otros ajustes de comentarios: Este grupo de opciones te permite elegir si el usuario tiene que escribir su email y nombre para poder publicar un comentario (recomendado), si debe registrarse previamente en tu sitio web (esto resta participación porque suele ser un punto de fricción) y si los comentarios se anida y el nivel de paginación.
- Enviarme un correo electrónico cuando: Recibir un correo electrónico en el email configurado en Ajustes ➜ Generales cuando los usuarios escriban comentarios y tengas que moderarlos.
- Para que un comentario aparezca: Activa al menos la primera opción de forma que seas tú quien revise y apruebe manualmente los comentarios, sobre todo porque te evitarás mucho SPAM o comentarios con contenidos que no quieres que aparezcan indexados en SERP de Google.
- Moderación de comentarios: Aquí puedes establecer si los comentarios que incluyan enlaces (1, 2, etc.) se queden en espera, en caso de que no hayas establecido que el comentario debe aprobarse manualmente, de manera que lo tengas que moderar y analizar si los enlaces incluidos son pertinentes o debes eliminarlos antes de publicar el comentario, en caso de que lo veas viable y acorde a los contenidos de tu web.
- Palabras rechazadas en comentarios: Utiliza esta caja de texto para añadir «palabras no deseadas» que deben ser filtradas para que no aparezcan en los comentarios dentro de tus contenidos (insultos, etc.) con ello evitarás que empeore la reputación de tu sitio por culpa de términos poco afortunados.
- Avatares: Es recomendable que permitas el uso de avatares en tus comentarios, ya que un comentario publicado, con un avatar, genera más «engagement» que sin él, e incita a que otros usuarios se animen a comentar.
Gravatar suele ser el sistema de gestión de avatares más popular y recomendado.
En la sección de Ajustes ➜ Medios, puedes aplicar los ajustes para el tamaño de las imágenes subidas por defecto.
En WordPress, cuando subes una imagen se generan los siguientes tamaños:
- 150×150 – Tamaño de la miniatura
- 300×300 – Tamaño medio
- 1024×1024 – Tamaño grande
Cada vez que subes una imagen se generan archivos para cada tamaño que el Tema o determinado plugin necesite con el fin de renderizar dicha imagen en el frontal de la web, en el navegador del usuario.
Además, estos archivos adicionales de la misma imagen en otros tamaños ocupan espacio en la cuenta de Hosting. Para evitar que esto suceda, o al menos para reducirlo al mínimo necesario, puedes realizar lo siguiente:
Accede al dashboard de WordPress, Ajustes ➜ Medios ➜ Tamaño de las imágenes y establece con el valor 0 los campos Ancho y Altura de los 3 posibles tamaños de imágenes.
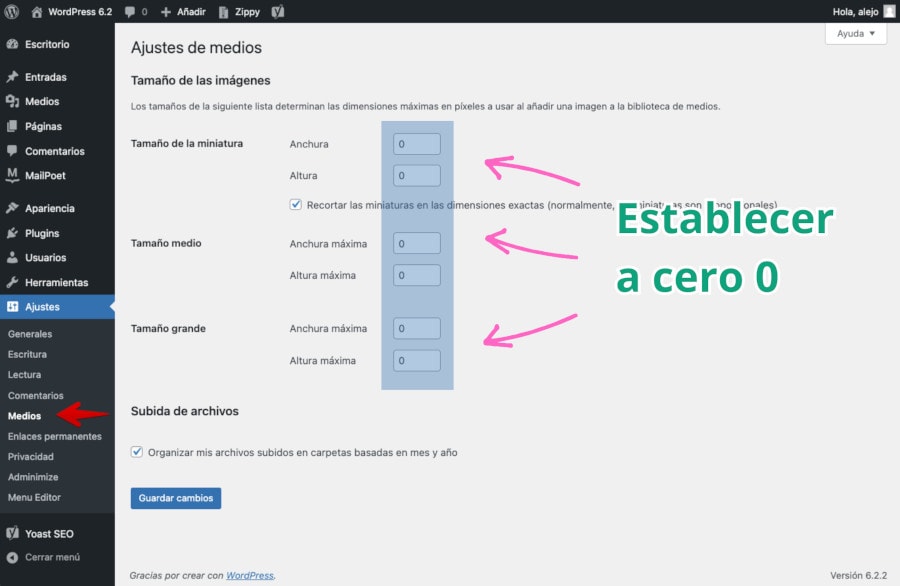
¿Necesitas ampliar información?
En Ajustes ➜ Enlaces permanentes, están disponibles las opciones siguientes:
- Estructura de enlaces permanentes: De todas las opciones disponibles, la recomendada es Nombre de la entrada de manera que se generen URL amigables tanto para el usuario como para los motores de búsqueda.
Además, tienes la opción estructura personalizada con la que generas tu propia estructura personalizada utilizando etiquetas de marcado para crear una URL que contenga información específica de cada entrada o página utilizando etiquetas como /%postname%/.
Es importante que tengas en cuenta que si cambias la estructura de los enlaces permanentes después de que tu sitio web ya esté publicado, puede causar problemas con los enlaces que ya están indexados en los motores de búsqueda o compartidos en otros sitios web.
Por lo tanto, es recomendable que configures los ajustes de los enlaces permanentes antes de publicar cualquier contenido.
En Ajustes ➜ Privacidad podrás seleccionar una página de política de privacidad existente si ya tienes una creada.
Si no tienes una página de política de privacidad puedes crearla seleccionando la opción Crear Página nueva y añadiendo contenido desde el menú de Páginas, una vez creada podrás asociarla como página de aterrizaje a al política de privacidad de su sitio web.
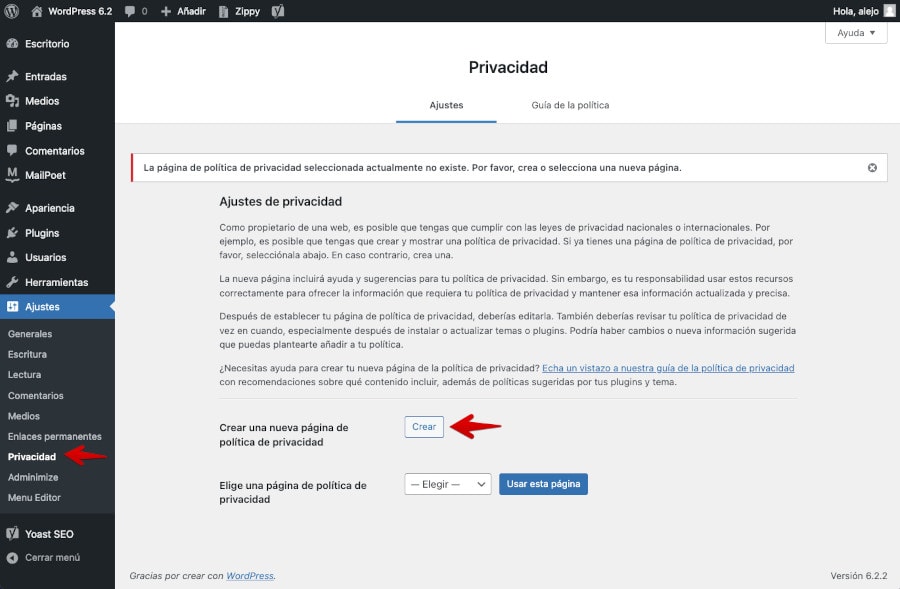
Decirte que cuando instalas WordPress, ya tienes una página de política de privacidad creada en estado borrador. Por lo tanto, solo deberás personalizarla, publicarla, y luego seleccionarla dentro de los ajustes de privacidad comentados.
Los ajustes de WordPress es importante revisarlos cuando instalas este CMS de forma que tu sitio empiece a funcionar desde el primer momento con los parámetros adecuados para que no aparezcan problemas posteriormente que sean más difíciles de solucionar, como por ejemplo una mala elección de enlaces permanentes que haga que tus contenidos se indexen de forma incorrecta.
¡Te espero en la siguiente lección del Curso! 😉
